When your business is operating in a multitude of transactions and digits, it’s easy for small mistakes to start accumulating and in turn causing variability. If there are dissimilarities between statements that are unanticipated, it’s critical to get to the root of the problem and either unfold the differences or regulate them.
Dancing Numbers helps small businesses, entrepreneurs, and CPAs to do smart transferring of data to and from QuickBooks Online. Utilize import, export, and delete services of Dancing Numbers software.
When performing the accounting of a business, it’s utterly important to recognize how to reconcile on QuickBooks Online, one of the most extensively used online accounting tools in the world.
What is Reconciliation?
Reconciliation is an accounting process that notes the similarity and dissimilarity between two sets of records to examine whether accounting records are correct and accurate. A reconciliation can assist in disclosing accounting errors and perhaps cooked transactions. To avoid the mismatching of accounts and to further eradicate errors from your financial statements QuickBooks Online comes in the frame.
There are various types of accounts incorporated in a business. It’s essential to carry out reconciliation of the main accounts, such as:
- Sales and Purchases accounts
- Inventory
- Cash account
- Trade Receivables and Account Payables.
How to Reconcile in QuickBooks Online: Step-by-Step Instructions
- Select “Tools“, then “Reconcile” from the Gear menu.
- Select the account to reconcile from the drop-down menu under “Accounts“.
- Based on the information on your bank statement, enter the “Ending balance” and “Ending date“.
- Check off transactions one by one against your bank statement.
- Make transactions easier to find by applying filters.
- Once the “Difference” field reaches zero, you will see Success!
Why Should Reconcile a Particular Account in QuickBooks Online?
Ideally, the practice of reconciliation of your bank accounts must be done monthly and preferably during the time you have received your bank statements.
Now, the most obvious question would arise here; WHY?
On QuickBooks Online, you get a detailed overview of your bank account via which you need to know what are your current holdings, how much was spent, and what amounts have been gained. You must find the ending balance of the previous month and the starting balance of the current month matching. With QuickBooks Online, this balancing of the transactions made would be matching with your bank statements if the reconciliation has been done correctly.
No doubt, the chart of accounts acts as the backbone of accounting and QuickBooks Online adds more life to the monthly culmination of all the financial data records. Thus, for healthy business sustenance, bank reconciliation must be done timely.
How to Reconcile a Particular Account in QuickBooks Online?
Account reconciliation on QuickBooks involves the process of matching the transactions done and has been entered into QuickBooks Online. The process is advisable to be done regularly or at least once a month after you have received the statements.
If you wish to fasten the process, even more, all you need to do is to connect QuickBooks to your online bank accounts. At the same time, it is equally crucial to learn the usage of the Undeposited Funds account since you need to be on the same page regarding matching QuickBooks transactions with your bank statements.
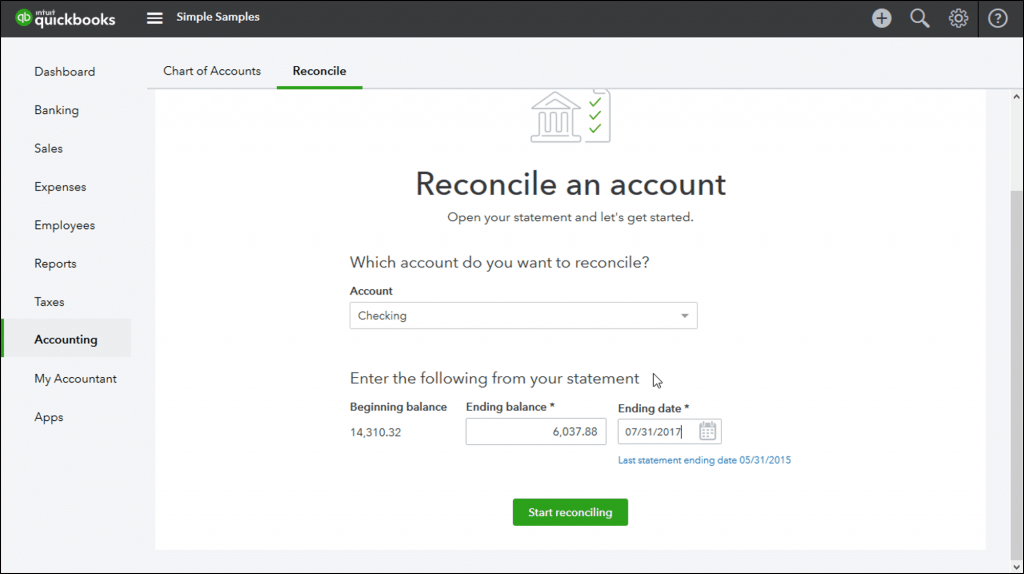
Step 1: The first step includes navigating to the reconcile page; for this, you need to take care of the following actions:
- Click Accounting
- Choose Reconcile
Step 2: In step 2, you need to choose the respective account that you wish to reconcile and follow the actions below by opening the account that you want to reconcile. If you have started on the reconciliation process, click Resume reconciling.
Step 3: Fill in the critical information fields as mentioned in your bank statement:
- Beginning Balance
- Ending Balance
- Ending Date
Step 4: Hit Start reconciling
Step 5: After you have started the reconciliation process, the next step is to match and clear the transactions. On the reconciliation page, check transactional data such as deposits, and payments against your bank statement and must show as cleared.
This is to primarily ensure, that the more you keep on checking the transactions, the lesser the differences between your cleared balance and ending balance till it reaches zero.
Step 6: Sometimes, due to too many transactions in one place, it might get tough for you to locate the specific ones. On QuickBooks Online, you can apply filters to your transactions which makes it easier for you to locate transactions.
You can filter transactions based on Deposits or Payments, or data such as Cleared Status, Payee, Transaction Type, etc.
If you want to edit any info from the statement, you need to select the Edit Info Tab.
Step 7: Till you find the Difference field to be zero, you need to continue with clearing the transactions. Once the difference field is zero, choose to view the Reconciliation Report by tapping on View Report.
If you do not wish to view the report currently, hit Done to finish the reconciliation process.
Why Bank Reconciliation in QuickBooks is important?
QuickBooks Online’s bank reconciliations will help in confirming that the number and amount of your transactions are accurate. You will find that most discrepancies between the bank’s records and those in QuickBooks are due to errors or omissions in bookkeeping. It’s important to be vigilant with your reconciliations because banks might occasionally make mistakes as well, such as forgetting to record automatic withdrawals in QuickBooks is a common mistake. Bank reconciliation will also identify any unauthorized transactions in your account as QuickBooks won’t record them.
When you reconcile your bank accounts in QuickBooks, you attain three key objectives:
- All Bank Transactions are Recorded: You may make sure that all of the transactions mentioned in your bank account are recorded in QuickBooks by reconciling your bank account.
- All QuickBooks Transactions Occurred: In QuickBooks, a transaction may sometimes be unintentionally made. Bank reconciliation will reveal the bogus transaction if this transaction involves a bank account.
- All Transaction Amounts are Correct: You should find the same amounts because bank reconciliation verifies that transactions appear on both the bank statement and in QuickBooks.
How to Reconcile a Bank Statement in QuickBooks Online
Understanding the processes for reconciliation with QuickBooks Online accounting software will make the process quick and simple if you are performing your bookkeeping. As part of their small business bookkeeping services, a QuickBooks accountant you choose to hire will probably perform bank reconciliations for you.
Step 1: Find the Reconcile Page
On QuickBooks Online the Reconcile page can be accessed in two ways:
- On the left side of the screen, you have to click on Accounting in the panel and then select Reconcile.
- You can click on the Gear icon, then you have to click under the tools, and after that click on Reconcile.
You will see two blue links in the upper right corner of the reconciliation window:
- History by Account
- Summary
You can browse a list of past reconciliations and the dates they were finished by selecting Summary. You will see the same list and any changes or automatic adjustments performed by QuickBooks if you select History by Account. On this page, you can print a reconciliation report for any previous reconciliation.
Step 2: Select an Account
You will see the question which account do you wish to reconcile? Along with a drop-down menu that has a list of all of your added accounts on the Reconcile page. Click Reconcile after choosing an account from the drop-down option. Please be aware that you can save your progress during reconciliation and come back to finish it later. You would then click Reconcile to resume.
Step 3: Enter Your Bank Statement Information
You will see three fields in the Reconcile window:
- Beginning balance
- Ending balance
- Ending date
On your bank statement, Find the ending balance and statement ending date, then type them into the fields. You should be able to get the bank statement from your online banking account if you decide to go paperless. Before you begin reconciling your most recent bank statements, Check sure the previous month has been appropriately reconciled. QuickBooks Online will automatically fill in the beginning balance, which should be the same as the ending balance from the prior month. Click Start reconciling once you have provided your statement information.
Step 4: Match and Clear Transactions
The real fun starts now. Go through each transaction listed on your bank statement one at a time as they display on your screen. Check the circle at the end of the line to see if the details match. The cleared sum will be deducted from the difference shown at the top of the screen, marking that transaction as Cleared.
You can filter the list of transactions to find transactions more efficiently:
- Cleared status (“C”)
- Payments
- Date
- Deposits
- Transaction type
- Payee
The real fun starts now. Go through each transaction listed on your bank statement one at a time as they display on your screen. Check the circle at the end of the line to see if the details match. The cleared sum will be deducted from the difference shown at the top of the screen, marking that transaction as “Cleared”.
You can further narrow your search by entering a reference number, quantity, more than, less than, or note in the Find field.
Step 5: Until the Difference Field is Zero Continue Clearing Transactions
- Continue checking off each transaction on the list until all of them have been completed. The difference that is being displayed at this point ought to be 0. You must need to know why the difference isn’t zero. Sometimes, transactions on your statement may reflect transactions that weren’t recorded in QuickBooks Online.
- Before continuing to the reconciliation process if something goes wrong, you must save your work and add the missing transactions. In other cases, you might have unintentionally unchecked a transaction that had already been reconciled. You can click the Edit Info tab and change any problematic dates or amounts if the bank statement information was entered incorrectly and then click on Save/Finish.
- If everything goes according to plan, you should receive Success! message. You may now select Finish. You can save your work and come back to it later if the difference is not zero or you don’t have enough time to settle every transaction at once. Select Save for later from the drop-down menu after clicking Save for later.
Step 6: Print
If you want to view and print the reconciliation report right away, click View report. If you want to run the report later, click done. At this point, all transactions should have cleared, the difference should be zero, and you should see the message “Success!”. Keep in mind that by selecting History by Account, you can read and print reconciliation reports from earlier months.
Step 7: Repeat
You must repeat the bank reconciliation process for each of your business accounts, including your expense account, checking account, and any other accounts connected to your QuickBooks account, once you have finished the process for one account.
Some businesses may also need to reconcile interest income and other sources of income. Choose a tax expert who can give you guidance on all the types of income and expenditure categories that you must reconcile.

Looking for a professional expert to get the right assistance for your problems? Here, we have a team of professional and experienced team members to fix your technical, functional, data transfer, installation, update, upgrade, or data migrations errors. We are here at Dancing Numbers available to assist you with all your queries. To fix these queries you can get in touch with us via a toll-free number
+1-800-596-0806 or chat with experts.
Frequently Asked Questions (Faqs)
How to Fix Issues the First Time You Reconcile an Account in QuickBooks Online?
 Review the starting balance in QuickBooks
Review the starting balance in QuickBooks Compare the starting balance with your in-hand accounts
Compare the starting balance with your in-hand accounts Go through your account and Register
Go through your account and Register Begin with the reconciling process
Begin with the reconciling process
How to Reconcile an Account in QuickBooks Online?
 Examine your starting balance.
Examine your starting balance. You can start matching once you have a monthly bank/credit card statement.
You can start matching once you have a monthly bank/credit card statement. Afterward, you need to thoroughly compare the transactions on your statements one by one.
Afterward, you need to thoroughly compare the transactions on your statements one by one. Examine previous reconciliations.
Examine previous reconciliations. Now you can make certain amendments to past reconciliations. Changes can imbalance your accounts and other reconciliations.
Now you can make certain amendments to past reconciliations. Changes can imbalance your accounts and other reconciliations.
What Kind of Discrepancy can occur with Reconciling Accounts on QuickBooks?
If you face an issue where your current month’s opening balance differs from the ending balance of last month, even though you have reconciled the accounts properly, there might be some issues occurring.
The most common reasons for such kind of discrepancy would be as follows:
 The preceding reconciled transactions have either been deleted, added, or modified.
The preceding reconciled transactions have either been deleted, added, or modified. Some adjustments like journal entries have been done on the reconciled statements.
Some adjustments like journal entries have been done on the reconciled statements.
What Primary Benefits are Associated with Reconciling Accounts on QuickBooks Online?
Reconciling accounts on QuickBooks can help you to furnish primary three goals:
 Recording all of your banking transactions.
Recording all of your banking transactions. Tracking transactions occurring on QuickBooks.
Tracking transactions occurring on QuickBooks. Ensuring that the transaction accounts are accurate and correctly recorded.
Ensuring that the transaction accounts are accurate and correctly recorded.
What Tips Should be Keep in mind while Reconciling Accounts on QuickBooks Online?
Before starting with reconciling accounts on QuickBooks Online, a few tips must be kept in mind: Always check your beginning balances which must be equal.
Always check your beginning balances which must be equal. Start from the first bank statement.
Start from the first bank statement. Review the information on the bank statement on QuickBooks.
Review the information on the bank statement on QuickBooks. Map the exact difference.
Map the exact difference. Balance single transactions at one time.
Balance single transactions at one time. Evaluate unmarked transactions.
Evaluate unmarked transactions.
What are the Disadvantages of Not Reconciling Bank Statements?
When your cash balance varies and the sums on your accounts differ, you need to find a way to explain them somehow.
What are the Usual Issues in Reconciling Bank Statements?
 Potential human error
Potential human error Slow data input
Slow data input Lack of a central audit system
Lack of a central audit system


 +1-800-596-0806
+1-800-596-0806