When you are working on QuickBooks Payroll or even updating the payroll, it is quite likely that you may come across the QuickBooks Error 12xxx series. In case you have encountered this error, then please continue reading the article.
Save Time, Reduce Errors, and Improve Accuracy
Dancing Numbers helps small businesses, entrepreneurs, and CPAs to do smart transferring of data to and from QuickBooks Desktop. Utilize import, export, and delete services of Dancing Numbers software.
In today’s blog, we will not only highlight all the reasons for the arrival of the QuickBooks Error 120002, but also how you can fix it.
Let us first learn what update error code 12002 in QuickBooks detail is.
What is QuickBooks Update Error 12002?
QuickBooks Payroll Error 12002 is usually visible when the QuickBooks accounting software fails to use the internet connection. Such an error is visible due to poor internet connection.
Here is the QuickBooks error 12002 message:
Error 12002: A network time is restricting QuickBooks from using the server.
Causes Behind the Update Error Code 12002 in QuickBooks
There can be a plethora of reasons why error code 12002 arises. Here is a list of the reasons behind the occurrence of QuickBooks Error 12002:
- Wrong SSL setting can also be a reason behind the occurrence of 12002
- The Internet Explorer is not the automatic default browser
- QuickBooks cannot use the server because of a network freeze or timeout
- The firewall or internet security is creating issues for the network
- A Slow or bad internet connection can also be the contributing factor behind the rise of the QuickBooks Error 12002
Important Steps Before Troubleshooting QuickBooks Payroll Error 12002
Before moving on to the fixation methods, we advise you to take the actions listed below:
Step 1: Create a Company File Backup
- Launch QuickBooks on your computer to get started.
- Next, select the Backup company file option from the File menu.
- Now, backup your files locally.
Step 2: Update Your QuickBooks Desktop
- After that you have to choose the Update Now option.
- Now you have to click on Get updates and then wait for the process to conclude.
- Syncing with the server and displaying all of the updates that are available could take some time.
- To update all of the updates, you must now select Update Now.
Steps to Fix QuickBooks Payroll Update Error 12002
Here are the steps to fix the QuickBooks Desktop Payroll Update error 12002:
Solution 1: Authenticate the Internet network/connection
- First, you open the particular QuickBooks Application. Now press on Help
- Take a look at the Internet Connection setup by pressing on it
- Authenticate that the particular connection is fixed to use the internet connection of your system
- Press on Next and then Click on Done
- Now Update once more and check if the error is fixed or not
Solution 2: Verify the Internet Explorer Settings
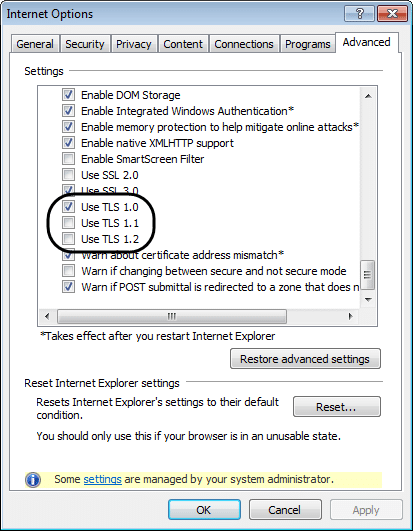
- First, you open the Internet Explorer and then press on the Gear icon that is available on the top-end right corner
- Choose Internet Options and then move to the Security tab
- Press on the Globe icon and make sure that the security is not fixed at High
- Now, in the Connections tab, select Never Dial a Connection and press OK
- In the UAN settings checkmark, the particular Automatically Detect Settings and then uncheck the particular Use a Proxy Server checkbox
- Add the right Address and the Port Number
- If the settings are displayed 80 as the particular port number, then do ensure that the Use a Proxy Server option is not unchecked
- Press OK and then move to the Advanced tab
- Press Restore Advanced Settings and move down to the Use TLS 1.0, Use TLS 1.1 and Use TLS 1.2 checkbox
- Ensure that you checkmark the particular Use TLS 1.2 checkbox
- Press OK and then go out of the Internet Explorer
- Start the Windows again and then attempt to run the payroll update again
- If you still receive the QuickBooks Error 12002, then move to the next troubleshooting step
Solution 3: Add the QuickBooks to the Particular Windows Firewall Exception Port
- Press the Windows Start button and then enter Windows Firewall in the particular Search Programs and Files search area
- Press on Windows Firewall from the uppermost part of the list
- Navigate to the Advanced Settings and then click Inbound Rules
- Select New Rule and then choose the right Port
- Press next and make sure that the TCP is chosen
- Press the right Port for the particular Version of your QuickBooks Desktop
- Select Allow Connection and then press next
- Make sure the profiles shown in the pop-up are all check-marked
- Press on next and then add a name for this particular new rule
- Press Finish. Now complete the steps to set up the particular outbound rules
Solution 4: Install/Uninstall QuickBooks in Selective Startup Mode
Errors during the installation time are one of the primary reasons for QuickBooks Error code 12002. Here are the steps to install QuickBooks properly in a selective start-up mode.
- Click Selective Startup along with the Load System services in the particular General Tab
- Navigate to the Services tab and choose Hide all Microsoft Services
- Select Disable all
- Now Un-check the particular checkbox Hide all Microsoft services.
- From the number of services given, ensure that the Windows Installer checkbox is chosen. Choose the checkbox if it is not chosen
- Press on OK
- Now start the particular system configuration window.
- Now do a clean install of QuickBooks Desktop post restarting your computer.
- Now press Windows + R again and now open the particular Run command screen.
- Enter MSConfig and click OK.
- Choose Normal Startup in the particular General tab.
- Select Restart on the System Configuration window.
Solution 5: Reset updates Setting in the Internet Option
Follow the following steps in order to update settings in the internet option:
- Your first step is to choose the Update Now option.
- Tick the Reset Update check box.
- Now tap on Get the Updates option.
- In case the update is fail then you have to follow the following steps:
- Click on the Advance Setting option.
- Now you have to find for the use TLS1.0, USE TLS 1.1, USE TLS 1.2 option.
- Now ensure that the use TLS 1.0 is checked and all the other two option are unchecked.
Solution 6: Update Your Chrome Browser
Follow the following steps in order to update your chrome:
- Open the Chrome Browser on your system.
- Now click on more button from the top menu.
- Choose Update Google Chrome option.
- Wait till the time the Browser is Updating.
- Once done close the process and hit the Relaunch button.
In this particular piece of content almost all, the information related to QuickBooks Error 12002. We have shared the reason for this error along with more than one troubleshooting procedure. Hope you find this article helpful and useful.
If you want to try these guidelines on your own but under the supervision of a professional, you can reach out to us.
Accounting Professionals, CPA, Enterprises, Owners
Looking for a professional expert to get the right assistance for your problems? Here, we have a team of professional and experienced team members to fix your technical, functional, data transfer, installation, update, upgrade, or data migrations errors. We are here at Dancing Numbers available to assist you with all your queries. To fix these queries you can get in touch with us via a toll-free number
+1-800-596-0806 or chat with experts.
Frequently Asked Questions
How many 12000 Series Error Codes are There?
What are the important things to do prior to troubleshooting the 12002 error code?
Here are the things to do before fixing the error code 12002:
Take a backup of the Company File
Step 1: Navigate to the File menu, then go to Back Up Company and then take a Local Backup
Step 2: Now do as per the guidelines given on the window and take a backup of the company file
What are the Reasons Behind the QuickBooks Error Code 12002?
How Can You Get the help in Order to Resolve the Issue?
How Can I Fix QuickBooks Error Code?
What are the Purposes for the Error Codes Which Arises?
Error codes are very helpful in specifying an error in order it is very helpful in researching the causes and the steps in order to trouble shoot the error. These error codes are mainly used when the consumer faces the problem or issue while working with that product.
How Can I have Fixed Locked File Error in QuickBooks?
How can I Unlock the QuickBooks Desktop?
How can You Find for the Error Code?
How Can I Repair the Corrupted Company File in QuickBooks?
How can You Reset the QuickBooks?
What are the Types of Computer Errors are there?

