QuickBooks is a renowned cloud-based accounting software that is used by small and medium business enterprises. It provides both online and desktop applications that assist small businesses handle their financial processes with ease and hassle-free. Not to mention, it also managed complicated business tasks like payments, billing, income monitoring, payroll functions, and expense management.
However such tasks can be impacted by an issue in QuickBooks Desktop Update. This particular problem interrupts the procedure of downloading the updates and installing them, causing functionality gaps and possible data irregularities.
In today’s article, we will talk in detail about the issue, of QuickBooks Desktop Update failure. Hence, we advise you to read this article till the end. We will be sharing step-by-step guidelines on updating the QuickBooks accounting software.
Let us begin by understanding what the QuickBooks Desktop update failed error is all about.
What is the QuickBooks Desktop Update Failed error?
It had been reported that often QuickBooks users complain that their particular QuickBooks has stopped updating for hours. Users experience several kinds of error messages that have different codes. Not to mention, the system performance becomes slow, gets hanged, download is often incomplete, and crashes and other concerning signs. Due to all such issues, QuickBooks cannot be used to its full potential.
What different kinds of error prompts do you experience when the QuickBooks Desktop Update Failed error appears?
In most of the scenarios, the error message stays undetected, still, it is quite likely that you will experience many problems during the software update procedure. Here is the list of some of the most common update errors:
- QuickBooks Error 12045: This error can arise while a QuickBooks update is taking place
- QuickBooks Error 12038: Error 12038 arises while downloading QuickBooks updates
- QuickBooks Error 12157: Error 12157 arises during updates and is often concerned with Internet Connectivity problems
- QuickBooks Error 12037: This issue arises while downloading the payroll service updates
- QuickBooks Error 15xxx Series: The 15XXXX series error codes in QuickBooks generally arise while updating the software or while downloading the current tax table update
The error can come up on the computer screen as:
| Error 15214 | Error 15218 | Error 15225 |
| Error 15222 | Error 15223 | Error 15226 |
| Error 15224 | Error 15217 | Error 15227 |
| Error 15215 | Error 15221 | Error 15228 |
Now that you have a general idea about what the QuickBooks Desktop Updated Failed error is all about, let us learn about the reasons that are causing it.
What are the Causes that trigger the QuickBooks Desktop Update Error?
Here is the list of the reasons that trigger the QuickBooks Desktop Update Failed error:
- Firewalls or internet security are restricting the QuickBooks updates
- In case more than one installation of QuickBooks Desktop of the same year is installed in the same particular system
- If the QuickBooks Desktop is being run without any administrator rights
- In case your computer lacks a reliable internet connection
- The system date and time must be set in the right manner
- In case a wrong digital signature certificate is present in the system
Now that you know about the causes that trigger QuickBooks Desktop Update Failed error, let us learn about the different ways to fix this issue.
How to Fix QuickBooks Desktop Update Failed Error?
Errors related to QuickBooks desktop updates may arise throughout the update download process or even when switching to Intuit’s latest releases. The work and updating processes are troubled by these mistakes, however, they can be fixed by taking the following actions:
Method 1: Open QuickBooks as an Administrator
QuickBooks Desktop update errors may be also occurs when the user does not have Administrator permission to install the latest update. To troubleshoot this, you need to run QuickBooks as an Administrator. Know how:
- First of all close all the running programs on your computer.
- Restart the System.
- Search QuickBooks in your computer and right-click on QuickBooks.
- Then, Click on Run as Administrator program.
If you still getting the QuickBooks Desktop pro updates error, then proceed to the next troubleshooting step.
Method 2: Set the Date and Time on Your Computer
Wrong system time or date settings may cause problems for the update process. Make sure your operating system’s date and time settings are correct at all times. To adjust the time and date on your system, follow the steps listed below:
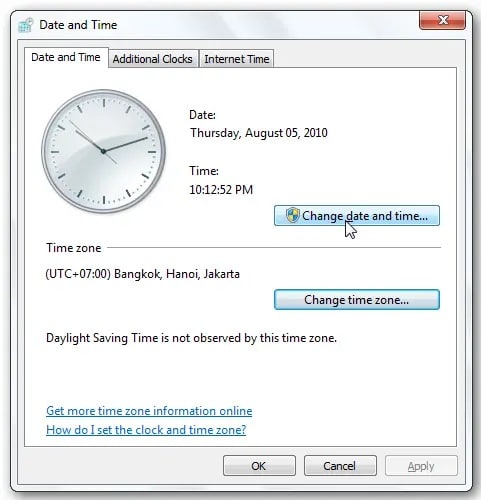
- Press right-click on the system clock that is present on the desktop screen
- Click on Adjust Date and Time option.
- Uncheck the Set the Time Automatically checkbox.
- Go to Change the date and time settings.
- Click on Change.
- Set the correct Time.
- Turn on the Set the Time Zone Automatically setting if it is off.
- Click on Change again.
- Close the Date and Time Window.
- Open QuickBooks to resume the download or update process.
Method 3: Configure the Internet Connection Settings
A reliable internet connection is necessary for updates to function properly. Go to the Chase banking page in a browser to verify the internet connection. Try the actions listed below if you have any trouble viewing the page:
- Open the Internet Explorer and Visit a safe website like: intuit.com.
- When you open the website in your browser or getting an error message like Unable to connect the Internet, then connect with your IT person for support. If you are fix the issue and load the website successfully, then follow the nest troubleshooting step.
- Navigate to the Help Menu and choose Internet Connection setup
- Please choose if you wish to use the internet with this application. Next, choose the option, Use My Computer’s Internet Connection Settings to create a connection
- Press the Next tab
- Choose Advanced Connection Settings.
- Choose Restore Advanced Settings on the particular Advanced tab.
- Select Done.
- Now update the particular QuickBooks Desktop software once more
Method 4: Configure Firewall or Internet Security Settings
The next crucial step is to make sure that the firewall and internet security software are checked and verified in order to prevent any issues during the updating process. Take the actions listed below:
- Click on the Start button.
- Search for QuickBooks Database Server Manager.
- From the list that is displayed, choose Database Server Manager.
- Click on Port Monitor.
- Take note of the Port Number of your version of QuickBooks Desktop.
- Again, click on the Start button.
- Search for Windows Firewall and select the same.
- Choose the Advanced Settings option.
- Right-click on Inbound Rule.
- Select New Rule.
- Press Port option.
- Click Next Tab. Allow the TCP option.
- Add a checkmark to the particular Local Ports.
- Type the Port Number in the box.
- Click Next.
- Select Allow the Connection.
- Press on Next and then add a name to the New Rule.
- Implement the steps for Outbound Rules to finish the procedure.
- Resume the download or update process.
Note: Make sure that ports 443 and 80 are enabled and allowed access to the required files.
Set the Specific Firewall Ports for Your Version of QuickBooks Desktop:
| AutoBackupExe.exe | Dbmlsync.exe | QBLaunch.exe |
| DBManagerExe.exe | QBCFMonitorService.exe | QBW32.exe |
| FileManagement.exe | QBDBMgr.exe | QuickBooksMessaging.exe |
| FileMovementExe.exe | QBDBMgrN.exe | QBServerUtilityMgr.exe |
| IntuitSyncManager.exe | QBGDSPlugin.exe |
Method 5: Go for Manual Updates
If the cause of the QuickBooks desktop update errors is the presence of multiple QuickBooks instances in the same computer, it is recommended to go for manual updates. The steps are as follows:
- Download the latest updates.
- Close all Company Files and QuickBooks.
- Look for QuickBooks Desktop.
- Right-click it.
- Choose Run as administrator.
- With your No Company Open screen, move to the Help menu.
- Choose to Update QuickBooks Desktop.
- Click on Options tab.
- Choose Mark All.
- Click on Save.
- Go to Update Now.
- Tick the Reset Update option.
- Click on Get Updates to start the process.
- After the update completes, close QuickBooks Desktop and reopen it.
- To install the updates, choose Yes.
- Once the installation is done, restart the system.
Method 6: Remove the Second Copy of QuickBooks Desktop
If you’ve got got the Multiple Version of QuickBooks Desktop installed two times to your computer/laptop then it may cause you to stand update errors, we suggest you remove the second copy of the software and hold best one software hooked up on Windows.
Method 7: Try to Run Quick Fix my Program
We can employ Quick Fix my Program to repair the crucial update issue. To run the tool, we want to download and set up QuickBooks Tool Hub to your workstation.
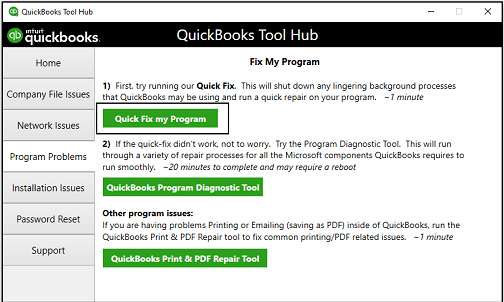
- First of all Exit the Running QuickBooks Program.
- Get the most recent updated version on QuickBooks Tool Hub.
- Click on the Download folder, Open the QuickBooksToolHub.exe file from the folder.
- After that install the QuickBooks Tool Hub by mention steps.
- Select the Agree to the terms and conditions box to proceed.
- Double-click on the QuickBooks Tool Hub icon, showing in your system desktop.
- When Open your QuickBooks Tool Hub, choose the Program Problems.
- Select QuickBooks Fix my Program.
In case you are QuickBooks Application failed to update error still showing, then move the next steps to troubleshoot.
Method 8: Run the QuickBooks Install Diagnostic Tool
If the QuickBooks update issue arises because of installation files, we can fix the problem using QuickBooks install diagnostic tool from QuickBooks Tool Hub. Follow the below mention steps to do:
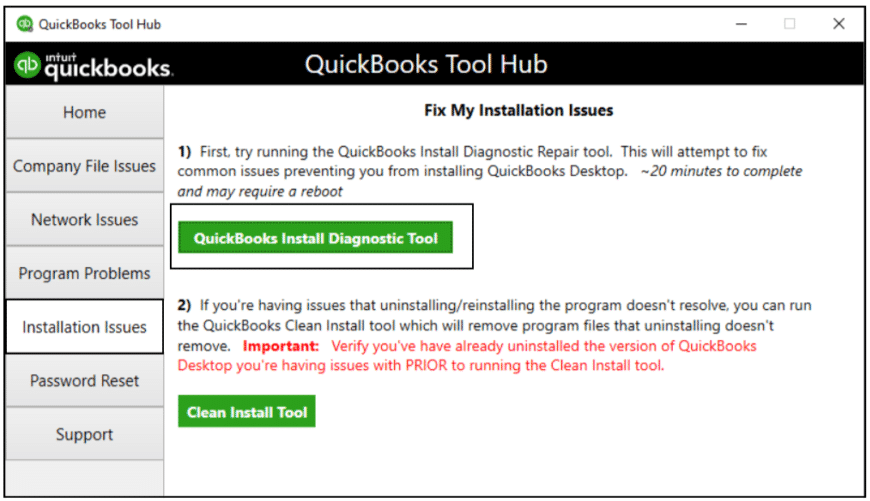
- Once again, user can open the QuickBooks Tool Hub.
- within the tool hub, Click on the Installation issues tab.
- Select the QuickBooks Install Diagnostic tool.
- Run the QuickBooks Install Diagnostic Tool to fix the installation issues.
- After that, restart your computer desktop once the tool repairs the installation errors.
Method 9: Multiple Instances of QuickBooks Desktop on the Same System
In the event that you have multiple instances of the same-year QuickBooks Desktop software installed on the same machine (for example, QuickBooks Premier 2019 and QuickBooks Enterprise Solutions 19.0), take the following actions:
- Open QuickBooks Desktop.
- Click F2 in order to open the Product Information screen.
- Check your present release and version.
- Choose the Update available.
- Choose Install Now.
- Now wait for the Update to get installed in the system. It may take some time for the Update to get installed.
- Open QuickBooks after the Update is installed.
Method 10: Install a Digital Signature Certificate
Update issues can occur because your system does not have a certificate or because your digital signature certificate is out of date. To fix this, take into account the following actions:
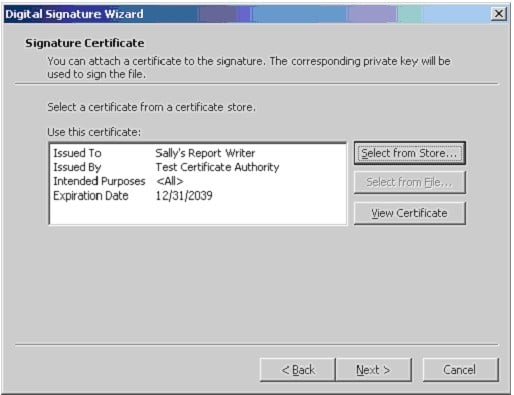
- Shift to C:\Program Files\Intuit\QuickBooks.
- Press on QBW32.exe.
- Choose the Properties option.
- Go to the Digital Signatures tab and choose an entry from the Signature list field. Next, press Details to check out additional information.
- Choose View Certificate on the Digital Signature Details screen.
- Choose Install Signature on the Certificate screen in the General tab.
- Make sure that the Store Location is on the Present user on the Certificate Import Wizard welcome window.
- Windows has already chosen the certificate store depending on the kind of certificate on the Certificate Store screen.
- Choose Next and then click Finish.
- After the Import procedure is completed successfully, a notification will appear requesting you to confirm. Press OK to move ahead.
Method 11: Download Updates in Safe Mode
To fix the QuickBooks update issues, you should download the updates in safe mode. Steps that are included in this process are:
- Start by accessing your computer in Safe mode. Follow the procedures below to confirm this.
- When your computer restarts, keep pressing the F8 key until the Advanced Boot Options appear on the screen.
- Press the Enter key after selecting the Safe Mode with networking option.
- Redownload the update after that.
- Restart the machine in Normal mode after the update has been downloaded successfully, and then download it again.
Fixing Error 15XXX When Downloading QuickBooks Desktop Updates
The steps that include in this process are
- Start by running the reboot.bat file
- Restart your computer and launch QuickBooks desktop.
- Install an update right away by choosing the option to do so just when prompted.
- You can delete the update and download it again if you are still unable to install it.
- Shut off QuickBooks now.
- Visit the QuickBooks version XX>\ components at C:\Documents and Settings\All Users\Application Data.
- Open QuickBooks now, and then select Help from the menu, then Update QuickBooks Desktop.
- Check out the Update now tab. additionally, click the box to Reset the updates.
- The following step is to select Get updates in order to re-download the updates.
- Close the QuickBooks software and reopen it after the download is finished.
- Click Install now to finish the process.
QuickBooks software facilitates the creation of invoices, payroll processing, income and spending tracking, and financial management. These activities can all be impacted by the QuickBooks Desktop Update issue, which can hamper a company’s expansion
The information provided above should be helpful to you. Nevertheless, please contact us if you’re still having problems with your software.
Frequently Asked Questions (Faqs)
When is the Manual Update required to Resolve QuickBooks Desktop Pro Update Errors?
If the cause of the QuickBooks update error is the presence of multiple QuickBooks instances in the same computer, it is recommended to go for manual updates.
What are the Types of QuickBooks Desktop Pro Update Errors?
While updating or downloading the latest version of the software, however, you may face some issues, leading to QuickBooks Pro update errors.
You might come across the following types of errors – QuickBooks Error 12045, QuickBooks Error 12157, QuickBooks Error 12038, QuickBooks Error 1603, QuickBooks Error 15271, QuickBooks Error PS038, QuickBooks Error 12037, Error 404, and 15xxx Errors.
How to Stop the QuickBooks Desktop Update issue from arising in the future?
The user needs to consider the points mentioned below to prevent the problem of QuickBooks Desktop update from occurring in the future:
- Make sure the system has a reliable internet connection.
- Ensure that the system addresses the minimum requirements of a computer.
- Shut down the processes concerning the third-party software.
- Confirm that the company file is not corrupted.
Is it Possible for a Firewall to Restrict QuickBooks Desktop Updates?
Yes. The updates for QuickBooks Desktop may be hampered by a firewall. When the firewall is set up incorrectly, this can happen.
Is it mandatory to have Admin Rights to fix QuickBooks Desktop Update Errors?
Yes. The ability to fix update issues in QuickBooks Desktop requires administrator privileges.
Is it Possible to skip the QuickBooks Desktop Update if you are Experiencing Errors?
Generally speaking, avoiding QuickBooks Desktop updates is not advised. The update error’s origin could be a sign of more serious QuickBooks technical problems. Therefore, rather than avoiding the same, the user should prefer to fix the update issues.


 +1-800-596-0806
+1-800-596-0806