An essential part of your company’s accounting procedure is reconciling your accounts. Reconciliation typically signifies that all of the data in your books has been cross-checked with external sources and that the month’s books are prepared for closure. In other words, restitution usually has an end.
It is occasionally essential to undo reconciliation. You could be reconciling a balance from a recently closed month or one that you just finished.
Dancing Numbers helps small businesses, entrepreneurs, and CPAs to do smart transferring of data to and from QuickBooks Desktop. Utilize import, export, and delete services of Dancing Numbers software.
In the desktop version of QuickBooks, it is possible to do a previous reconciliation in just one step. If are using QuickBooks Online, it is imperative that every transaction individually is unreconciled.
There are two main procedures you can take to undo reconciliation if you use QuickBooks Online as your accounting program. The main topic of this article is how non-accountant users will undo reconciliation in QuickBooks Online.
What is Undo Reconciliation in QuickBooks Online?
Reconciling bank statements is not that difficult, however, there is often the need to remove or un-reconcile a transaction or remove a particular transaction from the overall reconciliation.
This typically takes place when you by mistake add a transaction to reconciliation. Please find below some of the possible factors that lead to undoing Bank Reconciliation:
- A transaction is not checked off properly and had not been cleared too
- The bank statement date is wrong or not on the right day
- The payment was registered for a wrong date
- The bank reconciliation was done forcibly and now needs to be done in the right method
Reconciliations Explained
One of the most crucial accounting tasks is account reconciliation. Reconciliation is the process of reconciling transactions you’ve recorded into your accounting software with data on statements from outside sources, typically financial institutions. You can check the accuracy of your accounting records using this checks-and-balances measure. It assists you in preventing fraud in your company when done properly.
Accounts Reconciled
QuickBooks Online allows you to reconcile any balance sheet account (assets, liabilities, and equity), even though bank and credit card accounts are typically the main focus of reconciliations. The goal of reconciliation is to compare your QuickBooks Online accounting records to an external source, usually a statement of some kind, to make sure your information is accurate and comprehensive. Before you go in and reconcile every balance sheet account, bear this in mind.
To put it another way, unless there is a separate document you can use for reconciliation, there is no need or even any purpose for reconciling accounts like fixed assets or intangible assets. Even then, you’ll probably only perform an inventory reconciliation on non-bank accounts once a year.
However, you should frequently reconcile any short- or long-term liability (loan) accounts to ensure that the principal owed and the interest paid are properly recorded in QuickBooks. These accounts can be reconciled in the same way as a bank or credit card account, and the process usually only takes a few seconds.
Basic Reconciled
with a nutshell, here is how reconciling works with QuickBooks Online:
- Together your loan, credit card, and bank statement documents. Ideally, you should reconcile your bank and credit card accounts as soon as you receive these statements to resolve any differences right away. However, if all of your statements come in at roughly the same time each month, you can perform all of your reconciliations at once.
- The statement for the account you are reconciling should have the Ending Balance and the statement closing date.
- Each transaction that appears on your statement should be checked off in QuickBooks Online.
- Your reconciliation is finished when the Reconcile screen displays a $0 difference.
- Check all open transactions in QuickBooks Online for duplicates, past due checks that may need to be reissued, and other mistakes. Correct any errors in the transactions (but take care not to remove those that are truly still open).
At this point, you have verified that the data on your statement corresponds to the data in your accounting records, you are aware of the transactions that were still pending as of the statement closure date, and you have updated any inaccurate data in your QuickBooks Online company file. Contact your financial institution right away so they can look into any inaccuracies you find on the statement.
Reasons for Undoing Reconciliation in QuickBooks Online
Consolidating corporate accounts is essential because it ensures that financial data is accurate and consistent by comparing it to bank statements. The books are finished and can be closed for the month after reconciliation shows that. If there is a discrepancy, the bookkeeper might have to start over with the reconciliation.
Reconciliations in your company files might need to be undone if you’re utilizing Rewind Backups for QuickBooks Online (a great choice) and need to carry out an Advanced Restore.
In QuickBooks Online, you might need to undo a reconciliation for the following reasons:
Uncleared Transaction
On the reconciliation screen, QuickBooks Online will automatically verify any transactions recorded using the bank feed option. You might reconcile a transaction that hasn’t yet been approved by the bank if your filters are configured incorrectly, which could lead to future issues.
Data Entry Error
When there are two identical transactions on the books, it is possible to check the incorrect one during the reconciliations, which will result in the transaction appearing to clear twice in the ensuing months.
Additionally, you might have entered a vendor’s name, category, or date incorrectly and realized your error only after reconciliation. Except for the date, some of this information can be changed without having to redo the complete reconciliation, but if you want your records to be entirely accurate, it’s worth the trouble.
Categorization Error
When entering a transaction, QuickBooks Online will occasionally advise submitting it as a transfer, which posts it to an uncategorized asset account. This method of data entry is erroneous, and transfers that were intended to be recorded as expenses cannot be recategorized. It will be very necessary to that first you reverse the reconciliation, remove the transfer, and then enter the data again into the proper account.
Errors to Avoid When Reconciling Your Accounts
For business owners, knowing how to perform bank reconciliation in QuickBooks is useful, but you should watch out for these frequent faults or mistakes:
- Missed Reconciliation: Regular reconciliation gives you a comprehensive picture of your financial situation. The likelihood of errors compounding increases with each reconciliation interval.
- Posting a Debit as a Credit: Reversal errors are frequent, and they occur when you post a credit as a debit, leading to erroneous books.
- Do You Remember Making Payments to a Supplier Twice? When there are no established procedures for paying invoices and new team members are added, this can occur.
Preventing the Need to Undo Reconciliation
Your company should perform account reconciliations regularly because it is a crucial accounting task. Although it’s quite simple to undo reconciliation in QuickBooks Online, you shouldn’t do it frequently as part of your bookkeeping process. Instead, you should reserve this option for exceptional circumstances.
Setting aside enough time for each month to properly review your credit card and bank statements and reconcile each account. Unmark those transactions so you can conclude the reconciliation yourself if QuickBooks Online automatically marks some of your transactions as cleared on the reconciliation screen. Once you are certain that you are choosing the right transactions, compare each transaction on your statement to the transaction in QuickBooks before checking them off.
A reconciliation should never be forced by publishing to the Reconciliation Discrepancies account. Make sure the total deposits and payments on your bank or credit card statement are within a few cents of the deposits and payments reported on the reconciliation screen in QuickBooks Online if your reconciliation is only out by a few cents. The Reconciliation Discrepancies account should be updated only after that.
Reconciliation should never be forced by publishing to the Reconciliation Discrepancies account. Make sure the total deposits and payments on your bank or credit card statement are within a few cents of the deposits and payments reported on the reconciliation screen in QuickBooks Online if your reconciliation is only out by a few cents. The Reconciliation Discrepancies account should be updated only after that.
How to Undo Reconciliation in QuickBooks Online?
It is possible that an error was made after the online reconciliation had been completed. There may be two transactions for the same amount, but the wrong one was marked as reconciled. Here are the steps to un-reconcile the incorrect transaction, and reconcile the correct one.
To undo the reconciliation status of a transaction, follow the steps below.
- Open QuickBooks online.
- Go to the Gear icon and click on it.
- Then under the column of Your Company.
- Select the option Chart of Accounts.
- Search for an appropriate account for your transaction.
- In the Action Column, click on the View Register.
- Find out the transaction that you want to edit.
- You see a column named Reconcile status.
- In front of the transaction, you have to click repeatedly to change its status.
- If you see “C” that means Cleared.
- If you see “R” that means Reconciled.
- If you see Bank that means Not cleared or reconciled.
- So you have to stop on the status Bank which means you have to undo the reconciled transaction.
- After that, click on the Save button.
- You have to do this for all the transactions that you want to undo reconciliation.
- In the end, close the register.
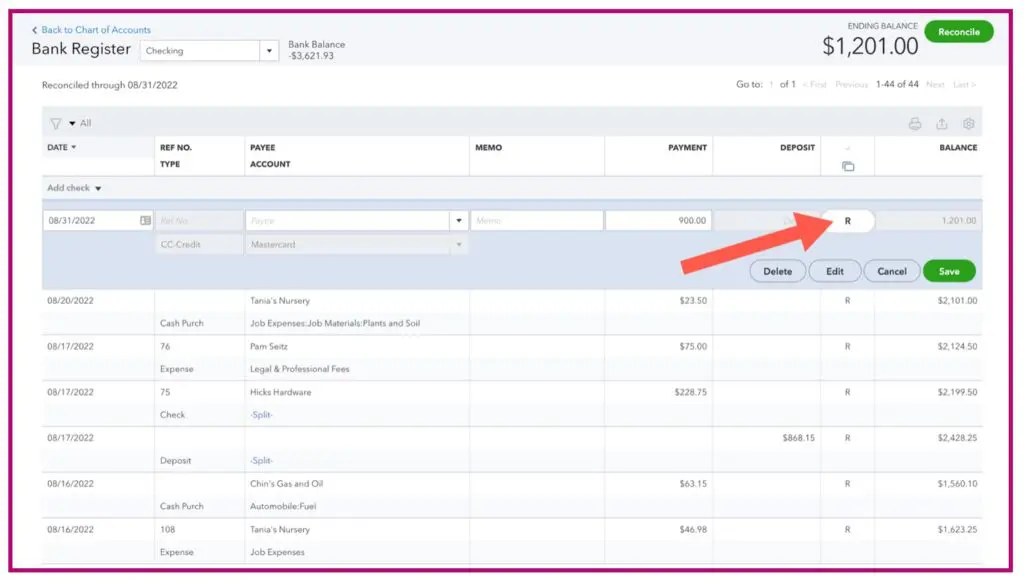
Reconciliation will be out of balance as soon as you un-reconcile the reconciled transaction. If you do not want this to happen, be sure to also reconcile the proper transaction (or transactions) that will replace the one you un-reconciled. In this way, your bank account will remain properly reconciled after your adjustments.
If you don’t, then you will have the following experience. You will see an error message if you select that bank account on the Gear icon > Reconcile screen.

The Reconciliation Discrepancy screen will appear if you click the blue hyperlink.
How to Undo Reconciliation in QuickBooks Online Accountant?
- In QuickBooks Accountant, go to the Gear icon.
- In the drop-down menu, go to the column Tools.
- Under the Tools column, you see the option Reconcile, click on it.
- The page Reconcile an account opens up.
- In this, click on the History by Account option.
- It takes you to the History by Account page and from there, click on the Account and Report period.
- This option helps you to locate the reconciliation to undo.
- Under the Action Column, click on the Undo option.
- Then press the Yes button.
- The confirmation window opens up.
- Click on the Undo and then click the OK button.
How to Undo Bank Reconciliation in QuickBooks Online?
Here are the steps to Undo Bank Reconciliation in QuickBooks Online.
Estimated Time: 15 minutes
Undo Bank Reconciliation in QuickBooks Online Accountant
Step 1: First you need to select the Gear icon.
Step 2: Then select Reconcile that is below tools.
Step 3: Now you need to choose the bank account again that you wish to Undo Reconciliation.
Step 4: Now select the Reconciliation month that you wish to undo.
Step 5: You will see an Undo button on the right side of the auto Change column.
Step 6: Now just click on the Undo button.
Step 7: A message will pop up on the computer screen.
Step 8: Now you need to select the OK button.
Step 9: The success message will be displayed with a pop-up.
Step 10: Select the OK button.
Undo Bank Reconciliation in QuickBooks Online
QuickBooks Online does the reconciliation of transactions differently and hence you need to reconcile one at a time:
Step 1: Go to the Start menu and choose Registers from the particular Banking Menu and then select the Account from the particular Register Name in the drop-down.
Step 2: Now you need to tap on the transaction that you wish to reconcile and then delete R seen at the top of the transaction to edit its rank to the unreconciled.
Step 3: In case you wish to reconcile every part of the transaction for a certain time period, then it is recommended to print a list of the reconciled transactions by utilizing the reconcile alternative from the particular banking menu.
Undo Bank Reconciliation in QuickBooks Online Desktop
If you have a QuickBooks Desktop version such as the QuickBooks Premier or the QuickBooks Pro, then as a user you can unreconciled an overall reconciliation by selecting the Reconcile Now from the Banking Screen and then choosing Undo Last Reconciliation.
However, prior to doing this, users are required to select the Locate Discrepancies in order to produce a list of the discrepancies to locate the mistake.
How to Undo Reconciliation in QuickBooks Manually
- You have to start by hitting the gear icon and then pick the chart of accounts tab.
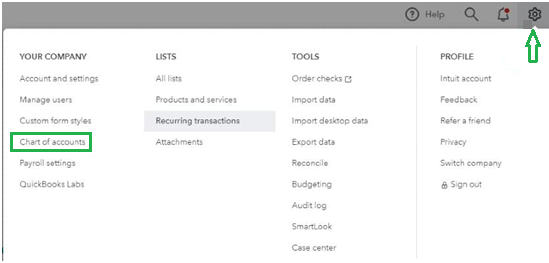
- After that look for the account row that you want to see.
- After doing this, go for account history/ view register.
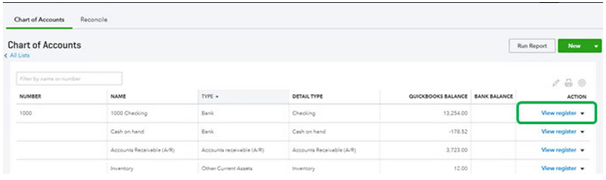
- Then look for the particular account you wish to edit and then go to the reconcile status that is shown by the checkmark.
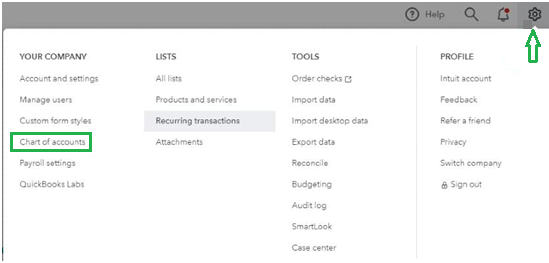
- Lastly, to change it select the top mark. Choose the acronyms: C(Cleared), R (reconcile), and blank (neither cleared not reconcile).
Conclusion
We hope that the above data is useful for you in working with Undo Reconciliation in QuickBooks Online. But some case if you find any difficulty in working with Undo Reconciliation in QuickBooks Online. Then you may always ask your authorized QuickBooks ProAdvisor (i.e., the complete staff at Redmond Accounting) for assistance. In other case you can also contact us we have a team of expertise who will help you in resolving your issue and help you in working with Undo Reconciliation in QuickBooks Online. With reconciliation and getting your finances back in order, we’ll be happy to help.

Looking for a professional expert to get the right assistance for your problems? Here, we have a team of professional and experienced team members to fix your technical, functional, data transfer, installation, update, upgrade, or data migrations errors. We are here at Dancing Numbers available to assist you with all your queries. To fix these queries you can get in touch with us via a toll-free number
+1-800-596-0806 or chat with experts.
Frequently Asked Questions
Why Reconciliation is Important?
Make that a bank or credit card statement you receive corresponds to the transactions you have listed as money spent or received by the business on the books.
By balancing the accounts, you may make sure that the recorded balances at the bank and your company are the same. This makes sure you don’t forget to record any bank-related activities and shows you if you’ve logged something more than once. Reconciling bank accounts regularly can help you stay on top of your cash flow and understand the specifics of how money is received and spent.
Without reconciling your accounts, you won’t be able to accurately understand how your business runs and where all of your money is going.
Using QuickBooks reconcile, you can: Ensure that the books are accurate; and:
- Eliminate identity theft.
- Prevent those with access to the company accounts from stealing money or engaging in fraud.
- Confirm Data Entry.
- Verify the veracity of financial statements (banks and credit card companies are also prone to error!).
- For Correct Tax Reporting, Stay on Course.
It’s simple to lose track of your cash flow each day when many people have access to your bank and credit card accounts. At the end of the reporting period or when you receive your bank statements, you may immediately identify and learn where and why the money was spent (and earned!), by reconciling your accounts. If nothing else, make up in order to feel better.
Why is Reconciliation impossible to undo in QuickBooks Online?
Yes, only the QuickBooks Online Accountant version has the option to undo reconciliation. To reverse the full reconciliation, though, you’ll need to contact your accountant. In QuickBooks Online, you can manually undo or remove transactions from reconciliations.
In QuickBooks Online, What distinguishes C from R?
Your Chart of Accounts’ reconciliation status is shown by the letters C and R under the “” column. C stands for checked off and bank cleared but not yet reconciled. R, however, stands for reconciled. The subsequent reconciliation screen will not at all display any transactions with R status.
Who has Access to Undo Reconciliations?
A full reconciliation can be undone by an accountant user, therefore if you’re working with an accountant, get in touch with them if you need to undo entire reconciliations. Users who are not accountants can reverse the status of a particular transaction’s reconciliation.
What 3 Different Kinds of Reconciliation are there?
There are five major categories of account reconciliation, which are explained below:
- Bank Reconciliation
- Vendor Reconciliation
- Business-specific Reconciliation
- Intercompany Reconciliation
- Customer Reconciliation.
And they all assist in keeping your balances in check.
Can the Primary Admin Undo Reconciliations in QuickBooks Online?
Yes, QuickBooks Online’s primary admin can undo reconciliations. If you have the necessary access permissions, you can undo reconciliations by following the steps outlined above.
Can You Unreconcile Multiple Months in QuickBooks?
In QuickBooks Online, you can unreconcile multiple months by following the same steps outlined under “How to Undo Reconciliation in QuickBooks Online”.
What is Bank Reconciliation?
Bank reconciliation is the statement that provides a detailed explanation of the difference between bank balances as per cash book with passbook.
What is the Purpose of QuickBooks Reconciling?
To ensure the beginning balance in QuickBooks along with the transactions listed is the same as the monthly bank balance or not.
Is it Possible to do Reconciliation Manually?
Yes. Reconciliation can be done manually if there is a requirement to change a few transactions. It is not recommended to reconcile manually when there are too many transactions.
When the reconciliation is done manually, it will solve the main reason for the rising problem. In some instances, it has created additional problems.
Does Manual undo Reconciliation in QuickBooks Online Work for all Editions of QuickBooks?
Yes, the manual process works with all the editions of QuickBooks online except QuickBooks accountant. The QuickBooks accountant has its own tool to undo reconciliation. So check your product and then apply the steps.
I want to undo the Reconciliation of any previous month but the current month is different so, can I do it and does it affect my current accounts?
You can undo reconciliation for any previous month. But while doing this you also gr all reconciliation undone from that previous month to your current month. For example, if you are in the month of August but undo reconciliation of month December then the reconciliation of December, January, and February are undone. Be careful when you undo reconciliation of any previous month.
What if I want to make an Adjustment then what are the steps as I do undo Reconciliation in QuickBooks Account?
You have done any entry wrong and did reconcile the account. Then you have to undone the reconciliation process. If you are done with undo reconciliation then make the adjustment entry to correct the wrong entry. The steps for adjustment entry are as follows:
- In QuickBooks, click on the Accounting menu option.
- Select the option Reconcile tab.
- After that, reconcile your account.
- When you are done with reviewing everything for the errors.
- Then click on Start Reconciling.
- Click on the button Finish Now.
- In the end, select the Done button.

 +1-800-596-0806
+1-800-596-0806