Default tax rate typically means the default sales tax. The tax rate is applied automatically to all the particular transactions that are registered in the accounting software. It is possible to edit the default tax rate in the QuickBooks accounting software.
Dancing Numbers helps small businesses, entrepreneurs, and CPAs to do smart transferring of data to and from QuickBooks Desktop. Utilize import, export, and delete services of Dancing Numbers software.
What is the Definition of the Default Tax Rate in QuickBooks?
Several users refer to Sales Tax as the only default tax rate. This Sales Tax rate is generally applied to all the transactions, depending on your geographical location. It is possible to make a new tax item to edit the default tax rate.
Steps to Change the Default Sales Tax in QuickBooks
In order to change the default sales tax to apply, please follow the steps given below:
Note: QuickBooks usually applies the sales tax to sales receipts and invoices automatically, depending on the default sales tax product you selected while choosing your particular sales tax preferences.
Step 1: From the Menu in your QuickBooks Accounting software, Choose Edit, and then Preferences.
Step 2: On the left side of the Preferences Window, choose Sales Tax, and then choose the Company Preferences tab.
Step 3: Now, From the particular Your Most Common Sales Tax item drop-down list, choose the Sales Tax item, and use it as default.
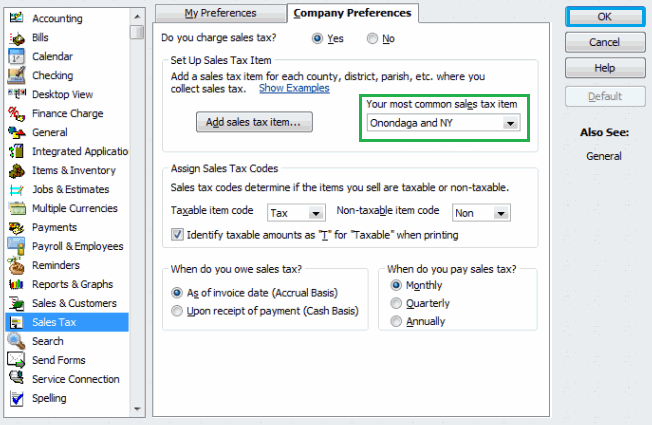
Step 4: Select OK and click it.
How to Change Tax Rates in QuickBooks?
Each and every state upgrades the tax rate every year. Hence, it is mandatory to make the tax rates updated every 31st March, in order to be in sync with the government rules.
Here are the steps to edit sales tax rates in QuickBooks:
Step 1: First, open the company page of QuickBooks. Go to the Reports section displayed on the main menu at the top.
Step 2: Select the Reports and click it. From the drop-down menu, choose List.
Step 3: From the given drop-down menu, Select the Item List.
Step 4: It will display all the items, Which are available in QuickBooks. You can customize it if you need it.
Step 5: To do so, Navigate to the menu bar available on the top, and find Customize Report, and press enter.
Step 6: A fresh Window will appear. Select on the Filer and click it.
Step 7: Now select Account from the drop-down menu and choose All liabilities.
Step 8: Now Select OK and Click it.
Step 9: This will provide the Sales Tax only.
Step 10: Print the particular Sales tax list.
Step 11: Navigate to the Print icon on the given menu bar. From there, choose the Report option.
Step 12: A new window will appear. Choose your Printer and then select the Print button and click it.
Step 13: After analyzing the Sales tax rates from the QuickBooks website, select the List option on the menu bar and click it.
Step 14: From the given drop-down section, Hit the Item List option.
Step 15: Scroll down and select an Item and click it.
Step 16: From the displayed list, Select New.
Step 17: A new page will be displayed. Select the Sales tax item and click it.
Step 18: To identify the Sales Tax name, write the name of the country.
Step 19: Below the description box, add the Sales Tax city name.
Step 20: In the tax rate section, select the tax rate of the city from the website and add it.
Step 21: Under the Tax Agency Vendor, add the name from the drop-down list.
Step 22: Select on OK and click it.
How to Add a Sales Tax Item?
Here are the steps to add a Sales Tax item in QuickBooks:
Step 1: From the given Lists menu, Select the Item list.
Step 2: Choose the Item Menu button, Click it, and then select New.
Step 3: In the particular Type section, Select Sales Tax item.
Step 4: In the given Sales Tax section, Enter the right name for the tax.
Step 5: In the displayed Description field, Add the right description for the particular tax.
Step 6: In the available Tax Rate (%) field, Add the sales tax rate, for instance like the percentage.
Step 7: In the Tax Agency section, Enter the Name of the division where you issue all your payments.
Hope this article was adequate for you to edit the default sales tax in QuickBooks. Recording the tax transaction in QuickBooks can be complicated tax. However, with the information provided in this article, you can get rid of this problem once and for all.
Do you still have certain doubts regarding the Sales Tax system in QuickBooks? Then it is better you recommend a QuickBooks professional for your concerns.
You can also reach out to us for all your QuickBooks queries. Our technical experts are very good with QuickBooks technicalities. Regardless of your query or problem, our experts give their 100% to help you deal with the issue.

Looking for a professional expert to get the right assistance for your problems? Here, we have a team of professional and experienced team members to fix your technical, functional, data transfer, installation, update, upgrade, or data migrations errors. We are here at Dancing Numbers available to assist you with all your queries. To fix these queries you can get in touch with us via a toll-free number
+1-800-596-0806 or chat with experts.
Frequently Asked Questions (Faqs)
How do I Change the QuickBooks Online Sales Tax Application based on my location?
QuickBooks Online applies the Sales Tax automatically depending on your location. This is by default. However, it is possible to choose the custom tax option to add a particular date. If you select custom tax, then it is mandatory to make a new sales tax item first.
What is meant by Effective Date in Sales Tax Rate?
It is simple. An effective date is a particular date from when the new tax will be applied. Hence, all the transactions that are added after this date will include the new tax rate, which is implemented on them.


 +1-800-596-0806
+1-800-596-0806