Here learn how to record a loan payment in QuickBooks desktop and Online.
If you are using QuickBooks accounting software, there is no need to be worried about the tracking part. Because with the help of series of steps and sub-steps you can easily record your loan payments on QuickBooks desktop or online (whichever version you are using), and can track it. Apart from tracking, you can also manage the loan online, perform analysis and other activities.
Dancing Numbers helps small businesses, entrepreneurs, and CPAs to do smart transferring of data to and from QuickBooks Desktop. Utilize import, export, and delete services of Dancing Numbers software.
Borrowing for the business is a very common thing, but managing the payment schedule, tracking interest payments and entering payments in your accounting software sometimes becomes a lot of hassle for the accountant and other users. By creating a liability for a loan in your QuickBooks desktop or online, you will be able to manage your loan online in a hassle-free manner. Let us now move forward and look in the next section how to actually accomplish this.
Steps to Enter Loan Payment in QuickBooks Desktop or Online
1. Creating Liability for Your Business Loan in QuickBooks
First of all, You will have to create a liability for the business loan in QuickBooks
Step 1. At the initial step, open QuickBooks and enter your credentials. After entering the credentials, click on settings and then select the Chart of Accounts.
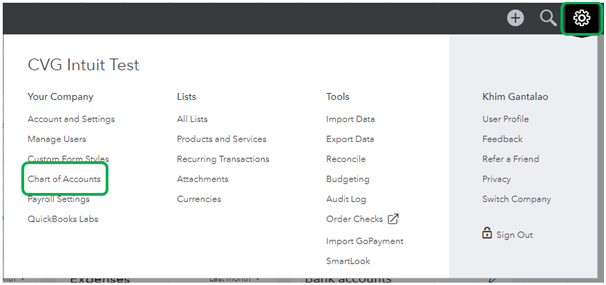
Step 2. In this step, click on New and in Account type drop-down menu click to select long term liabilities. In case you are going to pay off your loan within this year only, then you can also choose Current liabilities.
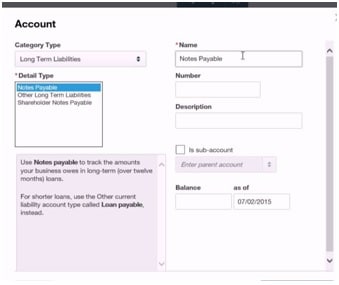
Step 3. Now you need to go to the detail type drop-down and select Notes payable. And enter the name of the account and description and reason for it.
Step 4. Go ahead and enter the loan amount (negative figure) in the amount field and after that click on save and close button.
2. Tracking the Loan Amount that You are Spending
For tracking the loan amount, you need to take the below series of steps:
Step 1. At first, Open QuickBooks and log in and then click on Create.
Step 2. After clicking on create, Select general Journal entry and choose the liability account that you created through above process from the Account drop-down menu.
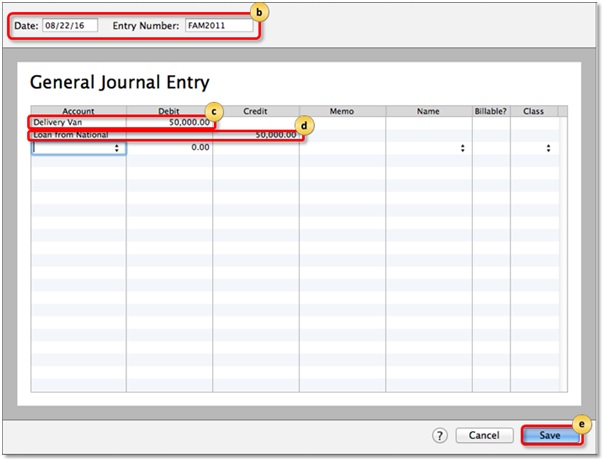
Step 3. Now you need to enter the loan amount in credit side column. After that for the second line of the journal entry you need to choose the appropriate account for debiting the amount.
Step 4. Once you have chosen the appropriate account from the drop-down menu for the second line of the journal entry, enter the same loan amount in the debit side column.
3. Recording of Loan Payment in QuickBooks
Now we have reached our final destination i.e., steps for recording the loan payment in QuickBooks are as follows:
Step 1. First, You need to click on New and then click on check on QuickBooks page.
Step 2. If you have sent in an actual check, enter the check number. But in case you used Direct withdrawal or electronic fund transfer system, you can enter ‘debit or EF‘ in the check number field.
Step 3. Now, The category details section will get open and you will need to enter the details like liability account and loan payment amount in the first line, Expense account for recording interest and its amount in the second line, Any additional fees (if any) with the appropriate accounts for recording the same in the third line.
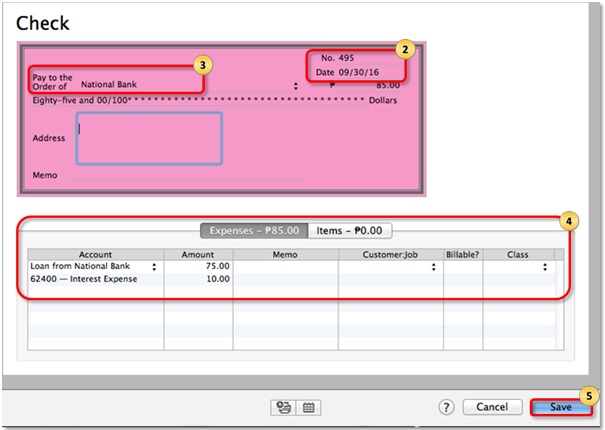
Step 4. In the last step, When you have entered all the details as asked for in third step, You can press on save & close button to finalize the process.
Hope the process detailed above proves to be simple as well as insightful enough to guide you while recording the loan payment in QuickBooks. We have also listed down below a series of frequently asked questions and answered from the users. You can refer these FAQs as a cheat sheet when you need any additional help around the topic.

Looking for a professional expert to get the right assistance for your problems? Here, we have a team of professional and experienced team members to fix your technical, functional, data transfer, installation, update, upgrade, or data migrations errors. We are here at Dancing Numbers available to assist you with all your queries. To fix these queries you can get in touch with us via a toll-free number
+1-800-596-0806 or chat with experts.
Can You list Down the Steps to Categorize a Loan Payment in QuickBooks Online?
Yes, Why not? You can start the process by clicking on plus icon from the QuickBooks home page and then you can select expense. Now, go to the payee field and enter the business or the institution from where you have received the loan. Choose your bank account that you will use to make the payment from and also which is holding the loan. Now enter the payment date and choose the payment method from the drop-down.
How can I Enter a PPP (Payment Protection Program) Forgiveness Loan in QuickBooks Desktop?
You need to first go to the accountant menu and select the Chart of Accounts. Now click on the account drop-down menu and click on New, choose the bank radio button and click on continue. Now you need to enter a name for the account like PPP loan fund. Choose the sub-account and bank account from the drop-down menu and finally press save&close button.
Can you Please let me know the Process Steps to Write off the Loan Amount in QuickBooks Online?
You can start by checking the ageing of your account receivable and then create a bas debt expense account. Once you have created the bad debt expense amount, create a bad debt item and credit memo for the bad debt. Now you need to apply the credit memo to the invoice and run the bad debt report.
What are the Steps to Record a Forgiven Employee Loan in QuickBooks?
First, click on settings and then select Chart of Accounts > after that click on New from the upper left menu. Now, choose the account type as other current assets or current assets. Now choose Loans to Others in the Details type drop-down and add a name like ‘customer loan – last name of the customer.


 +1-800-596-0806
+1-800-596-0806