In QuickBooks accounting software, user usually faces many troubles while importing sales orders into QuickBooks. To make it easy, make sure that the sales order is to check out being a product back order for all customers. Once products are just held in stocks, is it any way to convert the sales order at the first hand. Yes, it is possible with any transaction tracking import software. This article will help you to get to know about how to import sales orders into QuickBooks.
Dancing Numbers helps small businesses, entrepreneurs, and CPAs to do smart transferring of data to and from QuickBooks Desktop. Utilize import, export, and delete services of Dancing Numbers software.
To Import Sales Orders into QuickBooks Desktop, Follow Below Instructions
- The first thing to do is to install transaction tracking import software on your system
- After that, open your QuickBooks company file that you want to import data in to as an Administrator
- Then, you have to open the installed transaction tracking software
- Then need to choose spreadsheet or text file (includes the sales order that you want to import)
- User need to set up the “Mapping” of the columns
- In columns, you set sales order import file into the corresponding field
- Then click on “Import” and your sales order directly added to your QuickBooks company file
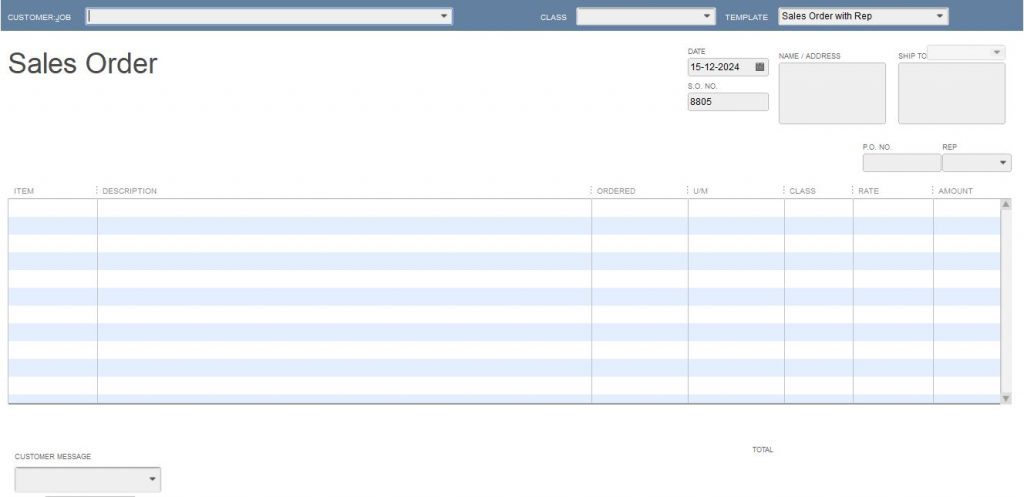
Important Notes for Sales order List
Multi-Lined Sales Orders: you can without much of a stretch import all multi-lined Sales Orders into QuickBooks user just need to use a business importer approach. It would be ideal if you use the sales order number sequence-wise. Dancing Numbers Importer approach makes a way to gather your all transactions lines just into one transaction with a few lines. In any case that they have a similar sales order number. Make sure that the sales order number is the equivalent in the lines you need to join into one transaction.
Sales Order Number: The Sales order signifies a specific number of identities. Users need to assign numbers or also prefer reference number auto-creation function. To run with this function, the user needs to click on Setting And then choose general from available preferences. After that, you just need to generate a reference number consequently.
Clients Auto-Creation: To run with this procedure, the user needs to go to the Settings. From the drop-down menu, the user just needs to choose Customer/Vendor. If you can’t find it then create it.
Items Auto-Creation: To proceed with this processing, first of all, go to the Settings. Then need to choose the product. If you are unable to find it then create it on your own.
The above article will provide all information that is useful to import sales orders into QuickBooks. The Dancing Numbers Importer approach or transaction tracking import software is the only way to import sales orders into QuickBooks features and integrated applications know how to make things more easy and simple.

Looking for a professional expert to get the right assistance for your problems? Here, we have a team of professional and experienced team members to fix your technical, functional, data transfer, installation, update, upgrade, or data migrations errors. We are here at Dancing Numbers available to assist you with all your queries. To fix these queries you can get in touch with us via a toll-free number
+1-800-596-0806 or chat with experts.


 +1-800-596-0806
+1-800-596-0806