Going through the difficulties of business finances can be a very difficult task, especially when it comes to dealing with purchase orders. The good thing is, that software applications such as QuickBooks can make the process easy and trouble-free.
In today’s article, we will discuss about the required steps to create purchase orders in both QuickBooks Desktop and QuickBooks Online.
Dancing Numbers helps small businesses, entrepreneurs, and CPAs to do smart transferring of data to and from QuickBooks Desktop. Utilize import, export, and delete services of Dancing Numbers software.
Because of its cloud-based architecture, QuickBooks Online is the best option for organizations looking for mobility as it provides on-the-go access from any location. On the other hand, because of its many features and increased processing capacity, QuickBooks Desktop supports companies that need detailed accounting capabilities and allows for a more conventional yet effective method of accounting.
Read More - How to Setup QuickBooks Advanced Inventory?
Before we dig deep into the step-by-step guidelines, let us first get to know what a purchase order is and why it is important for your business operations.
Purchase Orders (POs) Serve vital Purposes in the Construction Industry:
- Documentation: POs provide a paper trail essential for accounting and auditing purposes.
- Clarity and Communication: POs communicate order details to suppliers, reducing errors.
- Budget Control: POs help track expenditures and manage budgets effectively.
QuickBooks, robust accounting software, efficiently handles POs, allowing users to create, manage, and track them in one place.
Key Features of QuickBooks for POs include:
- Easy Creation: Customizable templates facilitate quick PO generation.
- Integration: POs can be directly linked to inventory systems and financial records.
- Tracking: Outstanding orders and supplier interactions can be seamlessly managed.
- Beyond PO management: QuickBooks plays a vital role in overall financial management and inventory control:
- Budget Oversight: Active PO tracking enables budget monitoring and adherence to project budgets.
- Inventory Management: POs help track ordered, stocked, and reordered items, preventing stockouts.
- Forecasting and Planning: Historical PO data reveals purchasing patterns, aiding in planning and forecasting future projects.
In summary, POs in QuickBooks are not just about procurement; they contribute significantly to financial management and inventory control, ensuring efficient project execution.
📚 What is Purchase Orders in QuickBooks
A purchase order is a type of official document that is sent to a seller by a buyer, mentioning the details about the services or products to be purchased like the quantities, types, and prices agreed upon. A purchase order prepares a legal contract between the seller and the buyer, saving both parties.
The importance of a purchase order is in its capacity to improve enhanced tracking and order management, offering a clear trail for the purpose of audit. It assists in dodging order duplication, helps in budget management, and encourages enhanced communication with vendors.
Now let us learn how to set up a purchase order in QuickBooks Desktop.
Read More - What is a Sales Receipt in QuickBooks?
QuickBooks Purchase Order Example
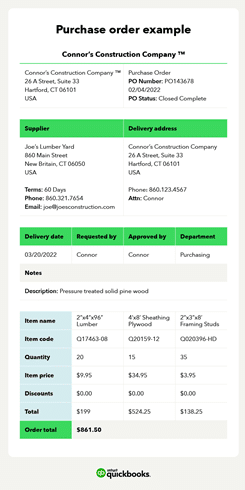
Similar to invoices in appearance are purchase orders. A purchase order’s header includes the date, your contact information, and the PO number. Following is a table that includes the following information about the order in distinct columns:
- Detail of Products
- Detail of Quantities
- Detail of Prices
The purchase order will have a spot for an authorized signature at the bottom along with the total amount of the order and the price.
🛠️ How to Set up Purchase Orders in QuickBooks Desktop?
With its robust features, QuickBooks Desktop offers an easy option to set up and use purchase orders. In today’s article, we will talk about how to create and handle purchase orders in different versions of QuickBooks like Desktop, Premier, Pro, and Enterprise.
Here are the steps to activate the Purchase Order feature in QuickBooks Desktop:
- Go to the Edit menu and choose Preferences
- Select Items and Inventory and navigate to the tab for Company Preferences
- Tick the particular box which is marked Inventory and Purchase Order are active for activation
- Press OK and approve the changes
📝 How to Create a Purchase Order in QuickBooks Desktop
Here are the steps to create your Purchase Order in QuickBooks Desktop:
- Go to the Vendors menu and choose Create Purchase Orders
- In the vendor’s drop-down menu, select the vendor from whom you are replacing the order form
- If required, change the template by choosing from the Template drop-down
- Complete all the required information like P.O Number, Ship to, Date, etc.
- Choose all the items you wish to order in the particular Item section
- State the quantity along with the rate for every item and QuickBooks Desktop will calculate the amount
- You can offer extra information in the Vendor and memo fields if needed
- After all the information is added properly, press Save and Close to save the purchase order
Best Practices for Filling Out Purchase Order Details
- Be Accurate When Describing Items: Misunderstandings and errors can be prevented with thorough and clear descriptions.
- Check Quantities and Prices Once more: Your budget and inventories could be impacted by an error.
- Check Quantities and Prices Once more: Your budget and inventories could be impacted by an error.
- Add Delivery Dates: This lets you know that the vendor and you are on the same page regarding the deadlines you are working with.
- Specify Payment Terms: Be clear about how and when you intend to make payment to avoid misunderstandings in the future.
- Use the Memo Field Cautionfully: Provide any additional information that can help to make the order clear in this field.
- Update Vendor Information Frequently: Keeping up-to-date vendor information will save you time and help you avoid errors in the future.
Read more: How to Fix QuickBooks Error Missing Name List Problem?
📊 How to Manage Purchase Orders in QuickBooks
Tracking and managing your purchase orders in QuickBooks keeps your orders in check and integrates seamlessly with other aspects of your business finance management.
Let’s look at how you can manage QuickBooks purchase orders most effectively and ace this step.
- To change or review an existing purchase order, go to the Vendors menu and choose Vendor Center
- In the Transactions tab, choose Purchase Orders and press the purchase order you wish to change or review
🖨️ How to Print a Purchase Order in QuickBooks?
Here are the steps to print a purchase order:
- Go to the File menu. Now select Print Forms and choose Purchase Orders from the given drop-down
- Select the purchase order you wish to print by pressing the Checkbox and press OK to begin
- In the Print Purchase Order screen, you will notice several printing options like printer type, printer name, number of copies, and several more. After you have customized the options, press Print.
We hope that after reading this article, all your doubts concerning how to master purchase order setup in QuickBooks are cleared. We have highlighted all the important points related to the topic. Still, if you have any doubts, you can get in touch with QuickBooks professionals.

Looking for a professional expert to get the right assistance for your problems? Here, we have a team of professional and experienced team members to fix your technical, functional, data transfer, installation, update, upgrade, or data migrations errors. We are here at Dancing Numbers available to assist you with all your queries. To fix these queries you can get in touch with us via a toll-free number
+1-800-596-0806 or chat with experts.
Frequently Asked Questions
Ques: How to Create a Purchase order in all the QuickBooks Versions?
Ans: No, not every version allows purchase orders to be created. POs are supported by QuickBooks Online’s Plus, Advanced, and Essentials editions. The QuickBooks Desktop Pro, Premier, and Enterprise versions come with this capability.
Ques: How to Delete a Purchase Order in QuickBooks Online?
Ans: To delete a particular purchase order in QuickBooks Online, go to the specific order, press the More option at the bottom, and choose Delete.
Ques: Is it Possible to Send Purchase Orders directly from QuickBooks to my Vendors?
Ans: Yes, you can email your purchase order straight to your vendor using either of the QuickBooks versions. Press the Email option to open the purchase order, and fill in the required information.
Ques: How to track the purchase order status in QuickBooks?
Ans: You may monitor whether your purchase orders are closed, open, or partially received with QuickBooks’ ‘Manage Purchase Order Status’ tool.
Ques: Is it Possible to Copy a Purchase Order in QuickBooks?
Ans: In QuickBooks, a purchase order can be copied, yes. Open the order in QuickBooks Online, click the More option at the bottom, and choose the Copy option. Open the order in QuickBooks Desktop, go to the top menu, and choose the option Memorize Purchase Order.


 +1-800-596-0806
+1-800-596-0806