Being a new business owner is quite a task, isn’t it? Learn how to delete multiple customers in QuickBooks.
Yes, it is, you have to manage everything from the start. Once your business starts expanding you will have more than one customer and vendor to deal with. And sometimes as it happens, due to a change in agreement or other things you would decide to stop doing business with some of the customers. Now the customers with whom you are not going to do business in the future will keep sitting in your accounting software without any use, they will increase the clutter.
Dancing Numbers helps small businesses, entrepreneurs, and CPAs to do smart transferring of data to and from QuickBooks Desktop. Utilize import, export, and delete services of Dancing Numbers software.
So, it is a better option to delete these customers in QuickBooks. Now you must be wondering how to do it. In the next section, we will look into the steps for deleting multiple as well as single customers in QuickBooks accounting software.
Steps for Delete Multiple Customers in QuickBooks
If you have multiple customers that you do not require, you can go for deleting the multiple customers. But before moving towards that, you should be aware that you may not be always able to do so especially if your account is less than 90 days old. But in those cases, you can use the purge company data option and start over. Let us see how can we inactivate multiple customers in one go in QuickBooks.
Step 1. At the first step, you should open your QuickBooks accounting software.
Step 2. In the next step, click on sales from the left menu bar and then click on customers.
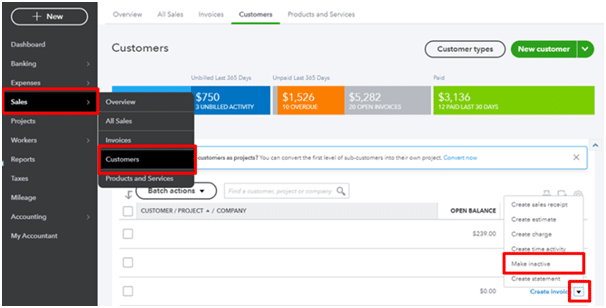
Step 3. In this step, pick the customers you wish to inactivate or delete and click on Edit.
Step 4. Now click on ‘Make inactive‘ as given in the above image, the Make inactive option appear after clicking on create invoice drop-down at the bottom of the screen.
Step 5. Once you click on this, the customers you selected will be deleted or made inactive.
If you wish to use the purge company data option and start over, you can follow the below steps:
Step 1. First of all, you need to sign into QuickBooks.
Step 2. Now you need to edit the URL and add “/purgecompany” in the end.
Step 3. On the next screen, you will be able to see the details of everything that is being removed. You will have to provide your confirmation by clicking on Yes and then click on OK.
Steps to Delete a Single Customer from QuickBooks
Delete a Single Customer from QuickBooks Desktop
Step 1. Click open QuickBooks Desktop and then click on customers.
Step 2. After this, you need to go to the customer centre > customer Jobs and find the name of the customer you wish to delete.
Step 3. Now you need to click on Edit and click on the “Delete customer Job” option.
Step 4. In this step, click yes on the prompt ‘Are you sure you want to delete this customer job’. Once you are done with it click to close the window.
Delete a Single Customer from QuickBooks Online
Step 1. First, open QuickBooks Online and go to the customers.
Step 2. In this step, click on customer centre and then click on Customers and Jobs.
Step 3. Now select the customers that you wish to delete and click on Edit.
Step 4. After clicking on Edit, click on “Delete customer Jobs“.
How Can a Customer Be Removed From QuickBooks?
QuickBooks, created by Intuit, assists your company in keeping track of costs, transactions, and clientele. You can organize and view crucial data in QuickBooks, such as name, address, and account balance, by using client lists. QuickBooks gives you the option to delete a customer’s name from the list if he becomes inactive. While deleting the name will result in the customer’s permanent removal from QuickBooks, hiding the name will allow you to maintain the customer on file. To organize the list, you can also merge related or identical names.
Hiding of a Customer’s Name
- In the QuickBooks window’s top-left corner, click “Customer Center“.
- From the window’s left side, you have to select Customers & Jobs.
- Double-click the customer whose name you want to conceal.
- In the Edit window that appears, click “Customer is Inactive“. Press “OK“.
Combine the Customer Names
- In QuickBooks, Select “Customer Center“. For “Customers & Jobs“, click.
- Double-click the client name you wish to delete.
- In the Edit window, change the customer name to the name you intend to use. Press “OK“. To combine the customer names, click “Yes“.
Remove a Customer Name
- First, Launch QuickBooks and then click on Customers & Jobs and Customer Center.
- Select the client name you want to delete. To Edit, Click.
- To delete the customer from QuickBooks, click “Delete Customer: Job“. For each customer you want to eliminate, repeat these steps.
The above two processes would let you delete a single customer in QuickBooks Desktop and QuickBooks online. Hope you find the process informative and insightful. Now let us move towards the Frequently asked Questions section.

Looking for a professional expert to get the right assistance for your problems? Here, we have a team of professional and experienced team members to fix your technical, functional, data transfer, installation, update, upgrade, or data migrations errors. We are here at Dancing Numbers available to assist you with all your queries. To fix these queries you can get in touch with us via a toll-free number
+1-800-596-0806 or chat with experts.
What are the Process Steps to Edit Multiple List Entries for Non-Inventory Items in QuickBooks?
First of all, go to the lists and choose item list. After selecting the item list, double-click on the item you wish to update. Now click open the item, change the account to dummy or different account. If you want to update existing transactions for this item, then click on Yes. After that open the item again and change it back to correct account again. Lastly click on save and yes to confirm and update the existing transactions.
Can You let me know How can I Delete Multiple Inventory items in QuickBooks?
You need to start the process by opening QuickBooks and entering your credentials. After that you need to go to the inventory, click on Quick Reports. After that, choose ‘All‘ in ‘date‘ range. Now you need to choose inventory items to delete and then click on delete.
Can You List down the steps to view Inactive Vendor Records and Activating them in QuickBooks?
First, you need to open the QuickBooks and then go to the vendors at the top menu. After that, you need to click on Vendors drop-down menu and select all vendors. Now you can double-click on the name. All the inactive vendors will have an X sign on the left of their names. Now you need to uncheck the vendor is in the inactive box option and click on OK.
Can You Please let me Know the Steps to View Transactions from the Vendor Transactions List?
Start the process by clicking on Expenses on the left panel and then go to Vendors. After that click on the small gear icon above the action column. Now you need to put a check-mark in the ‘include inactive‘ box. After that, keep scrolling down until you find the inactive vendor, click on it. You will see the word deleted beside the vendors’ names. Now you need to choose the transaction list tab and can view the accounts/transactions of the inactive vendor.
How Can I Restore a Deleted Customer in QuickBooks Online?
You need to navigate to the sales and then go to the customers tab. Now you need to click on the small gear icon and choose ‘include active‘. Now you need to click on the customers that you previously deleted and now wish to restore. You will find that inactive customers status is showing as deleted. Now you need to click on Make active from the upper right corner.


 +1-800-596-0806
+1-800-596-0806