Bill data will move smoothly within QuickBooks if you integrate bill payments with your accounting process. Online bill payments can be scheduled, and we will transfer the money on your behalf. If your vendor doesn’t accept online payments, we can also mail a paper check on your behalf if necessary.
Dancing Numbers helps small businesses, entrepreneurs, and CPAs to do smart transferring of data to and from QuickBooks Desktop. Utilize import, export, and delete services of Dancing Numbers software.
Notes:
- Only a very small number of accounts can currently use QuickBooks Bill Pay.
- Multiple bill pay add-ons are available in QuickBooks Online. You can find out which add-on for bill payment you have.
Use QuickBooks Bill Pay for QuickBooks Online Plus and Essentials
Subscription Tier Options and Associated Fees
For any payments handled through August 2023, QuickBooks Bill Pay is accessible at no charge. Beginning September 1, 2023, you’ll be switched over automatically to QuickBooks Bill Pay Basic once the promotional pricing period expires on August 31, 2023.
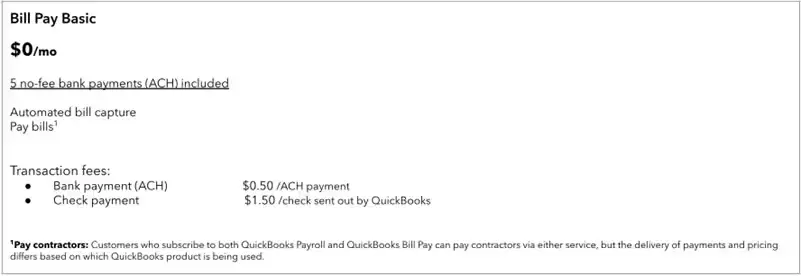
How Payment Processing Works
When you Arrange to Pay a Vendor:
- We collect the funds from your funding source on the withdrawal date.
- We use the payment method you chose to send the payment to your vendor. We print and mail out checks when payments are made by check.
To Find the Bills Page:
- Choose Get paid and pay from the Business view, then choose Bills.
- Choose Expenses from the Accountant view menu, then Bill.
After the check is mailed to the vendor, the check number is available. You may see the check number on the Bill Pay Payments page once a check has been mailed.
Schedule Bill Payments with QuickBooks Bill Pay
- Open QuickBooks Online and log in.
- Select Bills, then Get Paid & Pay.
- Choose an existing bill or create a new one.
- Based on the sort of bill you are studying, choose Schedule Payment or Save and Schedule Payment:
- By selecting Save and Schedule Payment when creating a new bill, you can arrange the payment straight away.
- Schedule directly from Expenses, Vendors, or Bills for an unpaid invoice.
- Select the bank account you want to withdraw money from and use as your funding source. There will be options for banks that you have already connected to your QuickBooks account, but you may also select Add a bank account. By default, the whole amount of the bill is displayed, but if you only want to make a partial payment, you can choose Edit.
- In case you choose to Add a bank account
- You have to find and select your bank.
- We will connect your account as soon as you provide your user ID and password.
- You can manually enter your bank account information if necessary:
- Select Manually enter account information.
- Complete the bank information and then choose Next.
- We will send you two small deposits within three business days. You will see the money in your typical bank transactions.
- Go back and schedule a payment for the applicable bill after the deposits show up in your bank account.
- The bank name and account number will be displayed. You have to select verify this account
- You are done after entering the deposit amounts.
- In case you choose to Add a bank account
- To accurately sync your payment information in your QuickBooks Online account, choose the appropriate account from your QuickBooks Chart of Accounts from the Payment account in QuickBooks menu. Alternately, choose + Add new to add a new account to QuickBooks and keep track of your bill payment data.
- Choose Next.
- Select the preferred mode of payment for your payee and fill in the necessary fields:
- Bank Transfer(ACH): The payee’s bank account number and routing number must be entered.
- Print Check: When printing a check, you must provide the address of the payee. The memo field is not required.
- Choose the day, up to 90 days in ahead, when you wish the money to be taken out of your bank account under Withdrawal date.
- Choose Next.
- If everything appears to be in order after reading the payment instructions, click Schedule payment. Select Back to make any necessary corrections. You have the option to select Cancel if you decide not to arrange this payment.
Both you and the payee will get an email confirmation when you plan a bill payment. Once the bill payment is finished, both you and the payee will receive another email confirmation.
Schedule a Partial Bill Payment
With QuickBooks Bill Pay, you can plan a full payment or a partial payment for a bill. You can schedule a partial payment to allow yourself more freedom when paying your merchants. To support flexible payment methods like instalments and milestone payments, this option enables you to split a single bill into multiple payments. Additionally, you can decide to use a different payment method for every scheduled payment.
When you plan a partial payment, QuickBooks keeps track of the outstanding balance and shows it on the Bill Page.
To Schedule a Partial Bill Payment with QuickBooks Bill Pay
- Open QuickBooks Online and log in.
- Select Bills, then Get Paid & Pay.
- For the relevant bill, click Schedule Payment.
- Enter the desired payment amount after selecting Edit.
Note: Currently, there is no option in QuickBooks Bill Pay to merge multiple payments into one. We are always looking for ways to improve Bill Pay, and we will let you know when it becomes available.
View or Edit Your Vendor’s Payment Information
Note: Any new or updated information you enter for your vendor in the Bill Pay service will update the vendor’s payment history.
If a vendor isn’t a member of the QuickBooks Business Network, follow these instructions to view and change their payment information:
- Open QuickBooks Online and sign in.
- Select Vendors, then Get paid & pay.
- Use a search engine or the vendor list to find the right vendor.
- You may view and edit their information, once you have select a vendor.
How Vendors are Notified When you Schedule a Bill Payment
We send your vendor two emails.
The first email will let the supplier know you have scheduled a bill payment for them.
The vendor will receive a second email letting them know the payment has arrived and when to expect the bill payment.
In case of payment failure or cancellation, we don’t contact your vendors. If there are any problems with your planned bill payment, make sure to get in touch with them right once.
See Your Bill Payment Details
You may always check the progress of your bill payments on the Bill Pay payments page.
You may view both paid and unpaid debts on the debts tab. You may view all completed bill payments under the Paid tab.
Our Estimated Bill Payment Processing Times
We will provide you an estimated delivery date when you schedule a Bill Payment. Dates for estimated delivery are simply given for your convenience and are not warranted.
For each delivery method, we currently estimate the following processing times:
- 3-5 business days for ACH
- 5-7 business days, check
How to Cancel a Scheduled Bill Payment
A scheduled bill payment can only be cancelled up until 12 a.m. on the withdrawal date specified in the confirmation email you receive after scheduling a bill payment.
To cancel a planned bill payment:
- Open QuickBooks Online and log in.
- Select Bills, then Get Paid & Pay.
- Select Show payments from Bill Pay.
- Select View information after choosing the scheduled bill payment from the list.
- Simply click Cancel this payment.
How to Make a Stop Check Request
If the bill payment has the status “scheduled”: Select Cancel on the bill payment page.
The check is already printed and sent if we have already processed the bill payment. To contact us, please log in to your QBO account, choose Help, and then follow the instructions.
We advise you to get in touch with the supplier and inform them that the check was rejected.
Once voided, you can use the Bill Pay tool to plan a fresh payment to be sent directly to the vendor.
How to Cancel Your Bill Pay Subscription
- Open QuickBooks Online and log in.
- Select Account and Settings from the Settings menu.
- the Billing & subscription option
- To unsubscribe you have to find QuickBooks Bill Pay and click it.
QuickBooks Bill Pay Terms of Service
You accept the terms and conditions outlined in the Bill Pay Terms of Service by accessing and using the QuickBooks Bill Pay service.
Support Hours for Payment Experts
If there is any issue then you can contact with your Support team through the Help panel, they are here to help.
https://www.intuit.com/legal/licenses/payment-licenses/

Looking for a professional expert to get the right assistance for your problems? Here, we have a team of professional and experienced team members to fix your technical, functional, data transfer, installation, update, upgrade, or data migrations errors. We are here at Dancing Numbers available to assist you with all your queries. To fix these queries you can get in touch with us via a toll-free number
+1-800-596-0806 or chat with experts.


 +1-800-596-0806
+1-800-596-0806