If you had been looking for that one perfect tool that would take care of the complete management of payroll and offers a hassle-free experience, it has to be the one and only, QuickBooks Payroll tool. From managing payroll-related activities to organizing each segment of it, this tool literally works magically for you.
Dancing Numbers helps small businesses, entrepreneurs, and CPAs to do smart transferring of data to and from QuickBooks Desktop. Utilize import, export, and delete services of Dancing Numbers software.
However, at times, while using the QuickBooks Payroll tool you might experience a typical error in which it would prompt that QuickBooks Stopped Calculating Employees Payroll Tax.
So, what would you do?
Well, that’s why we are here for you today; this article is going to be your ultimate guide to quickly resolve the QuickBooks Stopped Calculating Employees Payroll Tax error. Scroll further to learn the reasons why the QuickBooks Stopped Calculating Employees Payroll Tax error takes place and what can be the easy solutions to fix it in the least time.
What is QuickBooks Stopped Calculating Employees Payroll Tax Error?
When you have an active subscription to QuickBooks Desktop Payroll, the cumbersome task of payroll tax calculations and wages can be left blissfully to this standalone, efficient tool. As a user, you need to be careful about ensuring that the QuickBooks Desktop application is updated with the latest version along with the tax table and employer’s info being correctly fed.
When you encounter QuickBooks Stopped Calculating Employees Payroll Tax error on the QuickBooks Desktop Payroll tool, that is indicative of some tax calculations which has taken place.
Few taxes like State Disability Insurance, Medicare, State Unemployment Insurance, and Social Security are calculated on a percentage basis and the QuickBooks Stopped Calculating Employees Payroll Tax error might have been sourced from any of the percentages error or associated issues.
Let us further learn in detail about the potential reasons why QuickBooks stops calculating employee’s payroll tax.
Why has QuickBooks Stopped Calculating Employees Payroll Tax?
The foremost reason that can be mapped for an understanding of QuickBooks Stopped Calculating Employees Payroll Tax error is because of getting $0. 00 on paychecks. This happens because of,
- The Latest Version of Tax Table contains updated calculated figures of tax and wages of the agency
- The total amount which has been accumulated is affected due to the number of allowances and filing status
- The number of paychecks created is more than usual
- Employee wages on paychecks is incorrect
Apart from the paychecks reason, another reason that can lead to this issue is when the quarterly wage tax or the annual wage tax is not correct.
Let’s now understand the steps involved for the different reasons of the QuickBooks Stopped Calculating Employees Payroll Tax error to occur.
How to fix QuickBooks Stopped Calculating Employees Payroll Tax error?
To resolve the QuickBooks Stopped Calculating Employees Payroll Tax error, we have two very important reasons let’s get to each of the reasons resolutions to fix the error:
Getting $0.00 On Paychecks
Solution 1: You can consider reverting the paycheck but only if you are halfway in generating the paycheck.
Solution 2: Discard the paycheck which is not yet issued by you for the employee.
Solution 3: Void/cancel the paycheck if it has already been issued.
Incorrect Quarterly Wage Tax Or The Annual Wage Tax
Solution 1
Step 1: Visit QuickBooks and tap on Employees and Payroll which you would find under the Reports tab.
Step 2: Choose Employee Withholding.
Step 3: Find Customize Report tab and select Columns to Display.
Step 4: Under Display, locate the items to choose and tap OK which would save the changes.
Step 5: Confirm that the employees are set up properly and organized as per their respective local, state, and federal taxes.
Step 6: From the Employee Information, make a double-click on the employee name if you wish to change info.
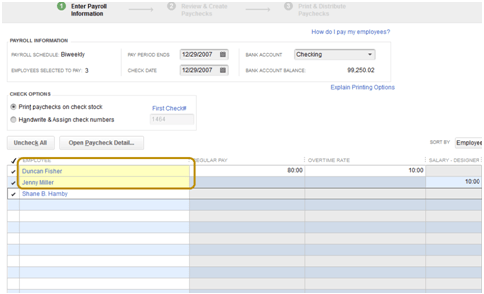
Step 7: Click Taxes under Payroll Info for verifying the employee info is authentic as per their respective local, state, and federal taxes. Always remember, if the changes are done in the mid of the year, even if the changes are done to the employee’s subject, the issue might persist.
Solution 2
Step 1: Find QuickBooks Desktop menu and choose Lists.
Step 2: Hit Payroll Item List.
Step 3: Make a double-click on the Payroll Item.
Step 4: Tap on Next two times which will open the Tax Tracking window.
Step 5: Check and confirm whether the correct tax is being tracked as per the items listed.
Solution 3
Step 1: Check and verify each of the rates of each of the items which are currently listed under the Account column of Payroll Items.
Step 2: If you spot any errors, do a double-click on the respective item which are currently listed under the Account column of Payroll Items.
Step 3: Tap on Next.
Step 4: Visit the Rates window and change the wrong rates of the items.
Step 5: Choose Next to save the latest changes.
Hopefully, this article has justifiably helped you to resolve the QuickBooks Stopped Calculating Employees Payroll Tax error. If you feel this is not enough as a solution for the QuickBooks Stopped Calculating Employees Payroll Tax error to fix, get on live chat for immediate assistance.

Looking for a professional expert to get the right assistance for your problems? Here, we have a team of professional and experienced team members to fix your technical, functional, data transfer, installation, update, upgrade, or data migrations errors. We are here at Dancing Numbers available to assist you with all your queries. To fix these queries you can get in touch with us via a toll-free number
+1-800-596-0806 or chat with experts.
Frequently Asked Questions (Faqs)
Are there any tips to keep in mind before Proceeding further for resolving QuickBooks Stopped Calculating Employees Payroll Tax Error?
Yes. Before you start the troubleshooting process for QuickBooks Stopped Calculating Employees Payroll Tax error,there are few things that need to be understood:
 Ensure that your current QuickBooks Desktop application is of the latest version along with the tax table.
Ensure that your current QuickBooks Desktop application is of the latest version along with the tax table. Keep generating payroll reports every week so that any errors can be spotted easily before the tax season kicks in.
Keep generating payroll reports every week so that any errors can be spotted easily before the tax season kicks in.
What is the List of Legal Documents needed for the Completion of Payroll Tax Calculation?
For the completion of the Payroll Tax Calculation, you would be needing the following legal documents:
 Form W-4: Employee’s Withholding Certificate
Form W-4: Employee’s Withholding Certificate Direct Deposit Authorization Form
Direct Deposit Authorization Form State W-4 (as applicable)
State W-4 (as applicable) Form I-9: Employment Eligibility Verification
Form I-9: Employment Eligibility Verification


 +1-800-596-0806
+1-800-596-0806