The core purpose of keeping security deposits is to ensure that any kind of payment which has been overdue or any damage has occurred, can be adjusted without any extra hassles.
Now in QuickBooks, you can start recording the security deposits with the help of some easy steps. At the same time, you can also start applying these deposits to the respective assets and liability accounts.
Dancing Numbers helps small businesses, entrepreneurs, and CPAs to do smart transferring of data to and from QuickBooks Desktop. Utilize import, export, and delete services of Dancing Numbers software.
This article would be your guide in understanding how to record security deposits in QuickBooks. But before we proceed ahead in learning how to record security deposits in QuickBooks, it is important to understand what is the recording of security deposits in QuickBooks.
What is the Recording of Security Deposits in QuickBooks?
Be it any kind of payment adjustments, might be overdue or a damage recovery, they need to be done effortlessly. On QuickBooks, you can not only record security deposits but also make them applicable to assets and liability accounts.
You can choose to start recording security deposits in QuickBooks by the application of reporting tools. You will be finding yourself to be able to analyze the data, which is connected to your security deposits.
Thus, jump to the next section to understand the respective steps involved in the recording of security deposits in QuickBooks.
Why do You Need to Record Security Deposits in QuickBooks?
Security deposits are maintained to make sure that overdue damages and payments are adjusted with ease. Thanks to QuickBooks, users can record security deposits and apply them to related assets and liabilities accounts.
How to Record Security Deposits in QuickBooks?
To start with recording security deposits in QuickBooks, the first thing that must be done is to create a liability account. At the same time, keep in mind naming the account to that of the Other Assets.
Once done, you can choose to create the new product, thereby naming it as a security deposit.
For more, let’s now dive straight into understanding the steps that are to be followed for recording security deposits in QuickBooks:
Step 1: Visit Chart of Accounts and make an account for liability as mentioned above.
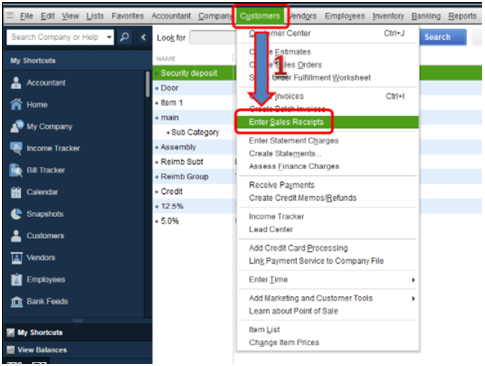
Step 2: Label the liability account as ‘Other Assets‘. Once created, you can make use of this account for collecting assets like rent, security deposits, etc.
In case, you are the one who is giving security deposits, you must create a liability account rather than an asset account. Also, for such a scenario, make sure to name it as ‘Other Liabilities’.
Step 3: Create a new product and label it as ‘Security Deposits‘. It shall carry data that is related to the security deposit that is either done for you or you need to be done by you.
Step 4: Once created, you can now analyze the product to other assets/liabilities. If you are at the receiving end of getting security deposits, you can also make sales receipts so that it gets reflected in the correct account.
Step 5: Choose Save and Close.
The reason why you should correctly create, record, and analyze security deposits is that you can use them for creating reports. This data is also useful for viewing in the financial statements.
Now, that you have known how to record security deposits in QuickBooks, at the same time, it is also very crucial to learn about how to record security deposit refunds in QuickBooks.
Let’s quickly proceed further to understand what are the steps listed for recording security deposit refunds in QuickBooks.
How to Record Security Deposit Refunds in QuickBooks?
If you have been recording a security deposit via an Expense or a Check, in that case, you should post the refund with the help of a Bank Deposit. To do this, you need to choose your bank and consider adding funds to the deposit.
To proceed with recording security deposit refund in QuickBooks, you need to take care of the instructions laid out below:
Step 1: Press +Plus icon.
Step 2: Tap on Bank Deposit.
Step 3: Choose the bank to which you are planning to receive the amount.
Step 4: Locate Add funds to this deposit and select the landlord under the Received From column.
Step 5: Under Account, choose the account which you finalized for transferring the security deposit.
Step 6: Add Security Deposit Refund under Description.
Step 7: Click Save and Close.
And, that brings to a comforting resolution to your tireless searches on knowing how to record security deposits in QuickBooks.

Looking for a professional expert to get the right assistance for your problems? Here, we have a team of professional and experienced team members to fix your technical, functional, data transfer, installation, update, upgrade, or data migrations errors. We are here at Dancing Numbers available to assist you with all your queries. To fix these queries you can get in touch with us via a toll-free number
+1-800-596-0806 or chat with experts.
Frequently Asked Questions (Faqs)
Would I be able to Record a Deposit in QuickBooks if I don’t have an Invoice?
Yes. If you don’t have an invoice, you would still be able to record a deposit in QuickBooks. For this, you need to start with entering in QuickBooks without entering an invoice associated with a payment:
 Tap on Record Deposits/Make Deposits under Banking.
Tap on Record Deposits/Make Deposits under Banking. Choose Deposit under Make Deposits.
Choose Deposit under Make Deposits. Select the bank account from the drop-down to where the payment shall be getting deposited.
Select the bank account from the drop-down to where the payment shall be getting deposited.
If I am using a Liability Account, is there a way to Write a Check for the Amount to be Refunded?
Yes. If you are using a liability account, in respect to the security deposit in QuickBooks, there is a way to write a check for the amount to be refunded:
 Choose Write Checks under Banking.
Choose Write Checks under Banking. Enter all necessary information.
Enter all necessary information. Choose a liability account that you have used for security deposits.
Choose a liability account that you have used for security deposits. Tap Save & Close.
Tap Save & Close.
Can I Face any Difficulty if there are any Incorrect Details related to Security Deposits in QuickBooks?
In QuickBooks, if there are wrong or incorrect data associated with the security deposits, the major issue to be faced is when you are supposed to match financial statements like balance sheets, ledger thereby making it tougher to solve these inaccuracies.


 +1-800-596-0806
+1-800-596-0806