QuickBooks gives you many features with the advanced tools and importing is also included in these features. However, importing Deposits into QuickBooks Desktop sometimes needs a step by step guidance. The below article guide you step by step about how to Import Deposits into QuickBooks Desktop. Let’s check the details information to follow the same.
Dancing Numbers helps small businesses, entrepreneurs, and CPAs to do smart transferring of data to and from QuickBooks Desktop. Utilize import, export, and delete services of Dancing Numbers software.
How to Import Deposits into QuickBooks Desktop?
- Open the QuickBooks if you are having the multiple organizations then make sure to be in the correct company
- Go to options File >>> Utilities >>> Import and IIF files
- Now locate the file which is received from DONATION and select the file, which needs to named as Bank Deposit- YYYY-MM-DD.DB.IIF. YYYY-MM-DD indicates the bank deposit date, however. DB part may differ if you have multiple DONATION databases
- After finishing the importing data you will receive a notification message that “Your data has been imported”
- Now open the deposits in QuickBooks and check it to see it is correct or not.
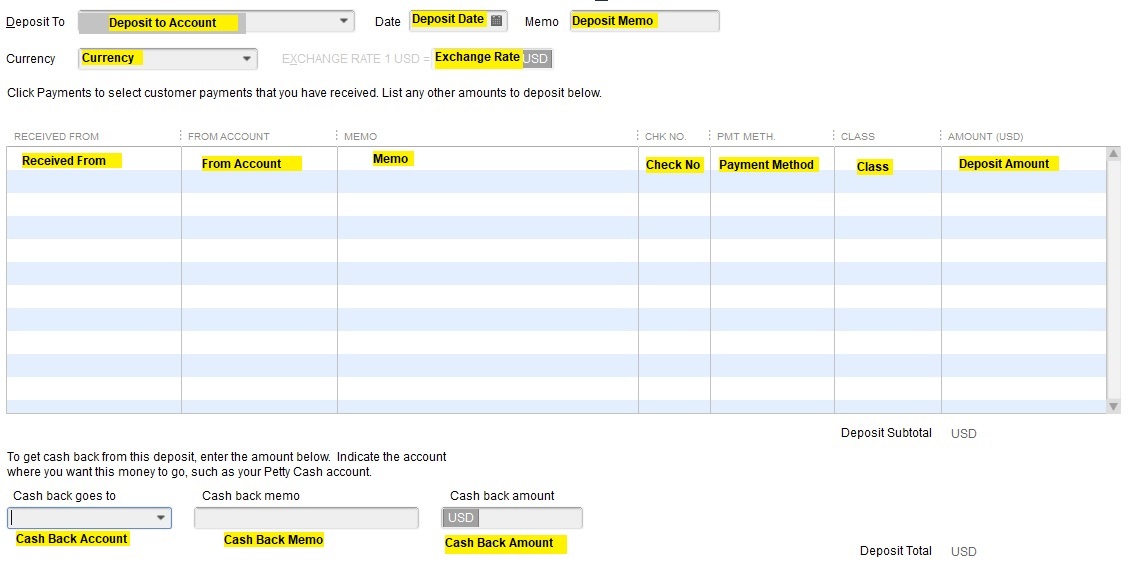
Mapping QuickBooks Fields
|
Field Name | Format |
Description |
|
Deposit To account | Reference text ( Max: 31 characters) |
Bank account to which amount will receive |
|
Deposit date | Date |
Transaction date |
|
Deposit no | Text |
The reference date for the transaction |
|
From account | Reference Text ( Max 31 characters) |
Source account |
|
Payment reference number | Reference Text |
Payment transactions reference number which is linked |
|
Received from | Reference text ( Max 41 characters) |
Customer/Vendor/ Employee |
|
Check no | Text (max 11 characters) |
Check the number related to deposit line |
|
Deposit memo | Text (Max: 4095 characters) |
The memo which is deposited |
|
Deposit amount | Decimal |
The amount which needs to be deposited |
|
Class | Reference text (Max: 31 Characters) |
Class reference to this deposit line |
|
Payment method | Reference text (Max: 31 characters) |
Payment mode |
|
Memo | Text (Max 4095 characters) |
The memo which is used |
|
Exchange rate | Decimal |
Default decimal is 1, this is applicable if the multi-currency enabled for the company, number of home currency units take equivalent to one unit of mention under currency |
|
Currency | Text |
Related to the currency in which all the amount related transactions are expressed |
|
Cash back memo | Text(Max 4095 characters) |
Memo for the cash back |
|
Cash Back Amount | Decimal |
The amount for Cash back |
|
Cash back account | Reference text ( Max 31 characters) |
The account in which cash back will be submitted |
Import Settings
Some settings to customize your file data can be found under Import settings. These settings can be located in the import screen, or under the Edit menu in the menu bar. Some important settings for the transactions are given below :
- Pre Import Validation: In this step, it is required to validate or check the complete file before importing it to QuickBooks. If any user turned ON these settings then this will help the user by importing the file rows after clearing all the issues. However, it may take some time.
- Action When a Matched Transaction Found: If there are existing transactions that are found under the action matching Transactions in QuickBooks, then automatically action will be taken respectively. You can set Duplicate, ignore, Update, etc.
- Find Matching Transaction in QuickBooks: This is a function or you can say it is an identifier to get existing transactions in the QuickBooks.
Hopefully, the above steps and information help you to Import Deposits into QuickBooks Desktop. Through following the above procedure any user can get the Import deposit into QuickBooks. Kindly drop the comments if the information really helped you.

Looking for a professional expert to get the right assistance for your problems? Here, we have a team of professional and experienced team members to fix your technical, functional, data transfer, installation, update, upgrade, or data migrations errors. We are here at Dancing Numbers available to assist you with all your queries. To fix these queries you can get in touch with us via a toll-free number
+1-800-596-0806 or chat with experts.


 +1-800-596-0806
+1-800-596-0806