QuickBooks provides you the one of the best assistance to work in an organized way with the help of the latest tools and advanced features. QuickBooks provides you with many features using which anyone especially small and medium-sized business owners can efficiently manage their business. Sometimes importing customers/jobs into QuickBooks Desktop can be a big question for everyone. No worries below information can help you to import Customer/Jobs into QuickBooks Desktop. Let’s get into the steps.
Dancing Numbers helps small businesses, entrepreneurs, and CPAs to do smart transferring of data to and from QuickBooks Desktop. Utilize import, export, and delete services of Dancing Numbers software.
QuickBooks Customer and Job List
There are two separate components in QuickBooks for Customers and Jobs. Users can use these components to study their business growth, and trends and find out profitability. Once the users set up their customers and jobs list, it becomes easy for the users to sort their transactions and track regular reports so as to keep an idea of their business and services provided. When one job for a customer is completed, users can create a sub-entry for each customer which has all the information about each job that the user is tracking.
How to create QuickBooks Customer Job List?
First Step: Independent Jobs Creation
- Go to QuickBooks
- Go to “Lists”
- Click “Customer & Vendor Profile Lists”
- Next click “Job Type List”
- From the drop-down menu, choose the appropriate “Job Type”
- Click “New”
- Fill in the details as asked for in the required fields like as name of a job or service that the company provides, and the job category. You can also create subcategories of the main job by clicking “Subtype Of”
- Click “OK”
Second Step: Independent Customers Creation
- Go to “Customer Center”
- Click “New Customer & Job”
- Select “New Customer”
- In the “Customer Name” field, fill in the name of the customer (Rule: last name first and then first name. This helps to sort customers by last name)
- Don’t fill the opening balance field
- You can fill in the date you acquired the customer in the “As of” field
- Enter “Address Info”
- Fill in all relevant information about your customer like as customer type, sales tax, terms, and discounts by clicking on the “Additional Info” tab
- Select “Payment Info”
- Enter the financial information of your customer
- Click on “Job Info” and fill in the other relevant job information
- Click “OK”
- Save and close the Customer window
Third Step: Adding Jobs to Customers or Creating Customer: Job List
- Go to “Customer Center”
- Click “Customer & Jobs”
- Select the customer tab in which you want to add a job
- Right-click on it
- Choose “Add Job”
- The “New Job” window appears
- Enter the job name
- Select “Address Info”
- Check that the customer address information is correct
- Now, select “Job Info”
- Select the job status, start date, and end date for the job, and fill in all necessary information
- Customer: The job List appears
- Enter a job description
- Click “OK”
Steps to import Customer/Jobs into QuickBooks Desktop
Importing customers/jobs into QuickBooks Desktop can be done in two ways data mapping and copy and paste. Let’s see both methods one by one.
Method 1: Creating Data Mapping
Customers and jobs can be added in bulk into QuickBooks with data mapping features. Its features allow for data from a .csv file to e uploaded directly into QuickBooks. But before proceeding initial setup for creating the mapping template.
How to Create Initial Data Mapping
- Export the data from MyVR(for customers, use financial summary or contacts )
- Now open the QuickBooks desktop file
- Choose the Customer to drop down through the navigation >>> select Customer Center
- Now choose excel under the customer center through the navigation bar
- Select option Import from excel option from the excel dropdown
- Select No when the system will ask for the multiple list entries
- Select the Advanced report option available on the right side when another window will appear
- Now, select the Browse option in Import a file model, and select the file which you want to import
- Select the option Choosing a mapping and click Add new
- Give the name to the mapping, and make sure to give a descriptive name so that it can be easily searched mapping again
- Now select the import option type option
- Choose the column name under the import data column from the import which needs to be mapped to the QuickBooks column
- Now save the mapping
- Finally, click on import
Reusing the Data Mapping
As long as the imported files have the same column headers data mapping can be used again and again.
- Locate and select the import the excel option from the excel dropdown
- Select no when a new window will appear asking about the multiple entries
- Now select the Advanced import available on the right-hand side when a new model will appear
- Choose the browse option and select the location of the file which you want to import, under the import a file modal
- Now select the mapping you want from choosing a mapping dropdown
- Finally, click on import.
Method 2: Using Copy and Paste
Using copy and paste is another way for adding the customer or jobs in bulk to QuickBooks. Copy and paste is also a good option if QuickBooks customer fields are used.
- Export the data from MyVR
- Now open the QuickBooks Desktop file
- Now go to the navigation bar >>>customer drop-down and select the customer center option
- Select paste from the option under the excel dropdown
- Now select the list which needs to be added
- Select customized column
- Now inside the Customized columns, check the data columns data to match the data column from the file from where the data has been copied
- Select ok once the column matched
- Now paste the data
- Now finally, click save changes.
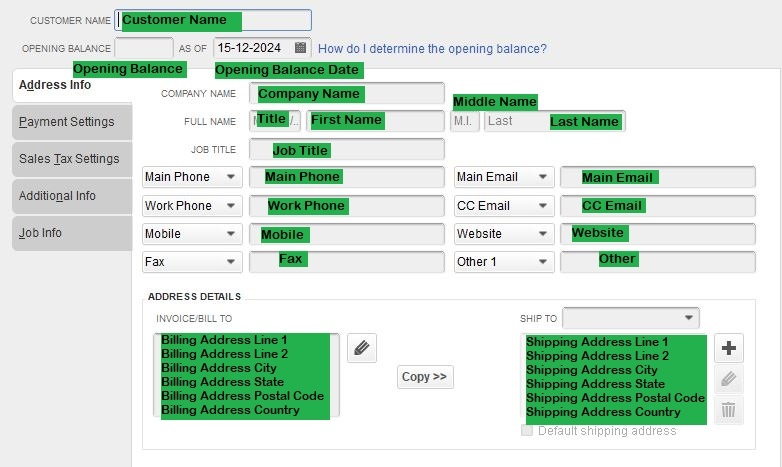
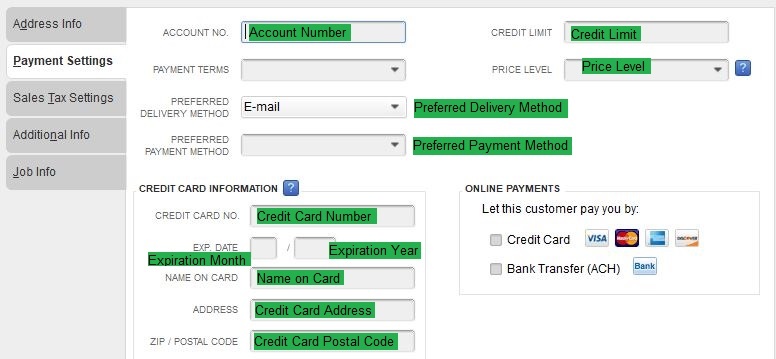
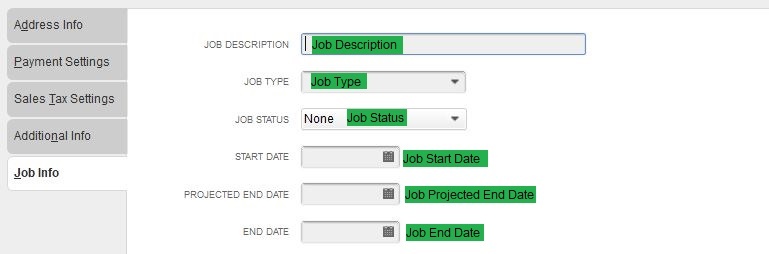
Mapping QuickBooks Fields
|
Fields Name | Format |
Description |
|
Customer Name | Text Format (Maximum length can be of 41 Characters) |
Name of the Customer |
|
Company Name | Should be in text format (Maximum length could be 41 Characters) |
Name of the Company |
|
Parent Customer | Text (Max length 41 Characters) |
The immediate Parent of the Customer |
|
Title | Text (Max length 15 Characters) |
Title of the Customer (Mr./Mrs./Ms.) |
|
First Name | Needs to be Text (Maximum length 25 Characters) |
First Name of the Customer |
|
Middle Name | Text (Max length 5 Characters) |
Middle Name of the Customer |
|
Last Name | Should be Text (Max length not more than 25 Characters) |
Last Name of the customer |
|
Currency | Text (Max length 64 Characters) |
Currency code for Customer Transactions |
|
Account Number | Text (Max length 99 Characters) |
Account Number |
|
Customer Type | It should be Text (Not more than 159 Characters) |
Type of the Customer |
|
Open Balance Date | Date |
Date of Open Balance |
|
Opening Balance | Decimal |
The opening balance amount or the amount which is unpaid by the customer |
|
Tel Phone | Text (Max length 21 Characters) |
A Telephone Number in free form |
|
Main Phone | Text (Max length 21 Characters) |
Main Contact number in free form |
|
Job Title | Title should be in Text (Max length is 41 Characters) |
Title of Job |
|
CC email | Text (Max length 1023 Characters) |
Carbon Copy Email address |
|
Work phone | Text (Max length 21 Characters) |
Work Space Contact Telephone Number |
|
Main Email | Text (Max length 1023 Characters) |
Primary Email Address |
|
Fax | Text (Max length 21 Characters) |
Fax Machine Telephone Number in free Form |
|
Mobile | Text (Max length 21 Characters) |
Mobile Number in free form |
|
Billing Address 2 | Text (Max length 41 Characters) |
The Second Line of Billing Address |
|
Billing Address 1 | Text (Max length 41 Characters) |
The First Line of Billing Address |
|
Billing Address Country |
The Billing Address should be Text (Max length not more than 31 Characters) |
Name of the Country |
|
Billing Address Postal Code |
Text (Max length 13 Characters) |
Postal Code (Zip Code for USA and Canada) |
|
Billing Address City | Billing Address City should be in Text (Max length 31 Characters) |
City Name |
|
Billing Address State | Text (Max length 21 Characters) |
The Region with a Country |
|
Shipping Address Line 1 | Text (Max length 41 Characters) |
First Line of shipping address |
|
Shipping Address Line 2 | Text (Max length 41 Characters) |
Second Line of shipping address |
|
Shipping Address Country | Shipping Address should be in Text and not more than 31 Characters |
Name of the Country for Shipping Address |
|
Shipping Address State | Text (Max length 21 Characters) |
The Region within a Country |
|
Shipping Address Postal Code | It should be in Text (Not more than 13 Characters) |
Postal Code (Zip code for USA and Canada) for Shipping Address |
|
Shipping Address City | Needs to be entered in Text (Max length should be 31 Characters) |
City Name for Shipping Address |
|
Preferred Payment Method | Text (Max length 31 Characters) |
Preferred Payment Method |
|
Preferred Delivery Method | Text (Max length 31 Characters) |
Preferred Delivery Method |
|
Price Level | Text (Max length 31 Characters) |
Name of the Price Rule |
|
Credit Limit |
Decimal | |
|
Sales Rep |
Name of sales representative connected to this customer | |
|
Jobs Description |
Text | |
|
Job Type |
Text | |
|
Job Status |
Text | |
|
Job Start Date | Date | |
|
Job Projected End date |
Date | |
| Job End date |
Date | |
|
Class |
Text (Max length 159 Characters) | |
|
Credit Card Number |
Text |
Credit Card Number is the Unique Number Imprinted on a Credit Card. |
|
Resale no |
Text (Max length 15 Characters) | |
|
Credit Limit |
Decimal |
Credit Limit is the Maximum Amount of Credit |
|
Credit card Postal Code |
Code should be in Text (Max length not should be more than 21 Characters) | Credit Card Postal Code is the ZIP Code Associated with a Credit Card’s Billing Address. |
|
Credit Card Address |
Text (Max length 41 Characters) |
Billing Address is the Address Associated with Your Credit Card |
|
Name on Card | Text (Max length 41 Characters) |
Name on the Credit Card |
|
Expiry year | Number |
Credit Card Expiry Year |
|
Expiry month |
Number |
Credit Card Month of the Expiry |
Import Settings:
With import settings a host of powerful customization as per your requirement for your data is available. This may be available directly under the “Edit” menu in the menu bar. Some of the useful settings lists include below:
- Pre-import Validation: You can easily validate the complete file before importing to QuickBooks, by turning on this message only after clearing all issues file rows will be imported in the file. Do remember that it may delay the report
- Action When a Matched List Found: If there is an existing list found with the given name the related action needs to be taken. You can easily select the show warning/update an existing transaction in QuickBooks.
Importing jobs/customers into QuickBooks is quite easier using the above steps. Importing the data make your work easy and save you time as you don’t have to start from the beginning. If this helps you drop your comments and reviews.
Steps for Importing Import Customers/Jobs to QuickBooks Desktop using Dancing Numbers
Now, it’s easier to Import Using Dancing Numbers with the powerful and simplified wizard. To start the bulk import of your files data to QuickBooks follow the mentioned steps.
First of all click Import (Start) button available on the home screen.
Step 1 – File Selection: For the selection of a file click “Select Your File“, you can also click “Browse File” to browse and choose the desired file from the local computer, alternatively you can click the “View Sample File” to go to the Dancing Numbers sample file.
Step 2 – Mapping: Now in the second step set up the mapping of the file column related to QuickBooks fields. The Dancing Numbers template file does this step automatically, to use it download the Dancing Numbers template file.
Step 3 – Review and Import: To review your file data on the preview screen, just click on “next” which shows your file data before Importing to QuickBooks.
For more detailed instructions on the steps go through this article.

Looking for a professional expert to get the right assistance for your problems? Here, we have a team of professional and experienced team members to fix your technical, functional, data transfer, installation, update, upgrade, or data migrations errors. We are here at Dancing Numbers available to assist you with all your queries. To fix these queries you can get in touch with us via a toll-free number
+1-800-596-0806 or chat with experts.
FAQs
I Made Some Mistakes in the Import Process and my QuickBooks Reports have been Corrupted. Can I undo or Revert my Import?
It is possible to undo the import partially/ completely with the Delete feature available.
Does Your App Support Taxes?
Yes, It supports it.
My File has some Specific Date Format. I Don’t Want to Change the File. Will Your Product Support all Date Formats?
No, It needs to specify the specific date format as MM/DD/YYYY.
Do You have any Sample Templates?
Yes, We do have. Sample Template.
File Types Supported by Your Application?
XLS, XLSX, etc are Supported File Formats


 +1-800-596-0806
+1-800-596-0806