Have you ever experienced the QuickBooks Black and White Screen issue when working on QuickBooks software? Although the exact origin of the problem is difficult to determine, it may be a sign of system errors and defects. Let’s investigate the nature of this problem and possible quick and easy fixes for users.
Accounting software for small and medium-sized enterprises was commonly utilized by QuickBooks. Long-term operations may present a number of challenges even though it offers cutting-edge accounting and related business process solutions. A frequent problem seen by QuickBooks users is the QuickBooks black and white screen. We will address the topic of “Why My QuickBooks Turned Black and White” in this article. Additionally, this post will teach you the thorough troubleshooting procedure to fix the mistake.
What is a QuickBooks Display issue?
Certain fields in QuickBooks keep showing up as black instead of white and vice versa when the black and white problem arises on the screen. Because of the color contrast, there can be a gray screen or certain icons that disappear or become invisible. The interface may develop grey lines and other problems that interfere with the user’s workflow. It becomes crucial in these situations to understand the causes of the black bars on cube books and how to remove them.
Reasons for QuickBooks Screen Turning Black and White
In the long run, utilizing QuickBooks may cause you to encounter a number of display troubles, so you should be aware of why your screen became black and white. These problems could arise from a problem with your computer system or from a problem with the QuickBooks software. The causes of QuickBooks turning black and white are listed below.
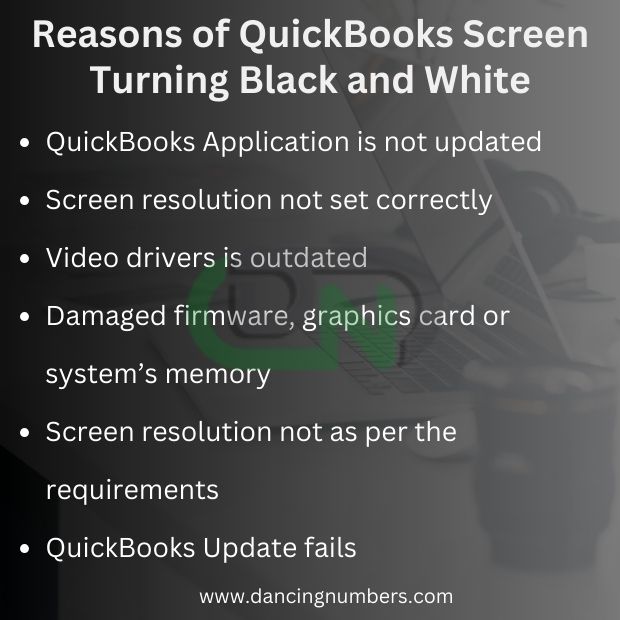
- The incompatibility of the program causing the issue may be impacted by outdated or corrupt video drivers.
- You may have a blank home screen when there is corruption in the graphics card or system memory.
- One of the most common causes of the issue is registry file damage.
- The QuickBooks black box remedy is caused by an improperly optimized screen resolution that does not meet the standards.
- Errors may also result from damaged firmware.
- QuickBooks white and black lines may appear as a result of a data file issue.
- Applications like QuickBooks that haven’t been updated in a while may stop working.
- QuickBooks becomes unusable if an update or the application itself doesn’t install correctly.
Now that we are aware of the several causes of the QuickBooks blank screen, let’s proceed with the troubleshooting procedure.
Some Quick Ways to Fix QuickBooks Screen gone Black and White
The QuickBooks black and white screen problem can be successfully fixed using a variety of troubleshooting techniques. To eliminate the QuickBooks went black and white mistake, try taking some high-quality photographs since they could become quite complex to implement. Prior to putting thorough troubleshooting techniques into practice, try them to find out why QuickBooks becomes black and white.
- Restart all workstations and the server.
- Run the Reboot.bat file to re-register the QuickBooks files by doing the subsequent actions:
- After logging out of the program, right-click the QuickBooks icon.
- Click on the properties menu.
- Select “Open File Location“
- Inside the folder, locate the reboot.bat file and give it a right-click.
- Choose the option to “Run as administrator.“
- Allow the program to run through to the point where the reboot window automatically closes.
- End QBW32.exe process using the subsequent actions from the task manager:
- To launch the task manager, click the Start icon and type taskmgr.
- Select the processes tab.
- Locate the QBW32.exe or QuickBooks 32 bit process.
- Click the “End Process” or “End Task” button after doing a right-click on each process.
In the event that you are unable to locate the procedure, your program has already closed, and you can go forward problem-solving using the approach.
Resolve QuickBooks Black and White Screen Error with Tested Methods
There are several ways to fix the QuickBooks opens in a tiny window issue. For an effective solution, you should implement the steps listed below in the specified order.
Solution 1: Run Quick Fix My Program Tool
In order to diagnose and resolve the common errors, Intuit introduced QuickBooks Tool hub for QuickBooks Users. Following are the steps for downloading and installing QuickBooks Tool Hub:
Step 1: Install the Latest version of QuickBooks Tool Hub
Follow the following steps to run the QuickBooks Program tool from the QuickBooks Tool Hub.
- First close all the applications which are running on your system.
- In order to check the installed version on your computer you have to open the application of Tools Hub and then navigate to the Home tab and Click the About option.
- Now you have to download the latest version which is installed on your computer.
- Run the program by opening the QuickBooksToolHub.exe file.
- Click the yes button for agreeing to all the Terms and Conditions of installing the program.
- Once you are done with the above steps and the installation then Click on Finish button.
Step 2: Use QuickBooks Quick Fix my Program by Tool Hub
- Navigate to the start button and open the application by click on Tool Hub Icon.
- Now navigate to the Program Problems option in tool hub.
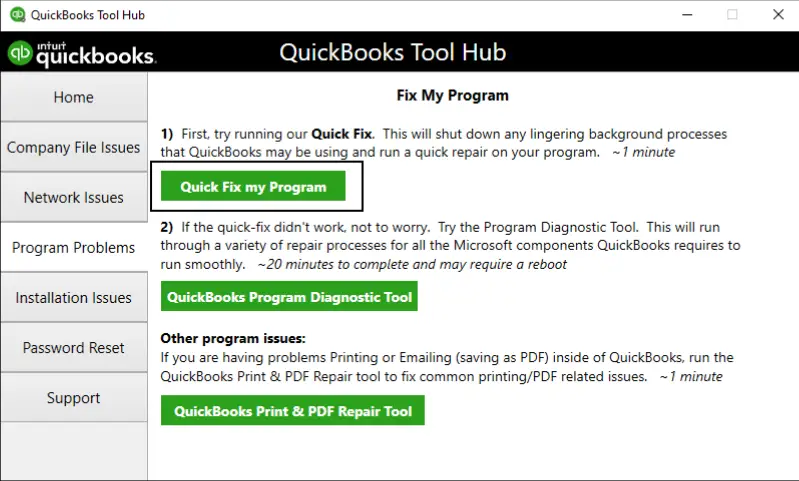
- In order to run the tool you have to hit the button of run on Quick Fix My Program.
Now wait for some time till the program diagnoses the issue and resolves it. Once it is done you can easily hit the finish button to close the program.
Solution 2: Update the Video Card Drivers
Following are the steps to check that the video card driver is updated or not as the old drive become incompatible with the QuickBooks updated application:
- Press the Window + R key together in order to open the run command.
- Type the dxdiag in Run command window and then click on Enter button.
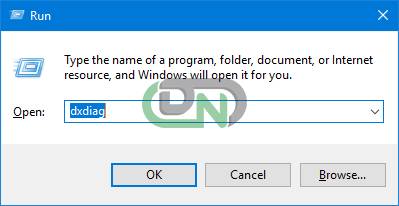
- In the list of tabs navigate to the Display tab and click on it.
- Write down the manufacturer name and the display driver model from the description, displayed on your screen.
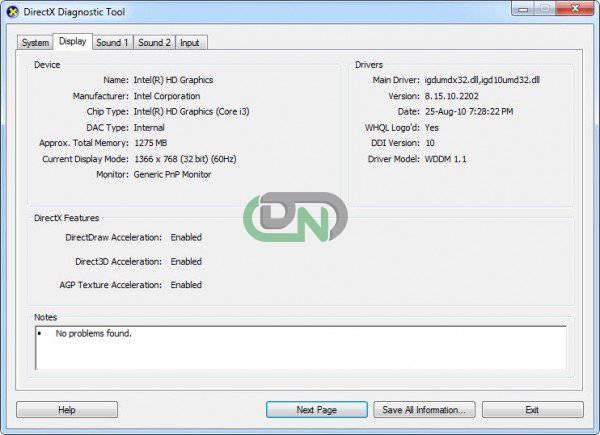
- Now go to the manufacturer website and search for the latest version of your model and download it.
- Once the downloading is completed, then install it on your system.
- Now after installing everything, close all the opened programs and restart your system.
- After restarting your system Chet the application of QuickBooks, if the issue is resolved or not.
Solution 3: Changing the Resolution through the Registry Editor
You have to change the resolution in order to set the display. By navigating to the registry editor you can change the resolution and the windows theme to basics. Follow the following steps in order to change the resolution:
- Go to the start menu of your system.
- In the search bar type regedit and then click on it in order to open it.
- Click on the arrow icon on left side pane select the HKEY_LOCAL_Machine_\SOFTWARE\MICROSOFT\WINDOWS NT\CURRENT VERSION\WINDOWS.
- Now you have to open the Edit Window and for this double click on the GDIProcessHandleQuota option.
- In the Base option click on the Decimal radio Button.
- Now you have to change the value of data from 10000 to 65535.
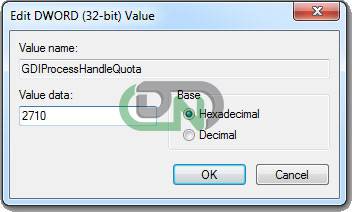
- Now exit from the registry editor.
- Once the resource leak is resolved change the value to 10000 again.
- Lastly, change the theme of the windows.
Solution 4: Changing the Theme of the Windows to Basics
- On your system desktop right click on the screen and select the personalize option.
- From the list of provided options which are offered by window, you have to select the basic theme.
- Restart your computer to change the effect.
Solution 5: Editing of the QBW.ini File
Following are the steps for editing the QBW.ini File
- First you have to exit from the QuickBooks application.
- Now press the Windows + E key together, so that File Explorer of your system will be open.
| QuickBook Version | QBW.ini Path |
| QuickBooks 2024 | C:\ProgramData\Intuit\QuickBooks 2024\QBW.ini |
| Enterprise Solutions 24.0 | C:\ProgramData\Intuit\QuickBooks Enterprise Solutions 24.0\QBW.ini |
| QuickBooks 2023 | C:\ProgramData\Intuit\QuickBooks 2023\QBW.ini |
| Enterprise Solutions 23.0 | C:\ProgramData\Intuit\QuickBooks Enterprise Solutions 23.0\QBW.ini |
| QuickBooks 2022 | C:\ProgramData\Intuit\QuickBooks 2022\QBW.ini |
| Enterprise Solutions 22.0 | C:\ProgramData\Intuit\QuickBooks Enterprise Solutions 22.0\QBW.ini |
| QuickBooks 2021 | C:\ProgramData\Intuit\QuickBooks 2021\QBW.ini |
| Enterprise Solutions 21.0 | C:\ProgramData\Intuit\QuickBooks Enterprise Solutions 21.0\QBW.ini |
- Go to the C drive and then follow the path Program data > Intuit > QuickBooksXX (XX defined the QuickBooks version) > QBW.ini.
- Reach to the end by opening the file.
- Type :[COLORS] Classic=0 in file.
- Save the File by pressing Ctrl + S button together.
Also Like to Read: Fix QuickBooks Online Payroll Not Working Error
Solution 6: Register QuickBooks Program File
- Navigate the location where your QuickBooks file is saved.
- Right click on the .bat file and then run it as an administrator.
- It is necessary to run the bat file under the administrator rights.
- The command prompt file will open in front of you and you will see all the paths are scrolling on your screen.
- Once the bat file program finishes its job, the current window will shut down automatically.
- Now open the QuickBooks Desktop and see if the issue is resolved or not.
Conclusion
You can edit the Turned Black and White QuickBooks error display by following the previously specified methods. Contact the QuickBooks Error Support team if the problem persists after following the steps in the aforementioned article or if you require further information. The experts can handle all of your issues and offer support for any issues pertaining to the QuickBooks program or other QuickBooks Function Errors around-the-clock. You are even able to email or have a discussion with the professionals.

Looking for a professional expert to get the right assistance for your problems? Here, we have a team of professional and experienced team members to fix your technical, functional, data transfer, installation, update, upgrade, or data migrations errors. We are here at Dancing Numbers available to assist you with all your queries. To fix these queries you can get in touch with us via a toll-free number
+1-800-596-0806 or chat with experts.
Frequently Asked Questions
In QuickBooks, How can I fix Black and White?
Click Desktop, select Personalize, select a Windows Basic Theme, restart your machine, and launch QuickBooks to fix the QuickBooks issue. Performance and display can be improved with these personalized theme options.
In QuickBooks, How can I Exit the Dark Mode?
Use these easy methods to turn off QuickBooks’ Dark Mode. To access Themes under Your Company, click the Gear icon. To turn it off, click the Dark Mode button once you’re on the QuickBooks Themes page. You may quickly return to the standard theme in QuickBooks by following these instructions, which will make using the program more comfortable.
How Can QuickBooks Desktop Display Problems Be Fixed?
Optimize the display of QuickBooks by adjusting preferences, settings, and Windows Display Settings. Turn your system back on. For compatibility, update your video card’s drivers. For improvement, modify the QBW.ini file. Realize a customized and effective display setup.
My QuickBooks Homepage is Blank. Why is that?
Blank pages could appear while using several browser tabs to access QuickBooks Online. This problem may occur if you sign in independently on different tabs, which would result in blank pages showing.
What are the Steps to Modify the QuickBooks Desktop’s Display Settings?
Use these procedures to personalize your QuickBooks display. Select Preferences from the Edit menu. Choose the My Preferences tab from Desktop View. Choose the One Window option under the View section. For a more simplified experience, this setting will combine your view into a single window.
How can I Swiftly Remedy it?
Try restarting QuickBooks, turning off your computer, or changing to a default Windows theme.


 +1-800-596-0806
+1-800-596-0806