When you are using QuickBooks Online as Accounting Software, and Recording all your Paycheques, Bills, and Invoice, Then you may come across the scenario where you would want to void or delete the cheque in QuickBooks Online. If this is the case then you are at the right place, We are going to discuss the complete process for voiding and deleting the cheques and their after-effects on the related transactions.
Dancing Numbers helps small businesses, entrepreneurs, and CPAs to do smart transferring of data to and from QuickBooks Desktop. Utilize import, export, and delete services of Dancing Numbers software.
Process Steps to Follow for Voiding or Deleting the Cheque in QuickBooks Online
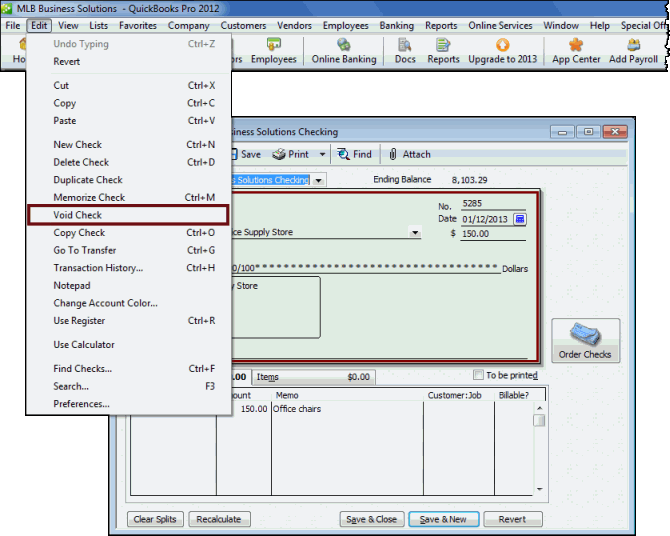
Steps for Voiding the Cheque in QuickBooks Online
- First of all, Launch QuickBooks and go to the Expenses Page.
- After clicking on Expense Page > Go to Expenses Tab and Select Filter > In the type Field Choose “Cheque“.
- Now Enter the Date Range for Receipt of the Cheque and click on apply. Once the Cheque comes as a result of Entering the Date Range, Open it in Cheque screen from the Expense Transactions list.
- Now click more and then Select Void from the popup menu and after that click Yes to confirm if you want to void the cheque.
Impact on the transaction: the original pay cheque will still be reflecting in show up list and payroll report after you have voided it but the system will create an adjustment cheque to zero it out.
Steps for deleting the cheque in QuickBooks Online
Step 1. Go to Worker’s tab from the left menu > Select Employees list.
Step 2. Now select the Paycheck list under the Run payroll option. Now change the date range if required and choose the paycheque you want to delete.
Step 3. Now click on delete, and click on the tick box for confirming the deletion and click on Delete Paycheque for finalizing the process.
Impact on Transaction: Deleting the cheque will remove the cheque from the system and revert the bill to unpaid status.

Looking for a professional expert to get the right assistance for your problems? Here, we have a team of professional and experienced team members to fix your technical, functional, data transfer, installation, update, upgrade, or data migrations errors. We are here at Dancing Numbers available to assist you with all your queries. To fix these queries you can get in touch with us via a toll-free number
+1-800-596-0806 or chat with experts.
Can we undo a Voided Cheque in QuickBooks Online?
The reinstating of the transaction after its being voided already is currently not possible. But you can open and view most of the information relating to the transaction in the system and then re-enter it manually.
Can You list down the Process steps for Voiding a Cheque from a closed period?
You can do so by clicking open the Bill payment > then click the delete drop-down list > choose to delete or void the cheque and finally click Yes to confirm.
Is there a way that I can use to un-void a Bill or Invoice in QuickBooks Online?
There is not functionality for doing so, but you can recreate the invoice. For getting the information on voided bills or invoices, you can refer Audit log report and then recreate it in QuickBooks Online.
How can I use the Revert Button to make Changes in QuickBooks?
You can use the revert button to undo the transactions in QuickBooks, it will revert the transaction to the previous saved view.


 +1-800-596-0806
+1-800-596-0806