No doubt, Microsoft Excel is the most widely used application for multiple activities like creating spreadsheets, maintaining accounting data, etc. It also helps in tracking day-to-day organization activities and several other tasks. The question is can you use MS Excel without formula, I guess no! Formulas play an important role to make your calculation easy by updating the value automatically. And you hardly do anything compared to the frustration caused by Excel formulas or it stops working all of a sudden.
When it happens, a bunch of questions arise in your mind like why Excel is rendering errors? Why is my Excel formula not calculating? Is my Excel corrupt due to a malicious virus? Don’t panic! Most probably your Excel is all right, the error mostly happens due to common mistakes when making formulas in Excel. The below write-up explains the most common Excel errors and how to fix them.
Different Types of Excel Formula Error with Reasons and Fixation
It is common when Excel is unable to evaluate formulas in the spreadsheet and it pops up with Formula Error messages. The error messages mainly display information about the type of formula error and why it happens.
Below are the listed common Excel formula errors:
1. REF – Excel Formula Error
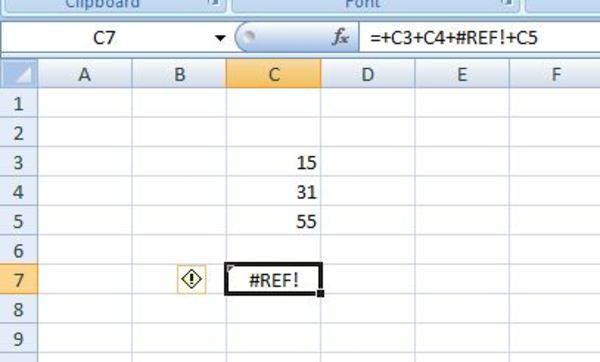
The Reference error is considered one of the most complicated Excel errors or it can be tricky sometimes to figure out. It indicates that the formula refers to an invalid cell or might be incorrect.
Reasons Can be:
- A link in the particular cell is not in working anymore
- Any of the columns and lines mentioned in the formula has either been removed
- It might also be possible when the data has been transferred to another cell which has not been referred
- The references mentioned in the formula cannot be updated automatically.
How to Get Rid of the Error:
- You can use the Undo feature or simply press Ctrl + Z keys to recover the lost data
- Re-enter data in cell or simply adjust the cell
- You need to update the cell with the help of a working link that has stopped working in place of the other link.
2. #NULL! – Excel Formula Error
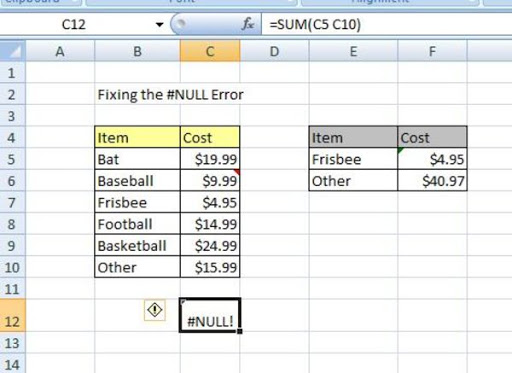
It is a very rare encountering error that indicates incorrect cell references.
Reasons Can be:
- The term “cells” refers to two areas of an Excel Spreadsheet that are indistinguishable from one another.
- Two or more cells are accidentally isolated while joining the solution.
How to Get Rid of the Error:
- Using the mathematical operator, you need to separate the cell reference
- The starting and ending of the cell reference should be separated with colon mark (:)
- The personal cell references separate from a comma.
3. ### – Excel Formula Error
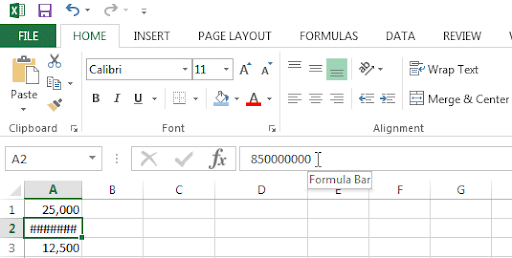
You find this error in a cell which is full with a Hashtags character.
Reasons can be:
- The column inside the cell is not hardly enough to display the characters or digits
- In the particular cell, the date and time are in negative value.
How to Get Rid of the Error:
- You can width the column either by making double-right to the right of the column or simply drag down the headers of the column.
- Decrease the cell value by decreasing the decimal tab by going to the Home Page and then Number Group.
4. DIV/0! – Excel Formula Error
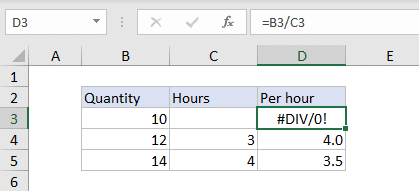
It is the error encountered while performing division calculation.
Reasons Can be:
- It occurs when you ask Excel to divide a formula by zero or an empty cell
How to Get Rid of the Error:
Simply you have to change the value of the cell to anything other than zero. Also, add the value if the cell is blank.
5. #NAME? – Excel Formula Error
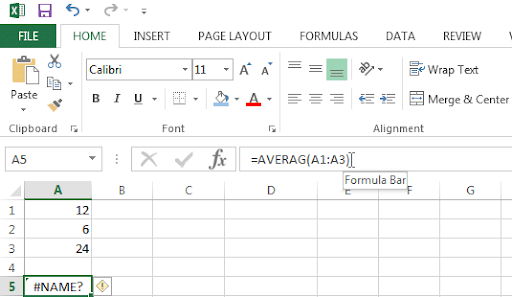
It is little bit complex error as compared to other
Reasons can be:
- When the Excel is not able to understand the formula name that you’re attempting to run
- Excel cannot determine one or more values that are entered in the formula itself.
How to Get Rid of the Error:
- Verify the spelling mistakes in the entered formulas
- Make sure you enter the Excel formulas in the lower case because when you enter a formula then Excel will automatically if it is recognized.
6. #N/A – Excel Formula Error
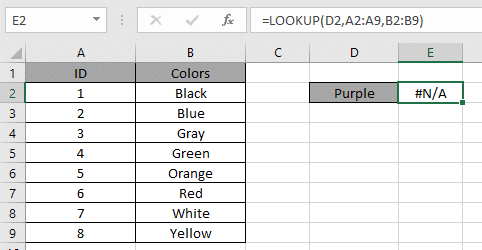
This error indicates that the numbers cannot be found in Formula
Reasons can be:
- Incorrect logic has been entered in the formula
- No price has been found
- A sheet that you are referring to has either not been saved or removed by mistake.
How to Get Rid of the Error:
- Do not use NA or N/A as part of the data
- The arguments recorded in the formula are correctly referenced
- Verify that the entered arguments have not been deleted
- Check out any of the data in the logic is missing
7. #NUM! – Excel Formula Error
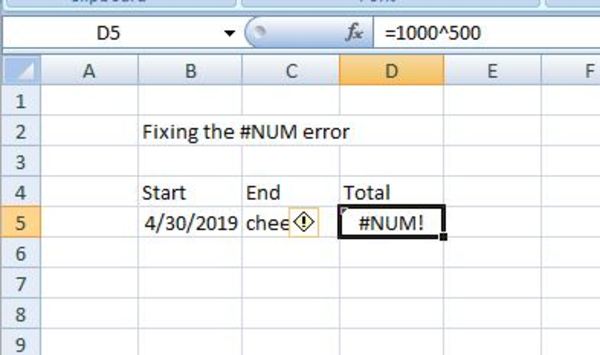
This Excel error indicated the numerical values that are invalid. In simple terms, the entered numbers are invalid or incorrect in the formula.
Reasons can be:
- The outcome value is large enough to handle Excel
- The numerical values you’re entering is different from another value
- Incorrect data type is entered in the function
- Finding the square root value for negative values.
How to Get Rid of the Error:
- Make sure that you cross verify the formula type before calculating
- Avoid using the negative numbers
8. #VALUE! – Excel Formula Error
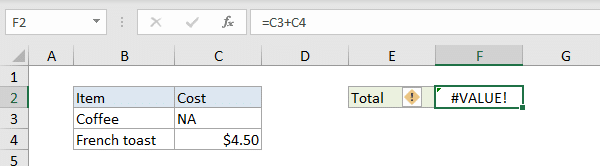
The Excel error tells that the typed or entered formula is inappropriate. It is also a common error and a bit difficult to identify the actual reason.
Reasons can be:
● Incorrect place, character, text may have been entered instead of numeric
● The entered logic in the formula is incorrect
● When it is given or does not meet what is expected
How to Get Rid of the Error:
● Cross verify the formula when you enter
● Verify that there is no empty cell is entered in the argument
● Along with that, verify that no specific characters are entered in the arguments.
This is all about Common Excel formula errors and how to fix them. Hope it will be helpful for you in getting aware of the Excel formulas. Moreover, there are a number of tools available in the market for Excel Repair software. Using the excel repair tool, you can quickly repair any damaged Excel file or other functional glitches.

Looking for a professional expert to get the right assistance for your problems? Here, we have a team of professional and experienced team members to fix your technical, functional, data transfer, installation, update, upgrade, or data migrations errors. We are here at Dancing Numbers available to assist you with all your queries. To fix these queries you can get in touch with us via a toll-free number
+1-800-596-0806 or chat with experts.
What is the SUMIF function in Excel?
There are some criteria that have to follow when you calculate the sum. For example, finding the salaries sum which is greater than 50k or finding the values of scores obtained by students in exam. It is an important formula when the given criteria are single. Criteria range can be the same as sum range or can be different depending upon the situation.
How to Enter a simple formula in Excel?
Formulas are mainly the equations that perform calculations on values in the Excel Worksheet. The Formula should start with an equal sign (=). For example, the sum of 3 and 1 should be entered in [=3+1]
The formula may also contain any or all the following:
Functions; References; constants; operators.
How to Rectify Common Errors when entering Formulas in Excel?
There are few points you can consider when entering formulas in Excel:
 Make sure you start every functions with the equal sign ( = )
Make sure you start every functions with the equal sign ( = ) Match all open and closing parentheses
Match all open and closing parentheses Use a colon to differentiate the range
Use a colon to differentiate the range Enter appropriate arguments type
Enter appropriate arguments type Enter all the arguments that are required in any specific formula
Enter all the arguments that are required in any specific formula Nest no more than 64 functions
Nest no more than 64 functions Enclose other sheet names in single quotation marks
Enclose other sheet names in single quotation marks Include the path to external workbooks
Include the path to external workbooks Enter numbers without formatting, etc.
Enter numbers without formatting, etc.


 +1-800-596-0806
+1-800-596-0806