Are you looking for solutions to your Excel Errors?
In this article, you get some common Microsoft Excel error codes explained with their solutions. Everyone gets an error in their Microsoft Excel application because of some reason. These reasons can be damaged files, incorrect file names, the file extension is not supported, etc. Check the errors that you are facing and stipulate them.
4 Common Excel Error Codes with Reasons and Solutions
Here are some Microsoft Excel error codes that are commonly encountered by users while using MS Excel. The errors are with their descriptions and solutions that help you to fix them in the right manner.
1. The File is Corrupt and Cannot be Opened
This kind of error happens when you open the older version of the Excel file into the Newer version. In this case, you receive the error message on your screen as “The file is corrupt and cannot be opened”.
The error of file corruption also happens when you are upgrading your Microsoft Excel application. In this, the main is how to repair the file or retrieve the data. Don’t worry you won’t lose any data and you can recover it easily as there are solutions to retrieve the data.
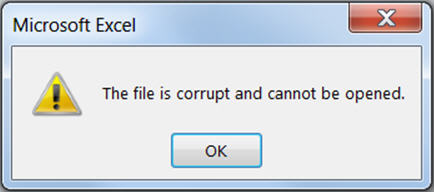
There are 2 solutions to fix the error “The file is corrupt and cannot be opened”.
Solution 1: Configure the Component Services Settings
You can fix the error that shows you the file is corrupted by changing the settings of Component Services. To make the changes follow the steps below:-
- Go to the Start menu Search option
- In the search tab, type ‘dcomcnfg’ and then click Enter button
- The new component service opens up and it has 3 pane view in it
- You have to expand the computer folder that is on the last pane
- Right-click on My Computer or This PC
- Then click on the option Properties
- A new window opens up, click on the Default Properties
- Tick mark the checkbox named Enable Distributed COM on this computer
- Then do set the value for the
- Default Impersonation Level- Identity
- Default Authentication Level- Connect
- After that, click on the OK button
- Now, reboot your MS Excel Application.
Solution 2: The Protected View Settings have to Change
When you upgrade your version of MS Excel then the Protected view settings also get changed automatically. So, you have to make some changes in the settings, and for that, the steps are mentioned here:
- Go to the File menu in your Excel sheet
- Then click on the Excel Options button at the bottom of the File menu options
- Then a window opens up
- In this, click on the Trust Center
- Then you can see a button named Trust Center Settings
- A new window opens up on your screen
- Select the option Protected View
- Now, you have to remove the tick marks that shown to you
- Then click on the OK button
- After doing this, close the Excel and then restart it.
2. An Error occurred when Sending Commands to the Program
You encounter this error due to the processes running in MS Excel. These processes stop Excel from ending the processes and closing itself. So, follow the solution to disable the DDE (Dynamic Data Exchange) that fixes the error “There was a problem sending the command to program.” you are facing.
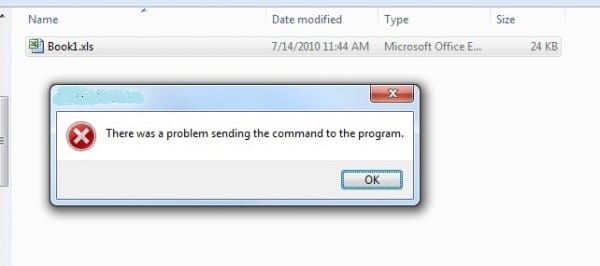
Steps to resolve the error message “There was a problem sending the command to the program.”
Solution: Disable the Dynamic Data Exchange (DDE)
- In your system, open the Microsoft Excel file
- Then click on the File menu
- Further, tap on the button Excel option that is at the bottom of the File menu options
- A new window opens up on your screen
- In this, select the Advanced tab on the left side pane
- Then scroll down through it and stop on the General named section
- Now, check that the option “Ignore other applications that use Dynamic Data Exchange is not selected”
- If selected then remove the tick mark from the checkbox
- After that, click on the OK button to save and close the window
- In the end, restart your computer.
3. Excel cannot open (filename).xlsx file
When the Excel file is not opening on your computer then you must check the file first. This error message shows up on your screen as “Excel cannot open the file (filename).xlsx because the file format for the file extension is not valid”.
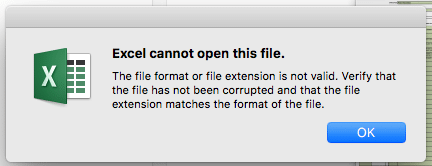
The things that you have to check are whether the file extension is supported with your Microsoft Excel or not. Change the name of the file to check whether it is working or not. Here is the solution to fix the error so check it out as it just takes a few minutes.
Solution For Error message “Excel cannot open (filename).xlsx”
Try to change the extension of the worksheet
In this, you have to check whether Excel supports the .xlsx extension or not. Try to change the format or the file name for this error.
- Open the Microsoft Excel
- Then go to the File menu option
- After that, click on the Export option from the drop-down options
- Further, click on the Change File Type
- Check what options are you getting such as .xlsx
- If you don’t see any option for this extension
- Then change the file extension
- In the File Explorer
- Go to This PC or My Computer
- Then search for the Tools option
- Click on the View tab
- And then enable the File name extension
- After this, the file extension is changed now
- Try to access the Excel file now.
4. This Document Caused a Serious Error the Last Time it was opened
If you are opening the Excel file that you opened the last time that caused you a serious error then open it but don’t do anything. It is because of some Add-Ins that you have to disable. You can fix it by following the solution of how you can disable the Add-Ins in the Excel file causing you the error.
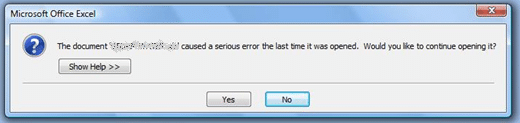
Solution: To Excel Error “This document caused a serious error the last time it was opened”
- Open the Excel file in your system
- Then select the File menu
- From the drop-down options, click on the Excel Options button
- In the opened window, click on the Add-Ins that is on the left side pane
- Now at the bottom, there is a field named Manage
- In the Manage, select COM Add-Ins and then click on the Go button next to it
- A new window opens up named COM Add-Ins
- You have to remove the tick mark from the checkbox that is checked any one of it
- Then click on the OK button
- After this, restart your Excel application.
All the common Microsoft Excel codes are mentioned in this article so you must be aware of them. The solutions are also here so that you can fix it on your own. There are many errors in Excel that users can encounter but here you get the top 4 common errors in Microsoft Excel.
How to Create a Recovery File to Use in Case of Microsoft Excel Error Codes?
A. In the Excel File menu
B. Select the Save category option
C. In the Save Workbooks
D. Check the box named Save AutoRecover file location
E. Then assign the path where you want to save your file of recovery
F. You don’t have to select the Disable AutoRecover for this workbook only
G. If it is selected then remove it.
Can Backup of Excel Sheet help in Resolving MS Excel Errors if Encountered and How?
The Backup helps you in resolving many error messages and glitches. To take the backup of your data in regular intervals is just so you can restore it whenever required. Set the automatic backup by following these steps:
A. In the Excel file, click on the File menu option
B. Select the option Save As
C. You have to select the location of the Excel file of which you want to make the backup copy
D. Then click on the Browse button to find the location
E. Click on the drop-down arrow next to the Save button
F. Select the General option
G. Tick-mark the box named Always Create Backup.
What is Another way to Tackle Excel Errors and Problems?
The best way to tackle many of the errors or issues in Excel is to use the Excel Recovery Tool. This helps you to recover your data in case of data damage or corruption. It scans your MS Excel files and retrieves the original data without making any kind of changes.


 +1-800-596-0806
+1-800-596-0806