A QuickBooks inventory management feature in your QuickBooks accounting software will let you track and manage the inventory items. Inventory is nothing but the stock of the items that you will sell through your business, or want to use for manufacturing of the goods to be sold. Follow Ways to Make, Edit & Delete Inventory Adjustments in QuickBooks.
Dancing Numbers helps small businesses, entrepreneurs, and CPAs to do smart transferring of data to and from QuickBooks Desktop. Utilize import, export, and delete services of Dancing Numbers software.
QuickBooks inventory comprises complete details in the form of directories, registers, statements, or checklists. This feature also helps in running and managing business demands for inventory and will help you make purchasing and sales decisions and do other analyses. It will also help in the reduction of the manual effort and cost involved in the managing of inventory.
Now, sometimes as a business owner or accountant, you would want to edit or make adjustments to the inventory in hand. This happens when you find that there is some mistake in the inventory balance as reflected in the software. And sometimes you would want to delete the inventory adjustment. We understand both scenarios can happen to the business owners from time to time. Therefore, in the next section, we will first look into the process of Inventory adjustment entry in QuickBooks, and then we will look into the process steps for deleting the inventory adjustment already made in QuickBooks.
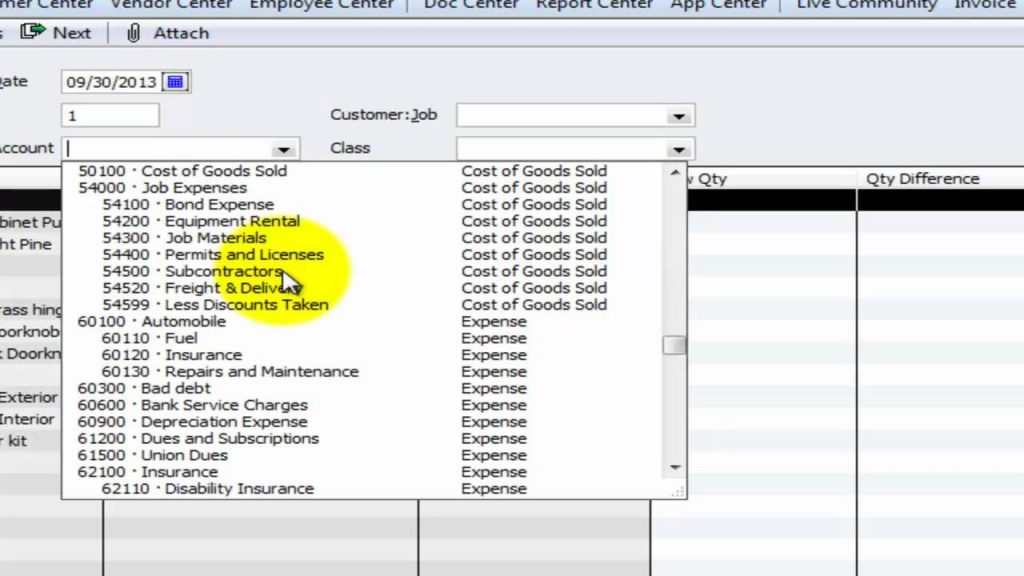
What Does an Inventory Adjustment in QuickBooks Mean?
Inventory adjustment in QuickBooks helps users modify recorded stock levels, quantities, or values of products or items within the system for accurate record-keeping and control. It has complete details related to users’ inventory in the form of directories, statements, registers, or checklists. The feature assists in managing and running business demands for inventory. Also, it allows companies to account for discrepancies resulting from damage, shrinkage, or mistakes during data entry.
Apart from that, it helps in doing several business analyses related to inventory management along with making decisions on sales and purchases. These decisions can be made based on real-time data as the feature ensures that the businesses maintain accurate stock records.
What is the Importance of Deleting an Inventory Adjustment?
Sometimes businesses are required to delete inventory adjustments to rectify errors, secure accurate record-keeping, troubleshoot the issues in the system, and reconcile discrepancies. This process is significant to maintain the coherence of the inventory records while making sure that the financial statements are correctly reflecting the business state. Through the deletion of incorrect inventory adjustments, businesses can prevent making invalid decisions. The process helps in pinpointing the discrepancies in the inventory account with precision.
By deleting unnecessary inventory adjustments, users can resolve issues related to system glitches and engage with efficient and smooth operational processes.
How to Delete Inventory Adjustment in QuickBooks?
The process of deleting an inventory adjustment itself is quite simple. It involves a string of steps to reverse, modify, or change recorded transactions so that the inventory data in the system stays updated. The steps to delete an inventory adjustment are as follows:
Note: Being cautious while proceeding with these steps is highly essential because changes in the adjustments of the inventory directly affect the overall financial records and operations of the business.
Below is a list of actions that can help in cautiously managing the inventory adjustments deletion.
1. Locating the Inventory Adjustment
Identification of the accurate inventory adjustment within the application for the deletion process is significant. You can do this by:
- Going to the “Reports” tab and Selecting “Inventory“.
- Now, Choosing “Inventory Valuation Summary” ensures access to inventory adjustments.
- After locating the inventory adjustments, select the correct adjustments that should be deleted.
To avoid confusion, It is always recommended to consult an accountant who is more informed about the features and procedures to activate them in QuickBooks.
2. Selecting the Inventory Adjustment for Deletion
Once the inventory adjustment is located, the next action is to select the correct adjustments that should be deleted. Make sure that you are cautious when you’re selecting inventory adjustments because they directly affect the integrity of your financial records through data management accuracy.
To verify the correctness of the inventory adjustments, you can check the details of these adjustments such as value change, date, and quantity. Once you are sure about the selected inventory adjustments, proceed with the deletion process to maintain the reliability of your financial records and inventory data.
3. Confirming the Deletion
The final step of deleting the inventory adjustment is the confirmation of the deletion process which will ensure an accurate transition of recorded transactions. The confirmation step is crucial as it enables verification of the final checkpoint of making intended changes. Discrepancies may arise in data without this confirmation of deletion step which can further lead to inaccuracies in your records.
After navigating to the transaction, careful consideration of the confirmation prompts is essential. Ignoring this process will lead to failure of inventory adjustment deletions along with other discrepancies in the business account.
What are the after-effects of Deleted Adjustments on the Inventory?
Once the adjustments in the inventory are deleted, it goes through modifications and updates in the quantities, and stock levels, along with values of items and products that were previously recorded. This transition ensures accuracy and control within the system.
The process helps in maintaining accurate financial records of the business and prevents errors in the same. With the help of this process, QB ensures alignment of stock levels with the real physical inventory, which helps in accurate financial data reporting and bookkeeping.
Real-time visibility becomes evident in this process as it streamlines the entire inventory management procedure, which enables better decision-making related to sales strategies and stock replenishment.
How To Edit an Inventory Adjustment in QuickBooks
In case, you wish to edit the existing Inventory adjustment, you can follow the below simple steps:
- First of all, search for the inventory adjustment that you wish to edit by following the Steps from the deletion process (as given above).
- After you have searched for the inventory adjustment click on the find button and then search for the advanced tab.
- Select the inventory quantity adjustment from the All-Transactions drop-down button.
- Now after finding the adjustment, click on the edit button to modify or make changes in the adjustment.
How to Make a New Inventory Adjustment Entry in QuickBooks
- Start by clicking on the Plus icon and choose Inventory Quality Adjustment.
- Now, You need to type the adjustment date and enter the inventory adjustment amount.
- After the above, you need to choose the product and once you click on the product, product info and its quantity at hand will appear on the screen.
- Now as you wanted, you need to enter a new description, and new quantity, add additional products, enter the memo, and then click on save.
How to Prevent the Requirement of Inventory Adjustment Deletion in QuickBooks?
Avoidance of deleting inventory adjustments is possible in QuickBooks. However, it will require establishing proactive measures such as accurate entry of data, routine review, and implementation of inventory management tools to maintain the reliability and consistency of records.
Routine reconciliation of inventory records against stock levels helps in controlling disparities. Through regular reconciliation, the business can recognize variances, investigate the actual reasons, and rectify the problems on time. The implementation of stringent system checks and internal controls encourages the prevention of errors and inaccuracies in inventory adjustments.
A properly structured system with user access controls and clearly defined processes can effectively reduce the chances of incorrect adjustments, minimizing the need for inventory deletion and securing data integrity.
Regular Review and Reconciliation of Inventory
With the help of regular reconciliation of review of inventory, chances of data management improvement and maintenance of accurate records within the system increase. The procedure ensures that businesses manage their inventory data effectively, which also reflects the actual stock levels of the companies along with their financial transactions. Regular and consistent review and reconciliation of inventory data in the system enables companies to identify errors and address them promptly while preventing any potential disparities that can affect the financial reporting and decision-making within the business.
Using QuickBooks tutorials, users can realize the methods that can be used to streamline inventory management in QB and improve the overall reliability and efficiency of their financial results.
Using Accurate and Consistent Data Entry
Consistent data entry means regular updates of the changes in the inventory. Thus, it is safe to state that consistent data entry practices in QuickBooks can improve control and record-keeping in the software.
The data entry includes information input that can help in areas related to stock levels, sales trends, and informed decisions within the company. Accurate data entry enables avoiding disparities and errors that can be expensive and cause mismanagement.
Maintenance of precise information based on real-time data enables businesses to promptly fulfill customer orders, which further improves customer satisfaction. As mentioned above, the features in QuickBooks are largely dependent on each other. Considering this idea, users can utilize various features and tools in QuickBooks to streamline their data entry procedure and ensure accurate record-keeping and inventory control.
Utilizing Inventory Management Tools
Inventory management tools can be found in abundance based on companies’ requirements. Using such tools within QuickBooks improves the efficiency of management processes and data control. It further supports the maintenance of accurate records of the inventory.
The appropriate utilization of inventory management tools can allow real-time inventory level updates, offer seamless integration within the system, ensure automation of various processes, and track purchase and sales orders. Implementation of these tools can help businesses manage their inventories while avoiding risks of overstocking and stockouts. It also helps in enhancing the overall efficiency of their operations.
Conclusion:
Inventory adjustments in QuickBooks are significant actions that ensure the thorough development of companies. It not only ensures effective management of inventories but also assists in improving the informed decision-making of the companies. The deletion of inventory adjustments is essential as it enables all the actions mentioned above. It can not only ensure better management of inventory but also provide accurate financial insights into the company depending on real-time data. However, the process of deletion should be done cautiously to avoid any disparities in the account.
The article here provides a detailed insight into the matters that are related to the deletion of investment adjustments in QuickBooks. Even so, if you feel confused about any part of the article, feel free to contact our professionals who will guide you.

Looking for a professional expert to get the right assistance for your problems? Here, we have a team of professional and experienced team members to fix your technical, functional, data transfer, installation, update, upgrade, or data migrations errors. We are here at Dancing Numbers available to assist you with all your queries. To fix these queries you can get in touch with us via a toll-free number
+1-800-596-0806 or chat with experts.
Frequently Asked Questions
What is Inventory Shrinkage?
Inventory shrinkage is an automatically generated account in QB Online that records all the adjustments you have made. You can delete the account using the following steps:
- Visit the “Accounting” tab.
- Go to the “Chart of Accounts” tab.
- Input the Inventory Shrinkage in the box provided beside the “Batch Actions” menu.
- You will find the “Action” column where you should choose the “Run Report” menu.
- Now, Click on “Make Inactive“.
- Finally, Press “Yes“.
What if made a Duplicate “Inventory Adjustment” Entry in QuickBooks, Can I Remove the Duplicate Entry?
Yes, you certainly can, you should start by going to the Chart of Accounts and after that double click on the Inventory asset. Now you need to select the date when you made the adjustment and then choose the line item, right-click on the entry, and choose the delete option. The command will remove the duplicate Inventory adjustment entry.
What is the Process of Reversing an Inventory Adjustment in QuickBooks?
For reversing and inventory adjustment, you need to search for the inventory adjustment, go ahead and open the transactions in the window it was initially created, and then reverse the transaction. Once you have reversed the transaction, the value and count of the inventory will be increased or decreased accordingly. Ensure that you cross-check the balance after reversing the transaction.
What is the Process to Delete the Inventory Start or Opening value in QuickBooks?
First, Find the items in your product and services tab and choose the dropdown which will be there beside the Edit button. Now you need to click on the Adjust starting value option and change the start value of the inventory as the initial cost to Zero, after that, click on Save and close.
How can I Deal with the Negative Inventory issue in QuickBooks?
First of all, you need to go to the QuickBooks menu > select Reports > Inventory and then click on Inventory Valuation detail. After that, click on the Dates drop-down arrow and choose all. Once you are done with this, scroll down through the report to the item showing a negative amount in the Hand column. Then you need to adjust the dates of the bills and invoices in such a manner that the bills are dated before the invoices, ensure that you do this adjustment if you can do it legitimately. You need to repeat these steps for each negative value inventory item to fix the issue.


 +1-800-596-0806
+1-800-596-0806