Enhanced Inventory Receiving, or EIR, in QuickBooks Desktop Enterprise, separates Item Receipts from Bills and creates a new process for receiving and paying Items.
Dancing Numbers helps small businesses, entrepreneurs, and CPAs to do smart transferring of data to and from QuickBooks Desktop. Utilize import, export, and delete services of Dancing Numbers software.
What is QuickBooks Enhanced Inventory Receiving (EIR)?
EIR is known for managing the entirely new procedures of paying and receiving items and it is regarded as one of the best features in the QuickBooks Desktop Enterprise solutions. The most advanced feature offered by QuickBooks Desktop Enterprise V12.0 is QuickBooks Enhanced Inventory Receiving (EIR). When it is started, it changes previous transactions. This feature controls the entire new procedure for receiving and paying for the items.
What happens When You Turn on EIR?
- Bills no longer replace Item Receipts and do not increase the number of Inventory Items.
- Unless you receive a bill for an open item receipt, item receipts no longer have an impact on accounts payable.
- Even if the item receipt is in a closed period, QuickBooks will change the item cost if you receive a Bill with different charges than the related item receipt.
- Each time a new Item Receipt is entered in QuickBooks Desktop, the inventory average cost is recalculated. These item receipts occasionally cause a tiny rounding mistake to the average cost and change the order of inventory transactions throughout the day.
- Every bill in your company file that includes items also generated an item receipt, which raises the total number of transactions.
- The inventory-related third-party application might not work as expected.
Restrictions While using EIR
- In Item Receipts or Bills, You can’t enter negative items.
- On an Item Receipt, You can’t enter expenses.
- For non-inventory Items, If you create a Purchase Order, to close the PO you must receive them with an Item Receipt.
- On Item Receipts, you can no longer mark items as Billable.
Accounting Behind EIR
When you turn on EIR in QuickBooks Desktop, a liability account called Inventory Offset Account is created. The amount for bills and item receipts is removed from the offset account as they are entered.
When you enter an Item Receipt QuickBooks Desktop creates the following Journal Entry:
Item Receipt
| Debit | Inventory Asset Account | |
| Credit | Inventory Offset Account |
When you enter a Bill QuickBooks Desktop creates the following Journal Entry:
Bill
| Debit | Inventory Offset Account | |
| Credit | Accounts Payable |
Common reports might not appear as they used to due to the way QuickBooks Desktop creates these transactions when you enable EIR.
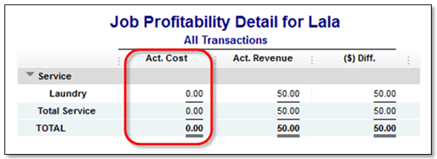
With EIR turned on, the account you used to set up the item is replaced with the Inventory Offset Account (Type: Other Current Liability) when creating bills (Expense or Income Account). The Account: All Income/Expense and Name: Filters are the default settings for the Job Profitability Detail report. The correct amount for Act is thus obtained by adding or changing the Filter Account to Inventory Offset Account. Cost column
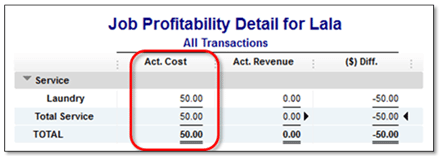
How to Enable Enhanced Inventory Receiving (EIR)
- Choose Preferences from the Edit menu and then you have to select Items and Inventory.
- Then you have to go to the Company Preferences tab and then you have to select Enable which is under the Enhanced Inventory Receiving section.
- After that, you have to review the warning message and then select Continue, then click on OK.
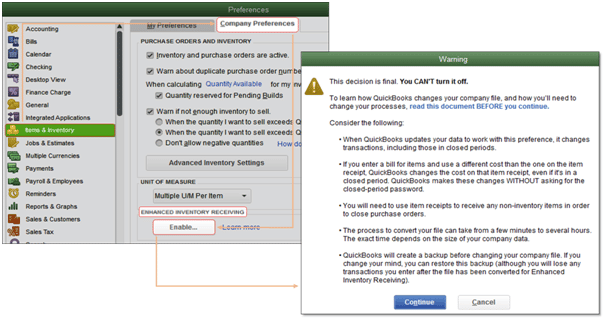
- You will be asked to back up your company file.
- It may take some time to complete this process as it depends on the size of your company file.
- When it will finish, QuickBooks Desktop will provide a summary of changes that have taken place during this process.
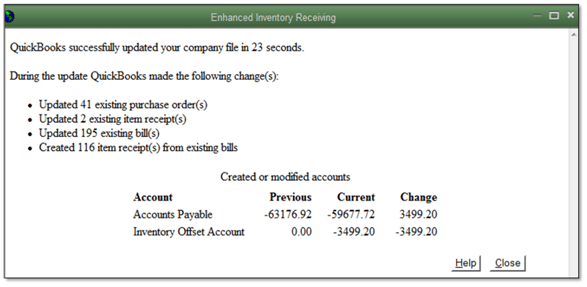
New Process for Receiving and Paying for Items
To receive and pay inventory when EIR is off there are two ways.
- Single Transaction: Enter a bill that also increases your inventory you have on hand.
- Two Transactions: To increase your inventory, enter an item receipt. Then, record a bill against the item receipt.
You have to record two transactions in any order, after turning EIR on
- A receipt for an item to increase inventory on hand.
- Bill to pay for the Items. Note that after turning on EIR, item receipts no longer have an impact on your Accounts Payable. To see the accurate value of your Accounts Payable, you must enter a Bill against an open Item Receipt.
With the above article, you will be clear about how to turn on Enhanced Inventory Receiving (EIR). All the important steps have been mentioned above. In case you still face any issues related to this then you can connect with Dancing Numbers team via LIVE CHAT.

Looking for a professional expert to get the right assistance for your problems? Here, we have a team of professional and experienced team members to fix your technical, functional, data transfer, installation, update, upgrade, or data migrations errors. We are here at Dancing Numbers available to assist you with all your queries. To fix these queries you can get in touch with us via a toll-free number
+1-800-596-0806 or chat with experts.
Frequently Asked Questions (Faqs)
What is Enhanced Inventory Receiving?
The item receipt raises inventory on hand and a new liability account called Inventory Offset when using Enhanced Inventory Receiving. When EIR is enabled, there is no checkbox to convert an item receipt into a bill, yet the form is still visually comparable to the default Bill form in QuickBooks.
How to Turn off Enhanced Inventory in QuickBooks?
Enhanced Inventory Receiving, or EIR, in QuickBooks Desktop Enterprise, separates Item Receipts from Bills and establishes a new procedure for receiving and paying Items. Important: Once EIR is switched on, it cannot be turned off.
What is the Inventory offset Account in QuickBooks?
When you use the Enhanced Inventory Receiving (EIR) feature of QuickBooks, the Inventory Offset account is a liability account that is created (available in QuickBooks Enterprise only). Between item receipts and bills, this account serves as a clearing account.


 +1-800-596-0806
+1-800-596-0806