It is a fact that QuickBooks Enterprise includes several unique and essential characteristics and functionalities as well. One such key feature is Advanced Inventory.
QuickBooks Enterprise is designed large-scale business operations like wholesalers, manufacturers, construction sectors, etc. It has identical functionality like QuickBooks; however, Enterprise has far more difficult processes and characteristics like payroll, advanced pricing, inventory tracking, etc.
Dancing Numbers helps small businesses, entrepreneurs, and CPAs to do smart transferring of data to and from QuickBooks Desktop. Utilize import, export, and delete services of Dancing Numbers software.
In today’s article, we will talk about just one thing, QuickBooks Enterprise Advanced Inventory. In this post, we will try to answer all the queries related to QuickBooks Advanced Inventory questions.
QuickBooks Advanced Inventory helps the users to sustain and monitor the stocks. It also helps them to shift the products to a different place physically. There are several QuickBooks users who do not know this tool. Hence, today we will discuss about the Advanced Inventory management in QuickBooks and how to turn the feature on to handle business problems easily in QuickBooks.
In addition to its credentials, it is important to note other inventory management systems, data integration, or software cannot outdo the QuickBooks Advanced Inventory system.
What is Advanced Inventory in QuickBooks Enterprise?
Advanced Inventory in QuickBooks Enterprise is an added feature in QuickBooks Enterprise and enables you to sustain, monitor, and shift inventory virtually in your business.
In addition to it, this feature in QuickBooks Enterprise gives a comprehensive image of how the Inventory System is working, and how it is beneficial to a particular business with different inventory locations.
What are the Advantages of Tracking Inventory?
Tracking the inventory can be highly beneficial for users. We have find out some of the well-known benefits of this Advanced Inventory feature. Here is the list:
- Barcode Scanning is Easy
- Monitoring the bin Location becomes Extremely Easy
- Monitoring stock in other locations becomes extremely easy
- Tracking the lot number or serial numbers becomes very easy
- It also allows users to shift the items from one inventory site to another
What are the key Features of the Advanced Inventory System in QuickBooks Enterprise?
Here is the list:
- Flexibility to trace the Lot Number or monitor the Serial Number
- Monitor and trace the particular Inventory data
- Numerous inventory location
- Work inside the QuickBooks Enterprise software
- Personalized inventory reports
- Get the item data through Bar scanning
- Monitor the inventory saved in different locations
- Monitor the Bin Location, Lot numbers, and Serial numbers
- Extract the item/items data via Barcode scanning
- FIFO Costing
- Scanning of mobile inventory barcode
- Real-time inventory selection
Steps to Turn on Advanced Inventory in QuickBooks Enterprise
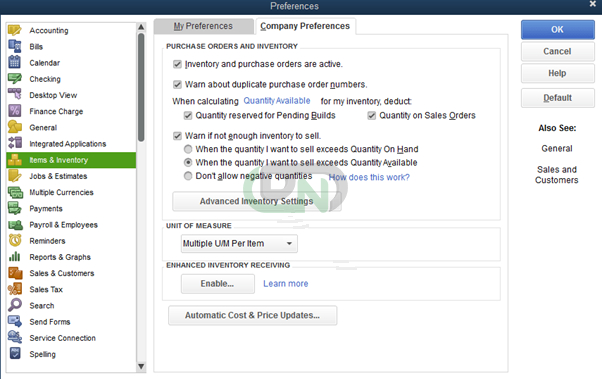
Turn on the Advanced Inventory system in QuickBooks Enterprise, With the steps given below:
Step 1: Click on the QuickBooks Desktop Enterprise icon on your PC for launching the application, choose the Edit menu and then click Preferences.
Step 2: On the left side, Select the Items and Inventory option and then move to the Company Preference tab. Check the Inventory and Purchases Orders are Active.
Step 3: Choose the button that says Advanced Inventory Settings. In case the particular button is greyed out, even if the feature is purchased, It is necessary to sync the license data online. This will help QuickBooks to identify it.
Step 4: Choose Help and Manage my License. Post that Sync License Data Online.
Step 5: See if the Advanced Inventory Setting is greyed out or not.
Step 6: Close the QuickBooks program. Re-open it again.
Note: In some scenarios, you may require to turn off Advanced Inventory in QuickBooks Enterprise. It is very easy to perform the steps.
How to Turn off Advanced Inventory in QuickBooks Enterprise?
Step 1: In your QuickBooks account, In the Edit menu, Look for preferences.
Step 2: Choose Items and Inventory and click it. Then click the Company Preferences tab.
Step 3: Choose the particular button for Advanced Inventory settings.
Step 4: Now turn off every feature that is being used at present.
Step 5: In The particular Advanced Inventory settings screen, Choose OK.
Step 6: In the Warning screen that comes up, Choose OK and click it.
How to Fix Advanced Inventory Errors in QuickBooks Enterprise?
You can use the QuickBooks Tools hub in order to handle the Advanced Inventory issues. QuickBooks Tools hub is a very strong solution for solving sync problems. You can use the following steps to fix sync problems:
Step 1: Close your particular QuickBooks program.
Step 2: Now download the particular file for the QuickBooks Tool Hub (QuickBooksToolHub.exe).
Step 3: Find an easy location in your computer system and save the file there.
Step 4: It is recommended to save the particular file in the Downloads folder or in the Desktop.
Step 5: When the download is complete, run the particular ToolHub.exe file. Just press it twice.
Step 6: The instructions guide will help you in your Installation.
Step 7: Read and Agree to the terms and conditions of this particular utility tool.
Step 8: Once the installation is complete, Press Double-Click on the Particular Icon displayed on the desktop.
Step 9: The tool hub will open up. Run the particular Quick Fix My Program.
Step 10: Press on Program Problems.
Step 11: Select Quick Fix My program.
Step 12: Press on the QuickBooks Desktop Diagnostic Tool.
In case you have questions concerning Advanced Inventory in QuickBooks Enterprise and how you can turn it on, then you need to follow the steps given above.
However, if you get stuck anywhere, then you can reach out to our Dancing Numbers team. They will put an end to your problem easily since they are always available for you.

Looking for a professional expert to get the right assistance for your problems? Here, we have a team of professional and experienced team members to fix your technical, functional, data transfer, installation, update, upgrade, or data migrations errors. We are here at Dancing Numbers available to assist you with all your queries. To fix these queries you can get in touch with us via a toll-free number
+1-800-596-0806 or chat with experts.


 +1-800-596-0806
+1-800-596-0806