Import Journal Entries into QuickBooks Desktop
Importing was never so easy but Dancing Numbers made it simple and quick.
Import Journal Entries automatically. The filters attribute gives you more accurate data to import as you want.
You can easily Import Journal Entries from Excel to your QuickBooks Desktop directly through Dancing Numbers Importer.
Dancing Numbers helps small businesses, entrepreneurs, and CPAs to do smart transferring of data to and from QuickBooks Desktop. Utilize import, export, and delete services of Dancing Numbers software.
This tool is built exclusively for QuickBooks Desktop.
Supported Version: QuickBooks Desktop Premier, Pro, Accountant, and Enterprise editions.
You can download a free trial of the software easily from the Dancing Numbers Website. Follow the below-mentioned steps to get step by a step installation procedure.
Steps to Import Journal Entries into QuickBooks Desktop
Now, it’s easier to import with Dancing Numbers with the powerful and simplified wizard. To start the bulk import of your files data to QuickBooks follows the mentioned steps.
First of all click Import (Start) button available on the home screen.
Step 1 – File Selection: For the selection of a file click “Select your file”, you can also click “Browse File” to browse and choose the desired file from the local computer, alternatively you can click the “View Sample file” to go to the Dancing Numbers sample file.
Step 2 – Mapping: Now in the second step set up the mapping of the file column related to QuickBooks fields. Dancing Numbers template file do this step automatically, to use it download the Dancing Numbers template file
Step 3 – Review and Import: To review your file data on the preview screen, just click on “next” which shows your file data before Importing to QuickBooks.
For more detailed instructions on the steps go through this article.
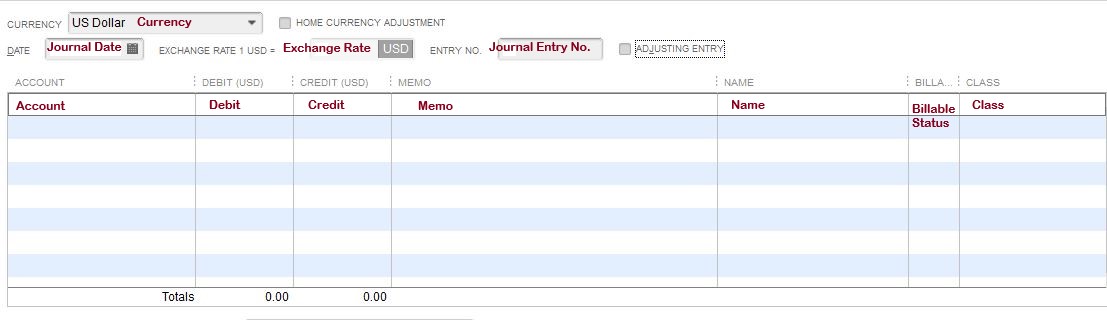
Mapping QuickBooks Fields
|
Field Name | Format |
Description |
|
Date | MM/DD/YYYY |
Date on which transactions happens |
|
Entry Number | Alphanumeric |
Journal Entry Number |
|
Account | Text |
Account Name related to the transaction |
|
Debit | Numerical |
Debited Amount from the account |
|
Credit | Numerical |
Credited Amount from the account |
|
Memo | Alphanumeric |
Additional Notes |
|
Name | Text |
Customer, Vendor, Other Name or an Employee associated with the Journal Entry, if there is. If there is Accounts Payable, the Particular line must have a Vendor. If there is Accounts Receivable, the Particular line must have a Customer. |
|
Billable | Billable, Not Billable or HasBeenBilled |
Billable Status of the Customer (Name) |
|
Unique ID | Internal QuickBooks ID |
A Unique Number Assigned by QuickBooks |
Import Settings
To make your file more customizable, the set of tools is available with Import Settings at the top right-hand side corner.

Looking for a professional expert to get the right assistance for your problems? Here, we have a team of professional and experienced team members to fix your technical, functional, data transfer, installation, update, upgrade, or data migrations errors. We are here at Dancing Numbers available to assist you with all your queries. To fix these queries you can get in touch with us via a toll-free number
+1-800-596-0806 or chat with experts.
Many users would have some questions while moving data to your QuickBooks Desktop. Some of the questions are mentioned below:
I want to Import Journal including Journal Numbers from the File. Will it be Supported?
Yes. It will be supported.
Will your Application Support Multi-Line Transactions?
Yes. However, the same Journal Entry Number is required to be mentioned in multiple lines to group the lines and the Total is suppose to Match.
I made some Mistakes in the Import process and my QuickBooks Reports have been corrupted. Can I undo or Revert my Import?
It is possible to undo the import partially/ completely with the Delete feature available.
Does your App Support Taxes?
Yes. It supports.
I don’t want to Create Products Automatically for my Invoices; also I am unable to Create Products before Each Upload. Will it be Supported?
Yes. It is. You can do auto-create unavailable products/ services or you can also skip it during the Import process.
My file has some Specific Date Format. I don’t want to Change the File. Will Your Product Support all Date Formats?
No. It needs to specify the specific date format as MM/DD/YYYY.
Do you Have any Sample Templates?
Yes. We do have. Sample Template.
File Types Supported by Your Application?
XLS, XLSX, etc are Supported File Formats
Where to Contact if I am Stuck?
Feel free to drop an email to support@dancingnumbers.com or visit our dedicated Support Center at https://www.dancingnumbers.com/support/ for quick answer.


 +1-800-596-0806
+1-800-596-0806