Currently, many companies use an online payment transaction system and they can easily access the transaction register in a value file separated by a comma or as a QuickBooks IIF file. This can help in saving a lot of data entry and mistakes that might happen. But if you start from a CSV file, at the beginning you may need to spend some time getting the data into adjacent columns. So, it helps you later in how to import received payments into QuickBooks Desktop. In this article, we will see the steps for import and the detailed description of QuickBooks fields that you can map.
Dancing Numbers helps small businesses, entrepreneurs, and CPAs to do smart transferring of data to and from QuickBooks Desktop. Utilize import, export, and delete services of Dancing Numbers software.
A Simple Procedure for How to Import Receive Payments into QuickBooks Desktop
Perform the below-mentioned steps in the given sequence:
- Initially, open CSV file in spreadsheet or Excel
- Ensure that you have to keep the columns in the following adjacent order like Transaction Type, Date, Name, and Account
- This can help you to import easily and also many times may online payment systems so make sure put this information a non-adjacent columns
- Save the file as a CSV
- The above steps do not require if you use an IIF file
- Next, launch QuickBooks and open the company data file
- Make sure, login as an Administrator
- Go to QuickBooks toolbar and click on the Backup icon (do this step every time when you are importing files as it prevents in case something is wrong)
- Now, go the “File” and then “Utilities“
- After that, choose “Import” option
- Choose the type of file either “CSV” or “IIF” that you wish to import
- After that, a window opens that allows you to navigate to the particular file
- Then choose the desired file that you wish to import
- Preview it once by selecting the rows and columns that you wish to import
- In order to import only payments then select those rows only for import
- Now, click on the “open” button and QuickBooks pops up a message stated that the data has been successfully imported
- Finally, to close the display message hit the “OK” button.
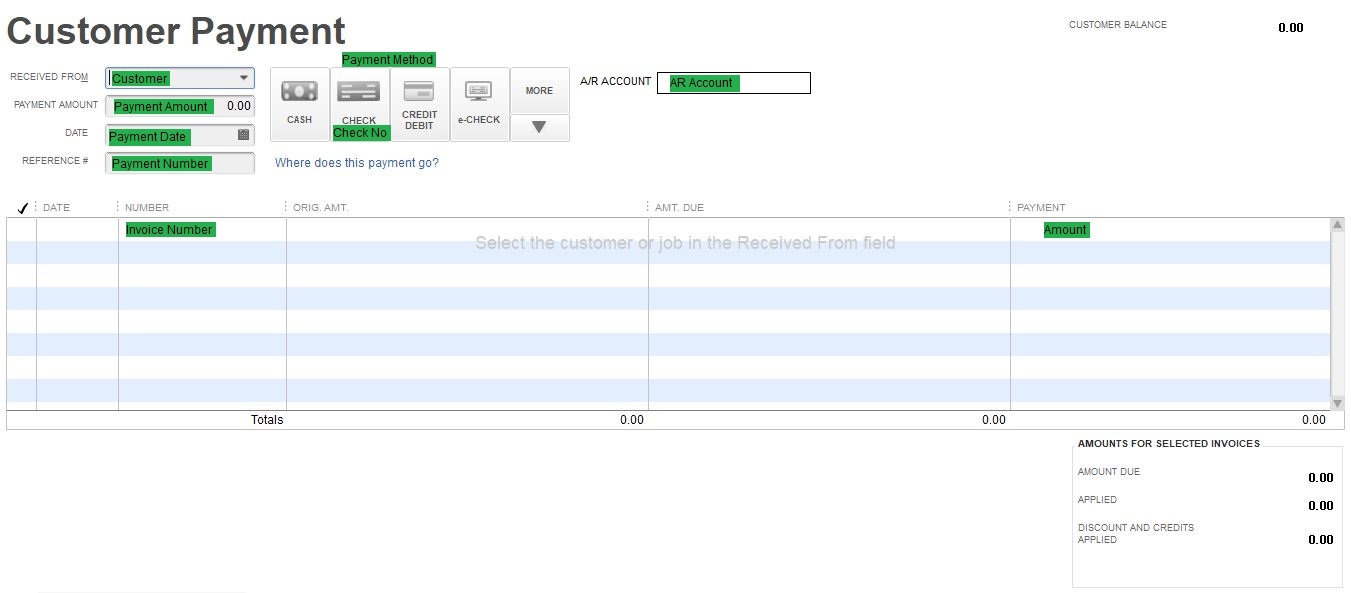
A Detailed Description of QuickBooks Fields that You Can Map
|
Field Name | Format |
Description |
|
Customer | Reference text (41 characters are the maximum length) |
Customer reference for the options: Customer lookup strategies with import settings- first name, full name, company name, resale number, account number, lookup, custom field |
|
Statement Charge No. | Reference text |
It is a linked statement charge transaction reference number |
|
Payment Number | Text (with a max length of 11 characters) |
Transaction reference number |
|
Payment date | Date |
Date of the payment |
|
Memo | Text (with a max 4095 characters) |
Having the description regarding the payment for the product |
|
Payment method | Reference text (with a max length of 31 characters) |
Mode of payment |
|
Invoice number | Reference text |
It is linked invoice transaction reference number |
|
Statement charge number | Reference text |
It is linked statement charge transaction reference number |
|
Amount | Decimal |
The amount that is mentioned on the Receipt |
|
Currency | Text |
It is the reference to the currency amounts related to transaction expressed |
|
Discount class | Reference text (with a max length of 31 characters) |
The discount class is that applied on the discount amount |
|
Discount amount | Decimal |
The amount that is discounted on the product price |
|
AR Account | Reference text (with a max length of 31 characters) |
Account receivable account reference to this payment |
|
Exchange rate | Decimal |
Default is 1 (applicable if the multi currency is enabled for the company) The number of units of home currency needed is equal to one unit of currency which is specified in the Currency |
|
Discount account | Reference text (with a max length of 31 characters) |
In this, you can track the discount in the account |
Import Settings that you Have to Take Care of are as Follows:
Import settings help you in the customization of your data file. This is done while you are doing the process where you get the options to do. It is also mentioned in the Edit menu option from where you can change the settings also. The settings that are important are mentioned below:-
- To Find the Matching Transaction in the QuickBooks: you can do it with the help of identifier to find the existing transactions of payment in your account.
- The Action taken when you get the Matched Transaction: In this when you get the existing transaction in your account then there is an action that needs to be taken. The action that you can take is Ignore, Append, Duplicate, or Update the transactions of receive payments in the QuickBooks account.
- For the Pre-import Validations: You have to validate the file completely that you want to import in your QuickBooks account. Turn this setting on and then clean up all the issues if there are any after that the rows of the file can be imported. It can also take some time to do the process.
Nowadays, you can receive and process right in QuickBooks Desktop with much ease. The above-discussed steps also make it easy to import received payments into QuickBooks Desktop without giving much effort.

Looking for a professional expert to get the right assistance for your problems? Here, we have a team of professional and experienced team members to fix your technical, functional, data transfer, installation, update, upgrade, or data migrations errors. We are here at Dancing Numbers available to assist you with all your queries. To fix these queries you can get in touch with us via a toll-free number
+1-800-596-0806 or chat with experts.


 +1-800-596-0806
+1-800-596-0806