The cornerstones of any successful company are accurate financial reporting and effective bookkeeping. Many business owners and financial experts who want to handle their financial data with ease turn to the well-known accounting program QuickBooks. One of QuickBooks’ many useful features is the ability to merge sub-accounts, which is a useful tool for streamlining the chart of accounts and financial tracking.
Though it can be a helpful step towards better accounting procedures, merging sub-accounts in QuickBooks is not without its complications. Subaccount mergers may have unforeseen consequences that affect the accuracy of financial reporting and cause headaches if they are not carefully thought out and planned for.
This post will go over the essential steps to take before completing QuickBooks sub-account mergers. By the time it’s over, you’ll know just how to make the most out of your chart of accounts and take your money management to the next level.
When would You Recommend Merging Accounts in QuickBooks?
In QuickBooks, there are few situations where merging accounts can make sense
- You have multiple accounts for the same vendor or customer.
- You must integrate the data from two different QuickBooks files.
- You wish to clear up your data after unintentionally creating duplicate accounts.
The easiest way to resolve any of these situations is by merging your accounts in QuickBooks.
Key Considerations before Merging Sub-Accounts in QuickBooks
Make a Backup of Your Company File
Whenever you make a big alteration to your chart of accounts, make sure you have a backup of your QuickBooks company file. This preventive measure guarantees that you have a backup plan in case the merging process encounters any difficulties.
Evaluate Your Information
Examine all of the sub-accounts you currently have. Make sure there aren’t any open balances, transactions, or connections to other accounts that could be affected by a merger. As you perform the analysis, keep an eye out for redundant or superfluous subaccounts that can be combined or combined.
Recognize the Effects
Subaccount mergers will result in data consolidation, which may have an effect on budgeting, tax filing, and financial reports. Recognise how merging each sub-account will impact your overall financial structure and the ramifications.
Particular Account Categories
Make sure you combine accounts of the same kind. For instance, only combine liability accounts with liabilities, asset accounts with other asset accounts, etc. Your financial statements could contain errors as a result of combining different kinds of accounts.
Examine the Permissions of the user
Make sure you possess the required authorizations to combine accounts in settings with multiple users. This task should only be performed by users who have the necessary access rights.
Stakeholder Communication
Tell the appropriate parties, like managers, financial advisors, or accountants, about your plan to combine sub-accounts if you use QuickBooks in a group or company. Avoiding future problems can be facilitated by cooperation and consensus.
Adapt Account Balances
Ascertain that the sub-account balances appropriately depict the financial situation prior to merging. Adjusting entries or account reconciliation should be done if there are disparities.
Important Note:
The process of merging is irreversible once it is finished. As such, it’s critical to carefully check and validate your data before combining. Spend some time making sure the accounts you have chosen are accurate and that you have thought through all possible consequences in order to prevent any mistakes that cannot be undone.
How to Merge Accounts in QuickBooks Online?
QuickBooks user often merge accounts to ensure that their accounting data is streamlined. By doing this, they can easily improve the data accuracy and efficiency. Here’s a step-by-step guide to merge accounts in QuickBooks Online.
Step 1: Select Chart of Accounts
- Users must click on the Accounting tab from the menu bar on the left of the dashboard.
- After this, select the Chart of Accounts.
Step 2: Look for Accounts
- You will find a search bar right above the Chart of Accounts.
- Search for the potential accounts that you plan to merge.
Step 3: Click on Option to Edit
- Click on the Edit button from the dropdown menu on the immediate right side of the Run Report option.
- These edits are done simply in the process of merging accounts in QuickBooks.
Step 4: Rename the Accounts
- You must rename the accounts you wish to merge.
- The option to merge accounts will pop up only if the names of the accounts are the same.
Step 5: Confirm Merging Accounts
- If the details submitted are correct, you must click on the Yes button that shows in the Pease Confirm window.
Once, you confirm your actions, click on the Save and Close button present at the bottom right corner of the Accounts window.
Steps to Merge Sub Accounts in QuickBooks Online
Step 1: Accessing the Chart of Accounts
To access the Chart of Accounts, log in to your QuickBooks Online account, select the accounting menu, and then choose Chart of Accounts.
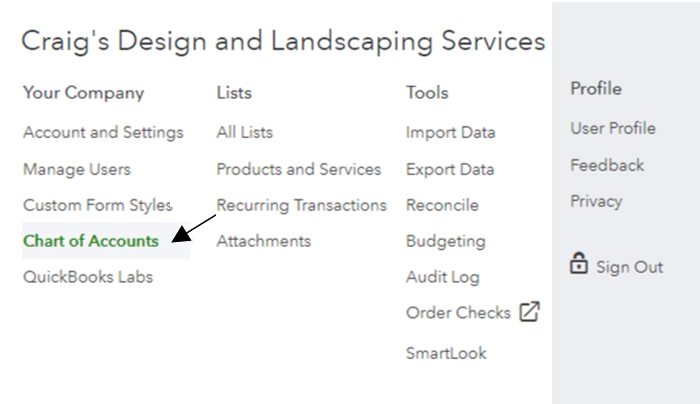
Step 2: Select the Accounts for Merge
Find the subaccounts that you want to combine, write down their names, and mark which account you want to keep after the merge.
Step 3: Change (Edit) Account Information
Select the initial sub-account you wish to combine. Select ‘Edit’ from the menu in the account window.
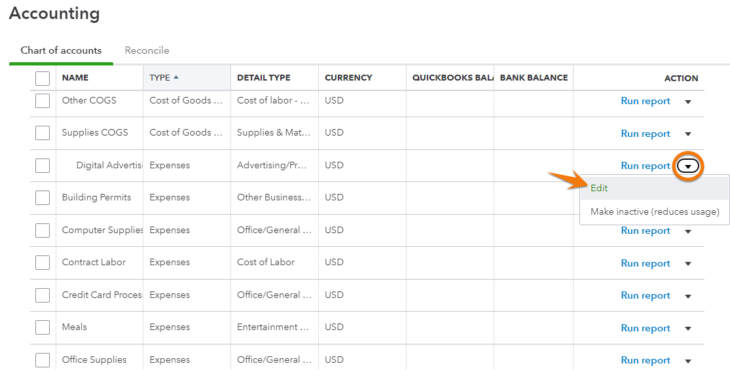
Step 4: Modify (Rename) the Account Name
Change the name of the account to the name of the chosen sub-account that will remain after the merger. To merge a sub-account into the main account after the merger, select it from the drop-down menu.
Step 5: Confirm the Changes
After you save the modifications, QuickBooks Online will ask you to confirm the merge. To continue, click “Yes.”
Step 6: Review of Reports
To ensure the accuracy of the data and the success of the merger, run financial reports.
Steps for Merge Sub Accounts in QuickBooks Desktop
Step 1: Create a Backup of QuickBooks Company File
Make a backup of your company file by opening the QuickBooks Desktop application.
Step 2: Get into the Chart of Accounts
Choose “Chart of Accounts” from the “Lists” menu to view the chart.
Step 3: Select the Accounts for Combination
Find which sub-accounts you want to keep and make a note of their names when you merge them.
Step 4: Change the Account Information
Choose “Edit Account” from the dropdown menu when you right-click on the subaccount you wish to combine.
Step 5: Modify the Account Name
To match the sub-account kept after the merger, navigate to the “Edit Account” window and change the account name. It is important that you choose the precise sub-account you want to merge into because that is the one that will survive the merger.
Step 6: Save Changes
Once you save the changes, QuickBooks Desktop will prompt you to decide whether to combine the accounts. To continue, click “Yes.”
Step 7: Review the Reports
Check your data accuracy and the success of the merger by running financial reports.
How to Merge Chart of Accounts in QuickBooks
Follow the below mentioned instruction for merge chart of accounts in QuickBooks:
- Firstly, navigate to the Chart of Accounts and click right on the account you are required to keep and after that click on the Edit option.
- Now, you need to Copy the Name of the account you need to keep.
- After that, move back to the chart of account and right-click on the account you wish to Merge with the Account you are keeping.
- In the next step, you need to Paste the Name of the account you are keeping over the name of the account you wish to get rid of and now click on Save and Close.
- There will be a message will display in the QuickBooks: “This name is already being used“. Would you like to merge them?
- Once you are Done with the all above steps you need to hit the Yes options and the accounts will be merged.
Here are few critical points which you are required to Consider Before Merging Duplicate Accounts in QuickBooks:
There are a few Account Types which cannot be changed, or you cannot merge them with other accounts. This happens due to various accounts are required by the system, and you cannot remove or merge them. However, if you are required to merge such an account, you might need to find the error for that particular account because it may be reserved by online banking features.
- Uncategorized Income
- Default Service Tax accounts
- Default Service Income account
- TDS Payable
- Default PAYG/PAYE accounts
- Retained Earnings
- Undeposited Funds
- TDS Receivable
- Opening Balance Equity
- Uncategorized Expense
These are the accounts which are required by the system or online banking features.
How to Merge Duplicate Accounts in QuickBooks Online?
As mentioned above, that merging accounts is permanent and there is no such way to undo option.. QuickBooks uses some accounts as the default for certain functions. These, like accounts connected to online banking, cannot be merged or deleted.
- You are required to save the reports first if you are merging accounts which has the reconciliation reports.
- Firstly you are required to navigate to the Settings⚙ and after that choose the Chart of Accounts.
- After that you need to search the account which you want to keep and now choose the dropdown▼ in the Action column and then Edit. Also, you need to know that if you see the New Category window instead of the Account window, you are creating a subaccount. If you are required to create a new parent account, then you need to move to the accountant view.
- Now, at this point you are required to know that the Account Type, Name, and Detail Type of the account. These must be the same between the accounts you are required to merge.
- If it is, note the parent account it is tied to and verify if the Is subaccount option is marked.
Once you get all the information about the account that are required to keep, you need to handle the duplicate. Here are few steps given below:
- Firstly, you are required to navigate to the Chart of Accounts.
- After that, search the duplicate account which you do not wish to keep. After that, in the action column choose the dropdown ▼ and then Edit.
- You are required to change the Name and Detail Type, so the duplicate accounts information matches the account you wish to keep exactly. You need to know that if you need to mark Is subaccount:
- You are required to ensure that you don’t have any Is subaccount if you’re merging two parent accounts.
- You are required to ensure that they both have the same parent account if you’re merging two subaccounts.
- You are required to ensure that you need to uncheck the Is subaccount option, so it becomes a parent account if only one is a subaccount.
- Select the Save option and after that click on Yes to confirm once you are done with the all above-mentioned steps.
After the accounts are merged, so you end up with one. QuickBooks moves past entries from the duplicate to the account you wish to keep with you.
We hope that this tutorial was useful in providing the answers to your queries. Check out all of the Steps for key consideration before merging Sub-Accounts in QuickBooks. For additional information contact our experts. Experts will handle if you are still facing problems. As you can see, they will resolve your issue in such a way that you can easily concentrate on your work.

Looking for a professional expert to get the right assistance for your problems? Here, we have a team of professional and experienced team members to fix your technical, functional, data transfer, installation, update, upgrade, or data migrations errors. We are here at Dancing Numbers available to assist you with all your queries. To fix these queries you can get in touch with us via a toll-free number
+1-800-596-0806 or chat with experts.
Frequently Asked Questions
In QuickBooks, What are Sub-Accounts?
Sub-accounts in QuickBooks allow you to classify and arrange particular transactions inside of primary parent accounts. They free up room in the chart of accounts to allow for a more thorough analysis of financial data.
What Makes Merging Sub-Accounts in QuickBooks Desirable?
Combining subaccounts can improve financial reporting efficiency, cut down on redundancy, and simplify your chart of accounts. You can increase the accuracy of your financial records and consolidate data with its help.
Does Backing up my QuickBooks Company File before combining Sub-accounts really matter?
Indeed, backing up corporate files is necessary before combining subaccounts. You have a safety net that lets you go back to a previous state in case something goes wrong with the merging process.
Is it Possible to Combine Sub-accounts of various kinds, like Liabilities and Assets?
Consolidating subaccounts of various kinds is not advised by QuickBooks. To help you prevent mistakes in your financial statements, it enables the merging of accounts of the same kind.


 +1-800-596-0806
+1-800-596-0806