QuickBooks is a vital software that helps organizations to carry out activities related to accounting. It simplifies company activities and ensures effective organizational productivity. Along with its numerous benefits, the software is also prone to errors. These errors can hamper the overall progress of users’ companies. QuickBooks delivery server down is one such error that is very common in QuickBooks Applications.
Dancing Numbers helps small businesses, entrepreneurs, and CPAs to do smart transferring of data to and from QuickBooks Desktop. Utilize import, export, and delete services of Dancing Numbers software.
The article here provides a detailed insight into the reasons for the occurrence of this error and the methods that can resolve this issue. So, check out the detailed descriptions below.
What is QuickBooks Delivery Server Down?
QuickBooks delivery server down is mainly faced by users using the application online. The error pop-up appears when users try sending invoices. In other words, this error disrupts the file transfer process in the QuickBooks. This error can occur for many reasons but it is mainly caused when the responsible server for transferring files fails to mitigate technical glitches.
This issue can also occur when you are sending estimates of your customers to them via email. The cause of this situation can be the same as mentioned.
Let’s move on to the prominent reasons for this occurrence of QuickBooks Delivery Server Down error.
What are the Reasons for QuickBooks Delivery Server Down’s occurrence?
Before knowing the solutions, It is essential to consider the roots of a problem. Some of the reasons, among many, for the appearance of QuickBooks Delivery Server Down error are mentioned below:
- Both the company email and all the customer-related emails either have glitches or need to be completed.
- The incorrect format used in the email, that is, a message without any prefixes, can lead to this error.
- The location tracking information for sending emails has an incorrect format setup for email addresses.
- The sent invoice contains special characters in its contents. It can affect the overall delivery in the system.
- This issue can also arise from incorrect PDF settings in the users’ browsers.
- The delivery server can also go through maintenance leading to temporary disruption.
- Poor network connectivity can rupture the communication with the responsible server.
- Excessively strict security settings can block communications with the delivery server.
Now that you are aware of the possible reasons, Let’s check the solutions to mitigate this issue. But before that you can also try these quick fixes of this problem.
What are the quick fixes of the QuickBooks Delivery Server Down error?
Other than the main solutions shown in this article, you can first try these quick suggestions.
Suggestion 1: Mail the invoice to the customers other email address if they have any.
Suggestion 2: Save the invoice to your device in PDF format. You can also send its link to the customer. The process to attain this method is stated below:
- Click Print/Preview at the bottom of the transaction
- After selecting the option, you will see a PDF view of the invoice.
- Click on the option Get link to this invoice in the bottom.
- Tap on Copy link button and send the copied link to your customer.
- You can also save the previews PDF file by pressing the Download option at the top right corner of the window. Send the file to your customer instead of the link.
If you find these quick fixing suggestions unapplicable in your case, Simply engage in the methods given below to resolve QuickBooks Delivery Server Down error.
What are the Solutions to Troubleshoot QuickBooks Delivery Server Down?
Follow the below mentioned solution steps to troubleshoot QuickBooks Delivery Server Down.
Solution 1: Checking the Server Status
QB maintenance can often lead to temporary disruption in its actions. To resolve this, check the server status in the official website of the application.
- Open the official website for Intuit QuickBooks Support.
- Go to the QuickBooks status page.
- Check if the server is under maintenance or there is any other problem.
- If the server is down or under maintenance, wait for it to restore before transferring the files.
Solution 2: Verifying Network Connectivity
The issue can occur due to interrupted network connectivity. Check whether your wifi connectivity or network connection is uninterrupted and stable. If not, restart your modem or router to refresh the internet connection. In case you are using VPN or proxy, disable it temporarily and attempt transferring the files again.
Solution 3: Adjusting Security Settings
Make sure that the setting of the security software installed in your device is not restricting QuickBooks file transfers.
- Include QuickBooks in the whitelist of the security software or add it as an exception.
- Consult with the software provider for specific instructions to configure the settings.
Solution 4: Update QuickBooks Desktop
If you are using the QuickBooks Desktop, update the software to receive the best and uninterrupted services.
- Visit the Help tab in the software and select Update QuickBooks Desktop.
- Press Update Now and then click on Get Updates.
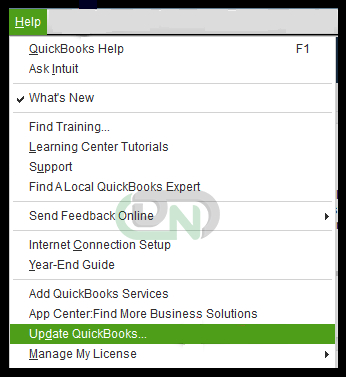
- Once the update is done, close and then open the software again.
- You will be asked to install the application. Select Yes.
- After the completion of the installation, follow the instructions appeared on screen to complete the process.
Solution 5: Correcting the Email Address Format in Location Tracking Information
- Select the settings (gear icon) and All Lists from the Lists option.
- Choose the Locations option and from the Run report, press Edit.
- Confirm the email address and make essential changes if needed.
- Hit the Save button.
Solution 6: Turning off the Attach Invoice as PDF option
- Visit the Settings (Gear icon) and select Accounts and Settings found under the Your Company option.
- Press on the Sales present in the left menu.
- In the Online Delivery section, Select Online Delivery followed by edit (Pencil icon).
- Uncheck the Attach as PDF checkbox.
- Click Save and then Done.
- Resend the invoices to check the issue is resolved.
Method 7: Avoiding Special Characters in the Invoice
Special characters such as (+=!@$#^%&()_” and 🙂 must be avoided including in the below sections within an invoice:
- Attachment Name
- Description Field
- Message Field
- Custom Form Templates, and
- Email Field
Solution 8: Cross-checking the Attachment Details
While sending the files, you must make sure that the size of the file is not exceeding the maximum size for a file. Cross-check the following matters in your attachments.
- 25 MB is the Maximum File Size.
- No zipped files are attached.
- No special characters are present in the files attached.
- The PDF settings in your browser are correct.
For Google Chrome
- Go to the Ellipses icon on the top right corner and select Settings.
- Scroll down and click the Advanced option.
- Now press Content Settings and select PDF Documents.
- Turn off the Download PDF files option.
- Log in to the company file and resend the forms or print them.
For Mozilla Firefox
- The Firefox menu includes Options, Select that.
- Press on Applications on the left side of the screen.
- Under the Content Type, Find Portable Document Format.
- Select Use Adobe Reader (default) from the Action drop-down menu.
- Login to the company file and try sending the files to the customers.
Method 9: Checking Adobe Settings to Fix the Error
- Under the Page Size and Handling section, Choose Actual Size.
- Now, Select paper source by PDF page size.
- Under the Orientation section, Choose Auto portrait/landscape.
These methods can help you overcome the QuickBooks Delivery Server Down error while sending important invoices to customers. However, you can always follow some preventive measures to avoid these errors.
What are the Preventive Measures to Avoid Delivery Server Down Error in QuickBooks?
- Regular updates of the software and keeping it in sync with the latest updates.
- Maintaining a stable and uninterrupted network connection to avoid disruptions while transferring files.
- Periodically review and adjust security settings to prevent unnecessary QB delivery file blockage.
QuickBooks services are highly significant for companies and managing their customers. Therefore, being aware of the troubleshooting methods can be highly beneficial.
The article here describes all the reasons for the occurrence of this error and the solutions that are best to apply for its resolution. Hopefully, You will be able to troubleshoot the QuickBooks Delivery Server Down error yourself. But if you are still confused, Feel free to contact our Dancing Numbers experts.

Looking for a professional expert to get the right assistance for your problems? Here, we have a team of professional and experienced team members to fix your technical, functional, data transfer, installation, update, upgrade, or data migrations errors. We are here at Dancing Numbers available to assist you with all your queries. To fix these queries you can get in touch with us via a toll-free number
+1-800-596-0806 or chat with experts.


 +1-800-596-0806
+1-800-596-0806