Clicking upon errors in QuickBooks is pretty much common, as it involves several conclusions. Today we are going to discuss is QuickBooks Abort error. This particular error shows the damaged QBWUSER.ini. This is a result of this error, QuickBooks might crash suddenly. The best thing for the QuickBooks software is that all the errors that shows can be resolved by a minimum set of steps. And same implements to abort error, as it can be resolved by performing the correct procedures and steps. To get a better understanding for this error, kindly be with this segment carefully till the end.
Dancing Numbers helps small businesses, entrepreneurs, and CPAs to do smart transferring of data to and from QuickBooks Desktop. Utilize import, export, and delete services of Dancing Numbers software.
However, if the users are short of time, then an alternative for the users is that they can be to consult a Dancing Numbers team and U.S. based accounting professionals, who can assist them with resolving this error within the least possible time. They can simply connect with us using our LIVE CHAT, and we will be there to correct the error permanently.
What is QuickBooks Abort Error, and What are the Causes for this Error?
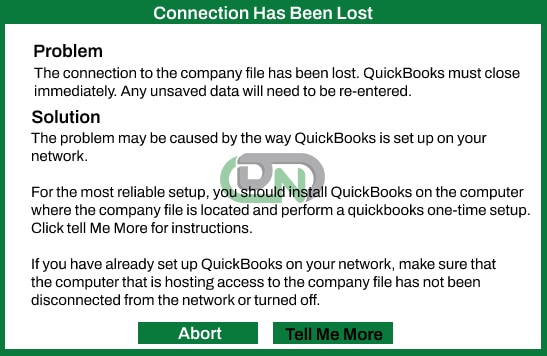
Also Read: How to Troubleshoot QuickBooks Error 108
Just like other common Errors, QuickBooks desktop abort error can also bump the productivity of the organizations using it. The error is primarily begun due to a file that is damaged such as QBWUSER.INI. It can lead to system crashes etc. One more huge issue that this error presents its users with is that it can corrupt files as it makes the system crash while the files are being saved. Few other functions are impacted and users have to face the lag in other to finish the easy tasks. While this error happen users may see the below error message on the system’s screen:
“The connection to the company files has been lost. QuickBooks must close immediately. Any unsaved data will need to be re-entered”
QuickBooks desktop abort error has multiple of reasons for arriving. So, below is the given list of one of the most common reasons beyond this error:
- Users on a multi-user mode network are using various Versions of QuickBooks Desktop.
- Various computers on the identical network are configured to host the QuickBooks Company file.
- The folder where the company file is saved required the additional permission.
- Windows power management settings are activated in hibernation mode or sleep mode, hence causing the system to sleep at unforeseen timings and, thus, the crashing of the software.
- As mentioned above, the first cause of this error is nothing but QBWUSER.INI being lost or damaged.
- The Firewall is Blocking Access the Network.
- It can happen in case the company file is available on a portable drive other computer or on an entirely non-identical network and the connection is being interrupted because of the storage or bandwidth of the system.
Symptoms of QuickBooks Abort Error
It is required for you to be able to decide the error when its symptoms are visible on the device. So, here are few of the symptoms which you might experience while the system is dealing with the issue of QuickBooks Abort Error:
- This error begins the random crashing of the system.
- User might experience regular shutdowns and that too without any error message.
- In Windows 8, particularly, the QuickBooks Desktop gets end out of nowhere.
- The Software freezes continuously and it shuts down the whole program naturally.
- Users may see QuickBooks unrecoverable error message with an error explanation.
- The program will be terminated and there is also a chance of Fatal App Exit.
Swift Methods to Fix the QuickBooks Abort Error
As we have now discussed the reasons as well as the symptoms of this QuickBooks desktop abort error, let us know about the some methods with which we can help us to get rid of the error. QuickBooks desktop required proper and regular network connection to the data file from the server. Thus, you required making sure that the hosting status of QuickBooks on the system is correct, in a multi-user environment. Users need to adhere the steps given below:
- Hit on the file menu
- After that, select utilities tab
- Lastly, Choose stop hosting multi-user access
This is equally dominant to configure Windows firewall to work well with QuickBooks desktop. As firewall can block required network access in turn blocking access to multiple QuickBooks programs. Resume with the measures ahead for fixing the error accurately.
Method 1: Disable the Antivirus Program & Windows Defender
For Antivirus Program
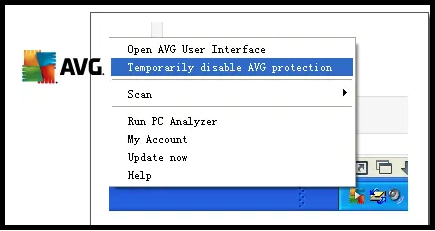
- Users need the access to the antivirus software, once logged in, Navigate to the Settings of the Program.
- At this point, Look for the option to disable the program and hit on it.
- Save the rectifications and restart the system.
For Windows Defender
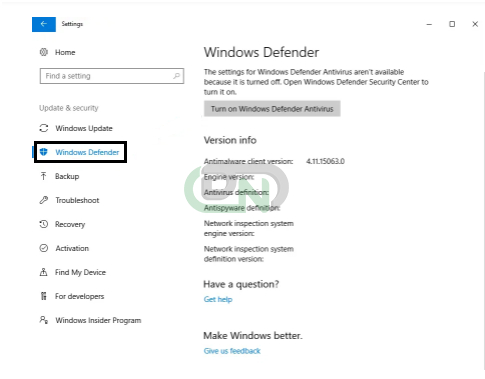
- Click a click on the typing space beside the windows icon, and write Window Defender.
- Hit on the very First option that visible on the list.
- Look for the option with which you can Disable the Windows Defender.
- Once it’s completed, Save the Changes and reboot the system.
Method 2: Verifying the Hosting Status of QuickBooks Software
- In this method, you are required to navigate to the File Menu.
- Hit on the Utilities option.
- Post that, Hit a click on the Stop Hosting to Multi-user Access.
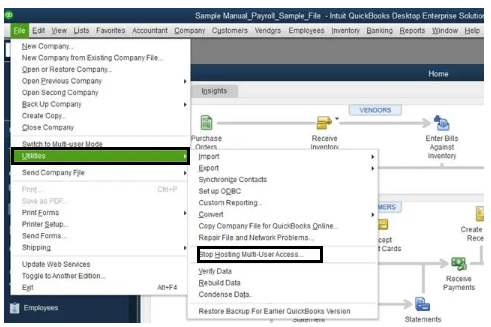
- Following by opening the company file on the Multi-user Mode.
- Finally, Search for the check-mark in box stating “Open File in Multi-user Mode” and you are ready to go.
Method 3: In the QuickBooks Tool Hub, Use the QuickBooks Install Diagnostic Tool
To solve QuickBooks abort error you are required to use QuickBooks Tool Hub which is helpful for you to solve the common QuickBooks errors.
Step 1: Download the QuickBooks Tool Hub
- Firstly, download the QuickBooks Tool Hub file & save the file to the system.
- Open the file which was downloaded named with QuickBooksToolHub.exe.
- After that just adhere the instructions visible on the screen to Install and Agree to the Terms and Conditions.
- Once the installation is finished, open the tool hub by hitting twice-click on the tool hub icon.
Step 2: In the Tools Hub, Run QuickBooks Install Diagnostic Tool.
- Open the QuickBooks Tool Hub program.
- In the tool hub, select the Installation Issues tab.
- Select the QuickBooks Install Diagnostic Tool from here and run it. (Kindly know that this toll may take up to 20 minutes or lesser that it.)
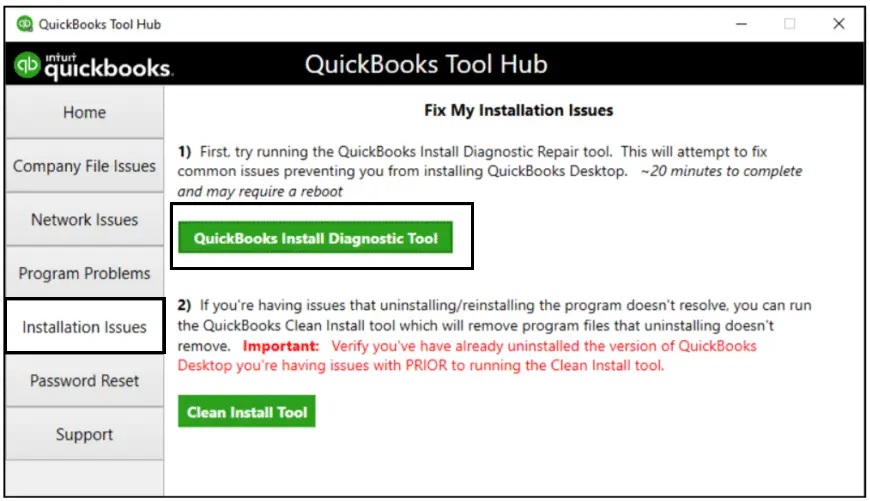
- Once the QuickBooks install diagnostic tool is successful scanned and fixed the problem, Restart the system.
- Here launch the desktop version of QuickBooks to finish the process.
Method 4: Renaming the ‘QBWUSER.INI’ File
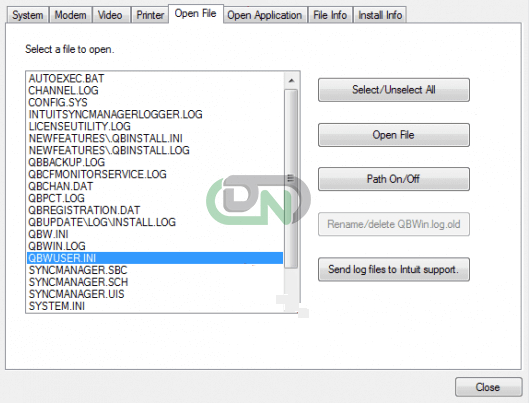
- Begin with locating the folder where the ‘QBWUSER.INI‘ file is saved.
- Now, navigate to ‘location: \ [user name] \AppData\Intuit\quickbooks[year]\’
- In case the file is not located even post searching the storage, verify whether the hidden files and folder option is disabled or not, if it is not disabled then make it disable and post that Apply the setting.
- After that, Once the file is located, right-click on the file and choose the Rename option.
- Click on the text box after the filename & add ‘.odd‘
- Once it is done, rename both the entitlement data store and ‘.ecml file‘.
- Post all the files are renamed, open any company file to finish the process.
Method 5: Run Confirm and Rebuild Data Utility
Adhere are the steps to run rebuild & confirm data utility:
- Firstly open QuickBooks desktop and select the File Menu. Post that hit on the Utilities option, along with that hit on Verify Data.
- In case no error message gets displayed post verifying the data, then no requirement to run the Rebuild Tool.
- However, If the error message stating “Your Data has Lost Integrity” is visible on the screen, then you will be needed to repair the damaged data file.
- After that, Choose the Utilities Option under the file menu and then hit on the Rebuild Data option.
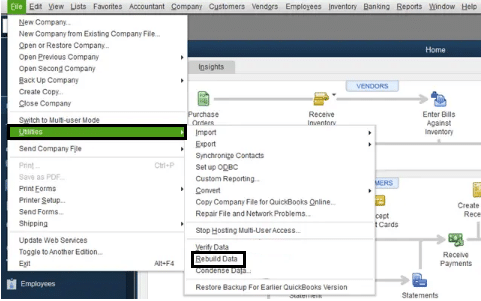
- Once the above steps are completed, hit a click on OK tab on the backup company file appears window.
- Chose a location on the system to Save the Backup of the Company File and then click OK button.
- Post the backup file is successfully saved on the desktop, the Data Rebuild process will start.
- Final step is to restore the backup of the company file, By choosing backup option from the File menu.
Method 6: Use QuickBooks File Doctor Tool
- In order to use the QuickBooks File Doctor Tool, You are required to download it first.
- Save the file on the system.
- Next step is to open the file downloaded previously. It is required to know that the file can be found as QBFD.exe.
- Once it is done, You are required to carry out the on-screen prompts and install the QuickBooks file doctor tool.
- The tool will run naturally or launch it by double hitting it.
Method 7: Configuring Windows Firewall Manually
If none of the above given method works, you can also try configuring the firewall settings manually. This can be done by carrying out the steps given below:
- You are required to first open the Windows start menu.
- Write in Windows Firewall and opening the same.
- Select the Advanced Settings.
- Followed by right-clicking the Inbound Rules and then selecting the New Rule option.
- Choose the Port and then hit Next and now be sure that TCP is Selected as given in below screenshot.
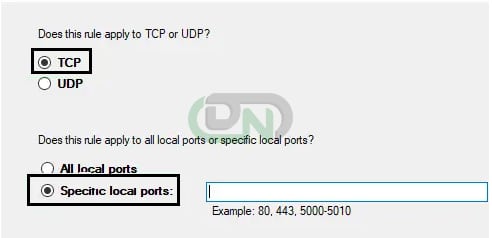
- Enter the specific ports required for QuickBooks, in the specific local ports field.
- Select Next and also, Select to Allow the Connection and click Next.
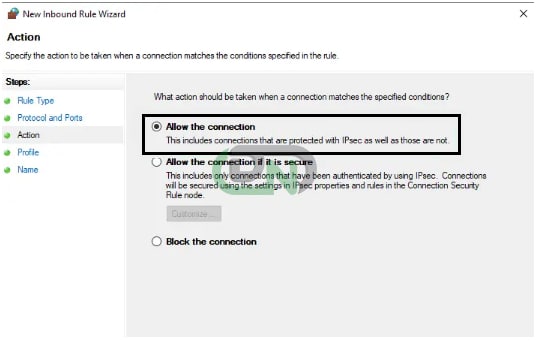
- Find out that all the profiles are marked and then click Next.
- After that make a rule and also name it and complete the process by clicking the Finish tab.
Method 8: Resolve Using the Task Manager
Task manager can also be used to fix the issue. User is required to adhere the steps given below:
- Starting off with shutting the QuickBooks and Ending QuickBooks Programs in the task manager.
- Furthermore, Highlight All Applications that stars with QuickBooks, QuickBooks, and Intuit.
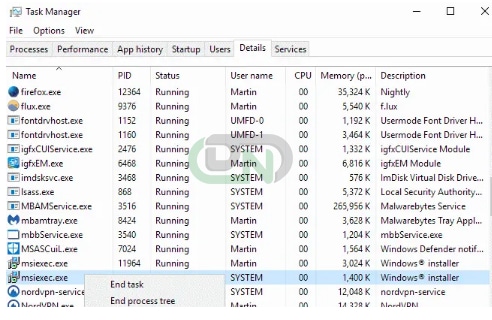
- Hit a click on Stop task.
- Complete the process by running Repair QuickBooks.
We have tried to cover the maximum information in the above article. We wish that this article helped our users to handle QuickBooks Abort Error on the device. If you are experiencing the similar error popup even post adhering the above-mentioned methods, you should immediately contact our QuickBooks Support team for quick and precise solutions. Our team of accounting professionals has the tools and technologies to give the best services quickly. Users can also get connected with the professional’s team by using our LIVE CHAT option.

Looking for a professional expert to get the right assistance for your problems? Here, we have a team of professional and experienced team members to fix your technical, functional, data transfer, installation, update, upgrade, or data migrations errors. We are here at Dancing Numbers available to assist you with all your queries. To fix these queries you can get in touch with us via a toll-free number
+1-800-596-0806 or chat with experts.
Frequently Asked Questions (Faqs)
What are the Troubleshooting Steps to get rid of the QuickBooks Abort Error?
The best way is to resolve this error is to disable the Anti-Virus application and Window firewall. Once you finished the program, then run the QuickBooks and you are all set with this error.
Do I Need to Implement all the above Methods to Resolve the QuickBooks Abort Error?
No, You need to impalement all the solutions. Firstly, you need to find out the reason behind this error. Once you are sure about the reason beyond it and then pick the correct solution. It will save your precious time.
Why QuickBooks Abort Error Repeatedly Appears on My Screen?
QuickBooks abort error mostly visible because of the outdated version. While processing any QuickBooks function, if your window freezes, or you cannot move forward to another step. Then, you need to first update your QuickBooks to the latest version and restart your system.


 +1-800-596-0806
+1-800-596-0806