Removing contacts from QuickBooks is no headache and you can effortlessly do it via the QuickBooks Customer Center.
You can choose to remove contacts from QuickBooks at any point in time while using the software within which the data was created.
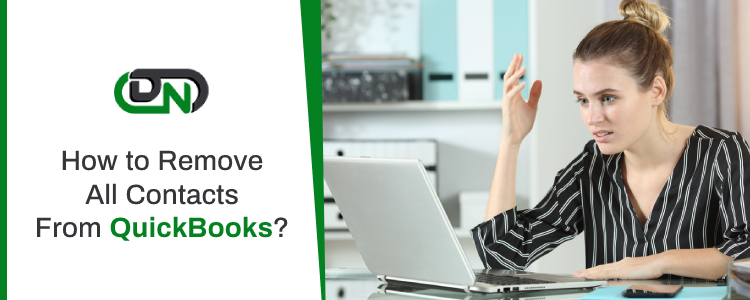
This article will further guide you on how to remove all contacts from QuickBooks with the help of some easily comprehensible steps.
What is the Removal of all Contacts from QuickBooks?
Since QuickBooks is all about managing your business’s finances to the next level, the software also carries some of the most poignant features that users have desperately felt the need for. On QuickBooks, not just enabling you to organize and view critical information related to your contacts, you can now even consider removing their data from the software.
At any point in time, the contacts which are not active for a prolonged period of time, you can consider removing them from your QuickBooks account.
The basic function of removing contacts from QuickBooks is to permanently take off the respective data from the software.
In case, you do not wish to let the entire data of the contacts wipe out from your QuickBooks account, you can consider hiding the contacts as well.
Read further to understand why and how to remove contacts from QuickBooks.
Why do you need to Consider the Removal of Contacts from QuickBooks?
At times, you might need to hide or remove obsolete contacts data that you no longer need from QuickBooks. This data bundle can include information on contacts who might be your clients or customers.
Too much heaped data leads to confusion and can interfere with your daily activities on QuickBooks.
Thus, you would need to let go of some of your ‘no longer needed’ contacts from QuickBooks. Most importantly, one of the best advantages of removing contacts on QuickBooks is that you don’t necessarily need to remove an entire list; you can choose individual contacts or make a group list of contacts to remove or hide from QuickBooks.
Let’s help you to surf through the quick steps involved in removing contacts from QuickBooks.
How to Remove All Contacts from QuickBooks?
If you wish to remove a customer from your QuickBooks account, all you need to do is to make them inactive. It would hide the respective contacts from the menus and lists.
One thing to note here is that, even though a customer or contact is made inactive, yet you would be able to see the transactions on reports that were associated with them. While viewing transactions of an inactive contact, it would show as “Name (deleted).”
Apart from the above-stated, there is also another associated heads-up fact to be kept in mind while removing contacts from QuickBooks, which is that if you are deleting a parent customer, it would automatically delete its respective sub-customers as well.
Here are the quick steps to understand for removing contacts from QuickBooks account:
Steps to Remove Contacts From QuickBooks
Step 1: Visit the Sales Menu.
Step 2: Tap on Customers.
Step 3: Choose the respective customer’s name to view their profile.
Step 4: Choose Edit.
Step 5: Hit Make Inactive and select Yes for confirming the same.
On QuickBooks, you do have the option of inactivating contacts from the Edit Customer, however, this is a time-consuming process. For an easier process that helps you in hiding a large chunk of inactive contacts, follow the steps explained further.
Rather than taking the long route of removing or hiding contacts one at a time on QuickBooks you can instead choose multiple contacts and make them inactive altogether.
Check out the below-stated steps that further helps you to understand this better:
Group Inactivation of Contacts in QuickBooks
Step 1: Visit the Sales Menu.
Step 2: Tap on Customers.
Step 3: Tap on Customers and Jobs.
Step 4: Under the drop-down, choose All Customers.
Step 5: Take your cursor over to the customer which you plan to make inactive and click the cursor when changes to an X.
Step 6: Choose the other contacts similarly, and exit the Customer Center window.
Reactivating Contacts in QuickBooks
Step 1: Visit the Sales Menu.
Step 2: Tap on Customers.
Step 3: Choose Settings and mark on the checkbox saying include inactive.
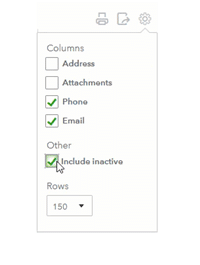
Step 4: Locate the inactive contact which you wish to retrieve as an active contact.
Step 5: Under Action, choose Make Active.
Hope this article has made a significant contribution to your tireless query on how to remove all contacts from QuickBooks.
Need Some one on one QuickBooks Assistance?
How can I Remove Contacts from QuickBooks which I have Synced with MS Outlook?
If you wish to remove contacts from QuickBooks that you have synced with MS Outlook or any other third-party program, you would first need to mark them as inactive.
When you mark these contacts as inactive, it won’t delete them from your QuickBooks account and would restrict them to appearing only in the Customer list.
Why am I still Seeing the Contact which I have made inactive on QuickBooks?
If you are facing any issue, where you are still seeing the contact/contacts that you have had successfully made inactive, this might be because of having duplicate contacts.
If your QuickBooks account has duplicate contacts, then while making inactive, only one would be made inactive and the other one remains in the existing data.
To resolve this, you need to merge duplicate profiles and then mark them as inactive.
How to Merge Duplicate Customers Profiles?
For merging duplicate contacts’ profiles, check the steps furnished below for your assistance:
 Visit the Sales Menu.
Visit the Sales Menu. Tap on Customers.
Tap on Customers. Choose the profile that you no longer need.
Choose the profile that you no longer need. Tap on Edit.
Tap on Edit. On the display name, input the final name for the respective profile that you wish to retain.
On the display name, input the final name for the respective profile that you wish to retain. Choose Save and tap on Yes to confirm.
Choose Save and tap on Yes to confirm.


 +1-800-596-0806
+1-800-596-0806