QuickBooks Error Code C=51 is detected when you’re trying to eliminate a transaction record. Sometimes it might also occur when you are simply working on transactions in QB company file (.qwb). So this error message C=51 in QuickBooks generally shows that the software if unable to find the TxList.
You will also get this QuickBooks Error C=51 if you try to remove the transaction from any report. It is required that you close this application when you encounter this kind of problem. QuickBooks should be restarted when all windows have been closed. The steps that led to the error C=XX issue will need to be repeated.
Causes of the QuickBooks Error Code C=51
If a user is aware of the causes that leards to QuickBooks Error C=51, he/she can easily avoid facing this error. Following are the causes begins the occurrence of QuickBooks error code C=51.
- Verification Issues: Any problems with the QuickBooks rebuild error or verification.
- Damaged Files: When the company file present is QuickBooks is corrupted or damaged.
- Corrupted Database: When there is damage or corruption to the QuickBooks database.
- Outdated Software: When there are problems with the desktop update for QuickBooks.
Prerequisites for Troubleshooting QuickBooks Error C-51
In order to address the error C=51 in QuickBooks, you must review the prerequisites for performing the troubleshooting procedure. You can’t afford to overlook these three requirements in order to fix the QuickBooks problem C=51. The following are the three prerequisites:
- 1st Requirement: The transaction log file (.TLG-) must be in the same folder as the corrupted QBW file.
- 2nd Requirement: You should also make note of whether the QuickBooks data file (.QBW) is corrupted.
- 3rd Requirement: Lastly, any previous backups of the QuickBooks data file (.QBW,.QBB, or.QBM) are required.
Quick Fix for QuickBooks Error C=51
Although we have some detailed explanation as to how to fix QuickBooks Error Code C=51, we also have some quickfixes. This quickfix will allow you to eliminate in the initial stage, without hoping on to length solutions. Before you start this process. Make sure to create a backup of the company file, as there are chances of data loss. Here are the steps to immediately resolve error C=51 in QuickBooks.
- Close the QuickBooks Desktop Software as soon as you face this error.
- Turn off all the Windows that were running along with the QB Desktop.
- Reboot the the QB Desktop software.
- Repeat the steps that caused the Error C=51, to check if it is fixed or not.
Solutions to Fix QuickBooks Error Code C=51
If the quickfix mentioned above did not resolve the QuickBooks Error C=51, you can move ahead and follow the solutions provided below.
Solution 1: Update QuickBooks Software
Using an outdated software leads to many errors in QuickBooks Software. In such scenarios, you must Update QuickBooks to the Latest Version. Follow the steps given below to update QB software and rectify the error C=51.
- From the QuickBooks Desktop, Click on Help Menu.
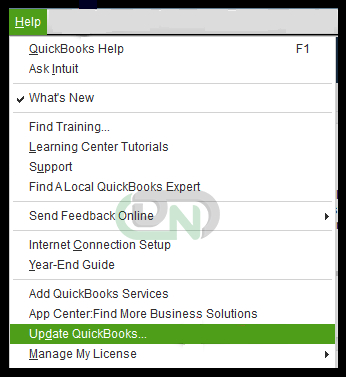
- Click on the Update QuickBooks Desktop option.
- Select the Update Now Tab and mark the Reset Update checkbox.

- Lastly, click on Get Updates button and start the process of Updation.
Solution 2: Close All Windows of QuickBooks Processes
If the 1st solution doesnt work to resolve Error C=51 in QuickBooks, you must go ahead and close all QuickBooks Process. Here are the steps:
- You are required to close all the QuickBooks Desktop software completely.
- Use the Task Manager to shut down the running QuickBooks files.
- To check if the error is persistent, give the same commands to the system.
- As a final step, Rebuilt the QuickBooks data in a correct format.
Solution 3: Checking and Updating QuickBooks Desktop Data
How to Check Data:
You may find the most frequently occurring problem in the QuickBooks company file by using the verify data utility approach. Additionally, you can resolve the data integrity problems by using the rebuild data utility. To utilize the verify data tool, follow these steps:
- To begin, Choose the File Menu, then Utilities, and last, make sure the Verify Data option is selected.
- There’s nothing more to do when you see the notice “QuickBooks Detected No Problems with the Data.“
- In the 2nd scenario, “Your Data has lost Integrity” message is displayed. It shows that there’s a damaged company file in the QuickBooks.
- Once the damaged fileis found, It is required to run the rebuilt data to rectify the error.
Steps to Rebuild Data
- Select the File and Utilities tab to rebuilt the data.
- A questions will pop up asking whether or not to create a backup, hit the OK button.
- Select the desired location where the file has to be saved.
- Once a prompt of rebuild completion appears, then click on “Close“.
Note: Check for the damaged data file by running the Verify Data utility again. If the error is persistent, contact an expert.
Solution 4: Use the QuickBooks File Doctor Tool
The QuickBooks file doctor tool can be used to resolve error number C=51 in QuickBooks. This utility can be downloaded straight from the Intuit website and utilized via the QuickBooks Tools hub. This utility needs to be launched in order for it to identify and automatically fix the mistake. You must follow the steps given below to learn how to ue the QB File Tool to rectify error C=51:
- Download the QuickBooks tool hub application first. Launch the application on your PC.
- Next, launch the tool, select the Run QuickBooks File Doctor option under the Company.
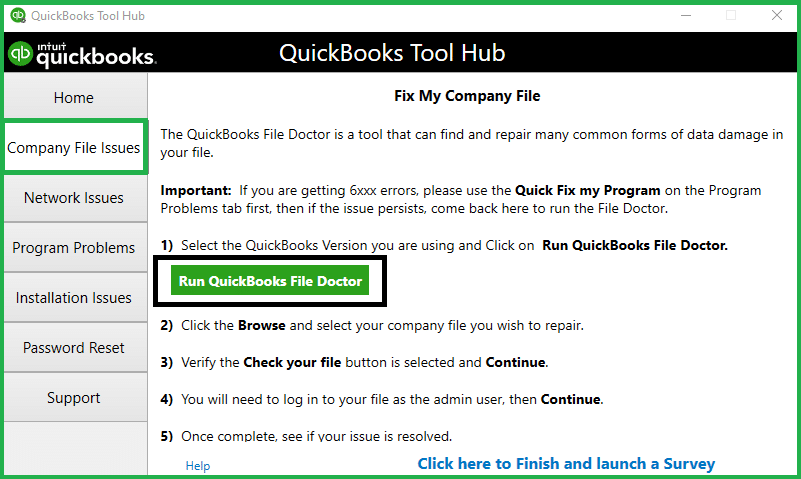
- File Issues menu. Install the file doctor utility on your computer now. Examine the files that are causing the problem.
- Try to fix the mistake by using the tool.
Solution 5: Backup File Restoration
Restore the backup files in your Desktop to rectify QuickBooks Error Code C=51. To initiate the back up, it is advisable to have the latest version of QB installed.
- Hit Ctrl+C keys, and then move the backup file to a new folder.
- Make sure that the file size is up to 6 MB (Minimum).
- Select the File by righclicking and then click on Properties.
- In case the size of the backup file is less than 6 MB, make a backup file again.
Solution 6: Check Your Internet Connectivity
Network connective could be one of he most common reason behind the occurrence of QB error C=51. Poor connectivity could hinder the downloading process of the transactions. Ensure good internet connection before you begin to download transactions.
Solution 7: Try to Access the Lost or Deleted Transactions
To restore deleted or altered transactions from a QuickBooks company file, follow these steps:
- Open the QuickBooks audit trail report, which shows all entries in the company file, including deleted ones.
- Re-enter the information to restore the deleted or altered transactions.
- Display any historical changes made on the transactions.
Here are the steps required to open the Reports:
- Open the Reports Menu
- Click on the Account and Taxed, and with that, Select the Audit Trail.
- Transaction list during the Technical glitch can now be restored.
The transactions are list and becomes unaccisible because of many technical errors. In case the scenarios where you face QuickBooks Error Code C=51, try the 8 solutions mentioned above. Mostly, the step-by-step solutions mentioned above helps the users to rectify this error.
Conclusion
To effectively resolve QuickBooks Error Code C=51, you should start by updating to the latest QuickBooks version and ensuring all ongoing processes in the software are closed. To completely rectify this issue, make sure you verify and rebuild QB data, utilize QuickBooks File Doctor, restore backup files, and maintain a stable internet connection. If Error Code C=51 persists, follow the detailed solutions provided in this article, which includes upgrading QuickBooks, closing all processes, and checking and updating QuickBooks data. By following these steps, users can effectively tackle QuickBooks Error C=51 and resume their work.
Frequently Asked Questions (Faqs)
What causes QuickBooks Error Code C=51?
The major causes behind the occurrence of QuickBooks Error Code C=51 are verification issues, damaged or corrupted company files uploaded in the software, old version of QuickBooks software, and other problems associated with the QuickBooks database.
How can I Update QuickBooks to Fix Error C=51?
To update QuickBooks to fix Error C=51, you must start by opening the QB software, click on the Help menu>Update QuickBooks Desktop>Update Now>Get Updates. Ensure the “Reset Update” checkbox is marked before initiating the process of updating QuickBooks Desktop.
How to use QuickBooks File Doctor to fix Error C=51?
To use QuickBooks File Doctor to fix Error C=51, you must first download and launch the QuickBooks Tool Hub application. Then, within the tool hub, select the “Run QuickBooks File Doctor” option under the Company File Issues menu. You will have to follow the prompts to install and utilize the file doctor utility to identify and fix the error.
Can Restoring Backup Files help resolve QuickBooks Error C=51?
Yes, restoring backup files can help resolve QuickBooks Error Code C=51. You must make sure that you have a recent backup available, along with the follow the steps to restore the backup file. Also make sure that the minimum size of your backup file should be 6MB. Files below this are incorrect, hence you will have to create the backup again.
Why is a Stable Internet Connection important for resolving Error C=51?
A stable internet connection is important for resolving Error C=51 because poor connectivity can negatively impact the downloading process of transactions. This will potentially lead to QuickBooks Error C=51. Ensure you have a reliable internet connection before attempting any transactions or updates within QuickBooks.


 +1-800-596-0806
+1-800-596-0806