Stuck and when confused with the error message on QuickBooks showing as “The file you specified cannot be opened”? Relax! Well, it is understandable that while executing an important task, such an error popping up can give you multiple nightmares.
This article will take you through a detailed guide on fixing the “The file you specified cannot be opened” error.
What is the “The File you specified cannot be opened” error?
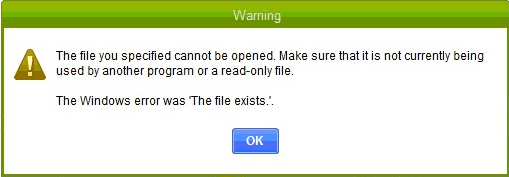
“The file you specified cannot be opened” error on QuickBooks generally occur when you might be updating payroll or doing the payment for your scheduled liabilities or opening federal/state forms.
Why “The file you specified cannot be opened” error arises?
Causes that might be the principle reasons for occurring of this error are:
- The particular file that you are trying to open may be open on a different server.
- The file has been either damaged or corrupted.
- The server has been attacked with some malware issues.
- A non-administrator account is in use of Windows.
- There have been some installation issues on QuickBooks.
- The QuickBooks or Windows update has either failed or is incomplete.
- Data like permissions and credentials provided by the administrator are inadequate.
How to fix “The file you specified cannot be opened” error
Multiple solutions can be considered for resolving the “The file you specified cannot be opened” error. Let’s understand the simpler ones as of now before going over to the cryptic ‘final resort’ ones:
Method 1: General Solutions (Installed QuickBooks and Windows with Latest Editions)
- Keep in mind the following steps for resolving the issue first-hand.
- Check for the file whether it is currently open on another server.
- Look for any sort of file damage.
- Locate for any virus presence with the help of anti-virus software on your system.
- Evaluate if you are on an administrator account.
- Ensure QuickBooks and Windows are of the latest version and are installed properly.
Method 2: Use the QuickBooks File Repair Doctor
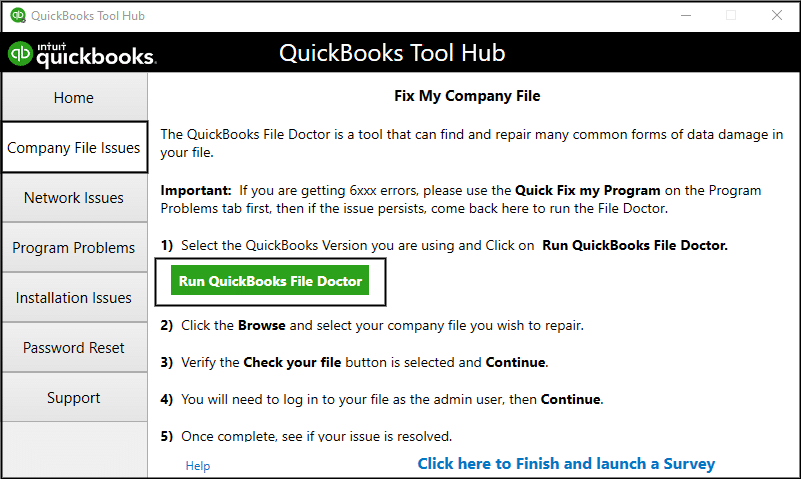
One of the most widely used and extensively useful tools is QuickBooks file doctor which helps you to restore and repair typical file related errors. Follow the steps below to fix the “The particular file you specified cannot be opened” error with QuickBooks file doctor.
Step 1: Install QuickBooks file repair doctor tool or application.
Step 2: After the successful download, save the application or tool in your default system location.
Step 3: Once you have saved the application after downloading, run it once.
Step 4: After the run has been executed, you will get a prompt to choose the error causing file.
Step 5: You will have two options for choosing at this stage – repair the file in the current version or repair the file for the latest version.
Step 6: Choose accordingly to whichever option is ideal for you.
Step 7: If there are no prospective results for the same, there might be some issue with the QuickBooks.
Method 3: Try Opening other File
After you have executed the above mentioned two solutions, check for the error still persisting or resolved by trying to open another file.
To do this, try creating a sample file and save it and thus, opening it to check the issue is resolved or still existing.
If the error persists, try Method 4.
Method 4: Check your Firewall Settings and Anti-Virus Settings, turn them off if required
This method will help you to detect your firewall settings along with anti-virus settings. If required, you might need to turn it off.
Check your firewall settings and anti-virus settings, turn them off if required
Step 1: Click on Start and open Control Panel and select Security and Firewall settings.
Step 2: Security setting changes on firewalls and anti-viruses, a file error might occur for which you need to do the following changes.
Alter the security level to medium.
Step 3: If you witness there has been no significant change even after this step, alter the security level to low for some time and reboot your computer.
Step 4: Mark QuickBooks and its QuickBooks Database manager as Whitelist in your firewall and as well as in the anti-virus software present on your system.
Step 5: If the problem continues to be there, switch off the anti-virus and firewall for some time.
Method 5: Try to Reinstalling and Repairing the QuickBooks
If none of the methods above-stated works for you to repair the “The file you specified cannot be opened” error, then try to reinstall and then repair QuickBooks.
To do this, follow the steps below:
Step 1: Click Start and open Control Panel.
Step 2: Choose programs and select Modify/Uninstall.
You might consider completely uninstalling the QuickBooks Application or can do modification in its settings to further repair it in accordance with the situation accommodable.
Counting on the above stated five methods to be your ultimate blueprint for fixing the “The particular file you specified cannot be opened” error, hopefully, it might save you from perplexing situations where you have been stuck facing this issue.
What are the Error codes related to QuickBooks while unable to Open Company File?
The error codes associated with typical issues of company file not being able to open on QuickBooks are Error -6150, -6000 -82, -6000 -305, -6000 -301, -6147, or -6130.
Are there any other Troubleshooting methods for repairing the “The file you specified cannot be opened” error?
“The particular file you specified cannot be opened” error can be resolved with the help of two specified troubleshooting methods specified in this article (Method 1 and Method 2).
What types of third-party application present on my system can clash with QuickBooks?
Apart from your regular anti-virus applications or firewall settings, third-party applications or virus presence like malware, spyware or bytes can conflict with QuickBooks’ execution on your system.


 +1-800-596-0806
+1-800-596-0806