QuickBooks is the valuable tool which help in creating invoices, pay bills and track expenses. It has the feature that the software enables you to add icons on its toolbar in order to access them easily and you can open the menu which you need with a single click. You can customize the toolbar in straight forward.
Dancing Numbers helps small businesses, entrepreneurs, and CPAs to do smart transferring of data to and from QuickBooks Desktop. Utilize import, export, and delete services of Dancing Numbers software.
Where is the Create icon in QuickBooks?
Following is the guide for the creation of icon in QuickBooks:
- First you have to sign in your QuickBooks account by using your log in ID and Password.
- See on the left side of page.
- Now click on the +New in order to enter the transaction which you want to record.
How to Customize the Toolbar in QuickBooks?
Follow the following steps:
- Install and download QuickBooks in your system.
- Once the QuickBooks is downloaded successfully now open the QuickBooks on your system.
- Open the company file from the menu.
- From the top of the screen click on the menu and then right click on the icon bar from the list of options.
- Select customize icon bar from the menu and the customize icon bar window will automatically open in front of you.
- Now click on the add button in order to open the add icon bar item window.
- Now select the content which you want to add in the toolbar as a icon in the left pane.
- The added icon will display in the middle pane of the icon bar.
- By clicking on the label field you can easily edit the text which will be appears under the icon.
- Hit the OK button in order to add icon to the toolbar.
- Now you can select the icon in the icon bar content.
- In case if you want to remove or delete the content from the tool bar. You have to open icon bar content and the click on the delete or remove button from the toolbar.
- In order to add separators between the icons you have to click add separator option from the list of options.
- Once you are done with all the editing then click on OK button in order to save all the changes which you have done.
- Now click on the close button in order to close or exit from the customize icon bar window.
How to Change icon for an Exe File in QuickBooks?
The changing of icon which are used by programs on a computer is a good and great way to customize your business computer and reflect your corporate personality on the desktop. Icons are the executable files which are embedded resources which have the program file itself. In order to change the icon for an Exe File you have to follow the following steps:
- First you have to create a executable file which you want to customize if in case it is not already have it.
- In order to create the shortcut of the file you have to right click on the executable file and select the option create shortcut.
- Now select properties by right clicking on the shortcut file.
- In case if the shortcut tab is not shown default on the window, then select the shortcut tab in the pop-up window.
- At the bottom of the window click on the change icon option.
- On the top of the change icon window click on the browse button and go to the icon file which you want to use as your custom link.
- Once you select the file click on the ok button.
- Now from the bottom of the change icon window click on the OK button.
- In the properties window click on the OK button which is display on the bottom of the screen.
- Now your shortcut will be displayed in your custom icon.
How to Change the icon to Look Like a Printer?
Sometimes it is good to change the appearance of the icon, in order when you are trying stem line your business computer’s desktop. In order to change the appearance of another existing icon you have to follow the Following steps:
Change of a Folder icon:
- Choose the folder and press the rich click on it.
- From the list of options select the properties option.
- In the properties window select the customize tab from the options.
- In the folder icon section click on the change icon button.
- Now you have to choose a printer icon from the change icon for printed folder.
- Once you change the icon hit the OK button in order to save the changes.
- Now click the apply button in order to save the changes and click on the OK button in order to close the properties dialogue box.
Change the Default icon:
- On the free space of the screen, hit the right click.
- From the drop-down menu of right click select the personalize option.
- As you click the personalize option the personalize window will automatically appears in front of you.
- Under the control panel home, you have to select the change desktop icon link in the left pane.
- Now select the default icon which you want to look like a printer.
- Hit the change icon button in order to change it.
- Now from the icons list you have to select the printer icon from the list of icons.
- Once you select hit the OK Button and click apply in order to save the changes.
- Once you are done with the changing of icon now in order to close the properties window hit the OK button.
- Now close your personalize window.
- Once the window appears you can view the folder icon which is change to the printer icon.
How to Customize of the icon Bar in QuickBooks?
The area which is just below the menu is known as the icon bar. It gives you quick navigation and access to the features in QuickBooks. You can add or remove the icon as per your need.
Adding of icon to the icon Bar
- Right click on anywhere of the s\icon bar.
- Now from the options select the context menu and select the customize icon bar from the list of options.

- Hit the add button from the option of customize icon bar in order to add the new icon.
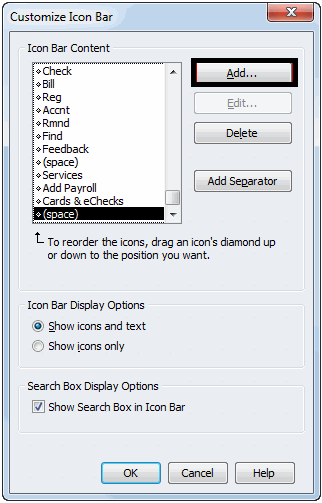
- Now select the command from the list of box, in add icon bar item dialogue box.
- Once you are done with selection hit the OK Button.
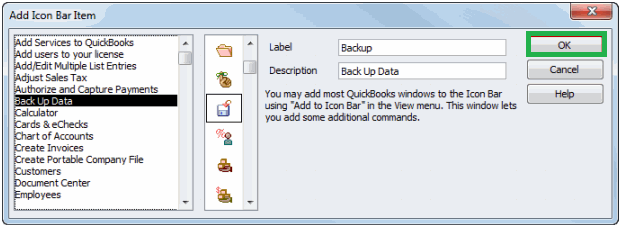
- Click Ok in the customize Icon Bar.
Removing of icon from the icon Bar
- Select the customize icon bar by right clicking on the icon bar.

- Now from the customize icon bar select the icon which you want to remove or delete from the bar.
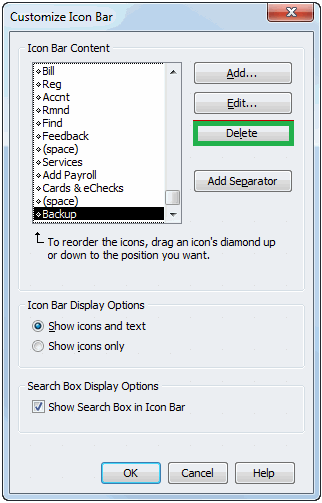
- Hit the Ok button in order to save the changes.
I hope the above article will help you to customize icon bar in QuickBooks Desktop. If you have any issue then you can connect with Dancing Numbers experts team via LIVE CHAT.

Looking for a professional expert to get the right assistance for your problems? Here, we have a team of professional and experienced team members to fix your technical, functional, data transfer, installation, update, upgrade, or data migrations errors. We are here at Dancing Numbers available to assist you with all your queries. To fix these queries you can get in touch with us via a toll-free number
+1-800-596-0806 or chat with experts.
Frequently Asked Questions (Faqs)
How can I Change my QuickBooks Desktop Icon?
In order to customize the logo or icon follow the following steps:
 First you have to select the gear icon on the toolbar.
First you have to select the gear icon on the toolbar. Select custom from the styles under the company.
Select custom from the styles under the company. In order to edit the template, you have to select the template which you want to edit.
In order to edit the template, you have to select the template which you want to edit. Now from the action column hit the edit option.
Now from the action column hit the edit option. Select the make logo edits from the design tab.
Select the make logo edits from the design tab. Now you have to select the show logo option.
Now you have to select the show logo option. As per your requirement change the size and the placement of the logo.
As per your requirement change the size and the placement of the logo. Once you are done hit the ok in order to save the changes which you had done.
Once you are done hit the ok in order to save the changes which you had done.
How can I make icon Bigger in QuickBooks?
In order to make icon bigger in QuickBooks you have to follow the following steps:
 Close QuickBooks Desktop.
Close QuickBooks Desktop. Select the properties by right clicking on the QuickBooks.
Select the properties by right clicking on the QuickBooks. Navigate to the compatibility tab.
Navigate to the compatibility tab. Select the check box of the disable display scaling on High DPI Setting.
Select the check box of the disable display scaling on High DPI Setting. Select apply then OK.
Select apply then OK. Open QuickBooks and check if the window is visible or not.
Open QuickBooks and check if the window is visible or not.
How can I Change the Color of the icon Bar in QuickBooks?
In order to change the color of icon bar in QuickBooks you have to follow the following steps:
 First you have to navigate to the edit tab.
First you have to navigate to the edit tab. From the drop-down menu of edit tab you have to click on preferences.
From the drop-down menu of edit tab you have to click on preferences. Click on the switch to color box in the drop-down menu of preferences.
Click on the switch to color box in the drop-down menu of preferences. Choose any color which you want from the company file color scheme.
Choose any color which you want from the company file color scheme. Once you are done with the selection of color you can immediately see the background of the bar will automatically change to the selected color.
Once you are done with the selection of color you can immediately see the background of the bar will automatically change to the selected color. Now hit the OK button in order to save all the changes which you have done.
Now hit the OK button in order to save all the changes which you have done.
How can I Change the Theme in QuickBooks?
In order to change the theme in QuickBooks you have to follow the following steps:
 On the top grey menu bar, hit the edit option.
On the top grey menu bar, hit the edit option. Now select the preferences from the list of menu bar.
Now select the preferences from the list of menu bar. Click on the desktop view.
Click on the desktop view. In order to choose the color scheme, you have to look for the company file color scheme.
In order to choose the color scheme, you have to look for the company file color scheme. Once done hit the Ok button in order to save the changes end exit from the screen.
Once done hit the Ok button in order to save the changes end exit from the screen.
How do I Add to My Shortcut in QuickBooks?
Following are the steps in order to add shortcut in QuickBooks:
 Open your QuickBooks account with the help of your login ID password.
Open your QuickBooks account with the help of your login ID password. Right click in left menu of my shortcut icon.
Right click in left menu of my shortcut icon. Now choose the customize shortcut from the menu.
Now choose the customize shortcut from the menu. Find for the bank feed select for the content of the icon bar.
Find for the bank feed select for the content of the icon bar. Click on the Bank feed.
Click on the Bank feed. Now navigate to the add button and click on it.
Now navigate to the add button and click on it. Select the bank feed from the list of option.
Select the bank feed from the list of option. Now hit the OK button in order to save all changes.
Now hit the OK button in order to save all changes. Choose Exit button in order to get out from the screen.
Choose Exit button in order to get out from the screen.
How can I Change the Home Button Color on my Android?
The pictorial representation of the changing of home button color on your android you have to follow the following steps:
 Swipe up to the launch app from the home screen of the desktop.
Swipe up to the launch app from the home screen of the desktop. Now hit the setting button of the screen.
Now hit the setting button of the screen. Click on the display option from the drop menu of the options.
Click on the display option from the drop menu of the options. Scroll up your screen in order to view the list options.
Scroll up your screen in order to view the list options. Now tap to the navigate bar.
Now tap to the navigate bar. Choose the color of your wish from the list of colors.
Choose the color of your wish from the list of colors. Once you are done now click on the color of your desire and hit the OK button.
Once you are done now click on the color of your desire and hit the OK button. Now click on the save and exit button in order to save the changes and exit from the screen.
Now click on the save and exit button in order to save the changes and exit from the screen.
How can I Create the Icon Bar?
In order to create the icon bar you have to follow the following steps. Let’s have the example for understanding the steps.
 Set the specific width and the background for the bar.
Set the specific width and the background for the bar. Make the link just below each other instead of placing it side by side.
Make the link just below each other instead of placing it side by side. Now add the color for the hover.
Now add the color for the hover. Once you are done with the adding then activate the selected color.
Once you are done with the adding then activate the selected color. Hit OK Button in order to save the changes and then exit from the screen.
Hit OK Button in order to save the changes and then exit from the screen.
How can I Customize an Invoice From the QuickBooks?
In order to customize the QuickBooks, you have to follow the following steps:
 Click on the home screen page and select the customer section.
Click on the home screen page and select the customer section. Now click the create invoice option.
Now click the create invoice option. Click customize option in the create invoice tool bar.
Click customize option in the create invoice tool bar. Now customize the layout of the data.
Now customize the layout of the data. Select the make a copy option in order to make duplicate copy of the invoice which you are making.
Select the make a copy option in order to make duplicate copy of the invoice which you are making. Now select the various options in order to customize it like header, columns, print tabs in order to access the form setting which you want.
Now select the various options in order to customize it like header, columns, print tabs in order to access the form setting which you want.
How can I Make the Taskbar Dark?
In order to make window 11 start menu and task bar using the dark theme you have to follow the following steps for this:
 Select the settings option in order to right clicking on the start menu.
Select the settings option in order to right clicking on the start menu. Now from the left panel of screen click on the personalize option.
Now from the left panel of screen click on the personalize option. Froom the right side choose the color of you desire,
Froom the right side choose the color of you desire, Now from the drop-down menu click on the Choose the mode option.
Now from the drop-down menu click on the Choose the mode option. In case if you want6 dark then select option dark mode option ON otherwise other.
In case if you want6 dark then select option dark mode option ON otherwise other. Tur off the transparency effects.
Tur off the transparency effects. Now save all changes done.
Now save all changes done. Once you are done all above then Restart your system.
Once you are done all above then Restart your system.


 +1-800-596-0806
+1-800-596-0806