In QuickBooks software if you want to share the data with multiple users. Then you have to set up and install a multi-user network for QuickBooks Desktop. This helps you to set up the multi-user network so that you can share the company files from one computer to another.
Here you get to know about what are the steps that you have to do according to you. Follow each step properly to get it done.
What is QuickBooks Multi-user Mode?
By using a multi-user mode in QuickBooks, you will be able to work simultaneously with your colleagues if they have access to the company file. It ensures faster and better productivity, especially if you are running a medium or large company.
However, the number of colleagues you can add to access the company file depends on the seat count related to the QuickBooks license.
For instance, QuickBooks Desktop Pro, QB version, allows 3 people to work at the same time. It means that the users installing this version keep the multi-user mode enabled most of the time unless they are engaged with a specific task.
Multi-user mode allows users to log in to the company file at the same time to manage different tasks simultaneously. The condition is that all the users accessing the file should be properly networked and own appropriate and valid QuickBooks licenses.
Basic Requirements to Set up Multi-User Network
- Installing users for the company file is advised before switching to a multi-user network.
- By logging in as the admin, you can check the file permissions on Windows.
- Verifying and turning on the QuickBooks database server management is another important step.
Quick Facts to Setup Multi-user Network
You can access the data file using QuickBooks from anywhere on the network. However, the software must be installed separately for each user. Different access is provided to different accounts, such as:
- A maximum of 30 users can access the file with QuickBooks Enterprise Solution.
- In QuickBooks Premier there is a maximum of 5 users allowed.
- In QuickBooks Pro, the number even decreases to a maximum of 3.
What are the Precautions before Switching Single to Multi User Mode in QuickBooks?
The most essential matter that should be taken care of is that QuickBooks software of the latest version is installed on your computer.
- The newest version ensures greater security and availability of features developed in QuickBooks.
- Save the QB company file in a centralized server so that all the selected users can access your company file to work on the company’s financial data.
- Install a licensed and independent copy of QuickBooks on each of the local workstations. The users will access the company file from these specific workstations. The action allows smooth functioning and helps avoid conflicts in the network.
- Install the QuickBooks version that is most suitable for your company, as the software has alternative allowances for the number of users.
Note: QuickBooks Pro lets 3 people work at the same time; QuickBooks Premier allows 5 users to log in concurrently; and QuickBooks Enterprise permits up to 30 people at a time to log in and work on the company file.
Setup Multi-User Mode in QuickBooks Desktop
You need to carry out the given steps to switch single-user mode to multi-user mode in QuickBooks.
Step 1. Install QuickBooks
- Download the QuickBooks preferred version from the official website of Intuit.
- Follow the on-screen instructions and complete the software installation process.
- Select the multi-user host installation process.
Step 2. Enable Multi-user Host Access in QuickBooks
- Launch QuickBooks and navigate to the File tab.
- Click on the Utilities option and select Multi-Host User Access.
- If the feature is on, the Stop Hosting Multi-User Access option will appear. It means the multi-user mode is enabled.
Step 3. Utilize QuickBooks Database Server Manager for Scanning Company Files
- Detect the company file on your system.
- Press the Start button and move your cursor to Programs.
- Open QuickBooks Database Server Manager.
- Select the Scan Folder option to continue.
- Select the preferred location and folder where you want to save the file.
- Press OK to continue.
- If required, you can also add a new folder by clicking on the Add folder option.
- You can automate the scanning process by pressing the Scan option.
- Once done, mark the tick and select Close.
Step 4. Arrange the Company File for Multi-user Mode
- You need to add all the selected users and permit them to access the company file.
- Set strong passwords to secure it and avoid unauthorized access.
Step 5. Log in to the Company File with other Colleagues
- Integrate with other users to access the company file and log in to it.
- Make sure that the computer that is hosting the company file is turned on.
Setting up the recommended multi-user mode
- Visit the File menu and select Utilities.
- Select Host Multi-User Access
- Confirm the process in the confirmation window by selecting Yes.
Advantages of Multi-user Mode in QuickBooks
The benefits of implementing the multi-user mode in QuickBooks are as follows:
1. Efficient Collaboration
While working simultaneously on the same company file, multiple users can insert data, reconcile accounts, and create reports concurrently. It helps in maintaining the overall productivity and performance of the business.
2. Concurrent Updates
The multi-user mode allows changes visible to all authorized users. It ensures the inclusion of accurate financial data and intercepts conflicts.
3. Centralized Storage of Data
Storage of the company file in a centralized server makes it accessible to all added users, which helps reduce the manual transfer of files.
4. Security Enhancement
Setting passwords prevents unauthorized access and sensitive data or certain actions can be restricted. Only authorized personnel are allowed to access the company file, which increases the security of the company data.
5. Scalability
QuickBooks ensures that all kinds of companies can use the software. The multi-user mode seamlessly accommodates multiple users enabling companies to increase their seat count as required. In this way, no software switch or disruption in operations occurs that maintains the productivity of businesses.
6. Reduction in Downtime
Users can independently work in their workstations simultaneously with others. It decreases downtime and ensures the smooth running of operations.
What are the Best Practices to Manage QB Multi-user mode?
Check the steps below to manage QB multi-user mode effectively.
- Regularly backup company files to avoid data loss or corruption. Scheduled backups help in ensuring data integrity and quick recovery from issues.
- Training users on Multi-user etiquette reduces data conflicts, as it encourages users to interact freely and effectively to avoid editing the same transactions concurrently.
- Restricting user access to sensitive data only to authorized personnel. User access to specific roles reduces confusion and threats against data security.
- Monitor network and system performances regularly, specifically at peak hours. Upgrading hardware and network infrastructure ensures optimal performance in QB multi-user mode.
- Keep your QuickBooks version always updated to gain access to the latest features, bug fixes, and security upgrades.
How to Setup Multi-user Network in QuickBooks Desktop
For the setup, you have to do adjust the settings of QuickBooks Desktop, Server, and the Windows operating system. So the steps to do these settings are mentioned below:-
Step 1: Download and Install QuickBooks Desktop
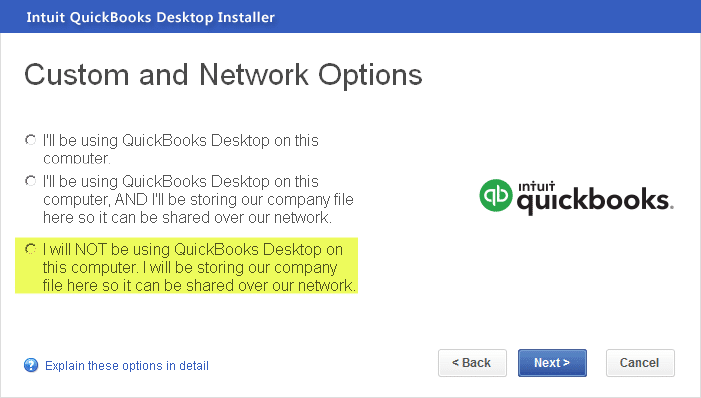
- Download the QuickBooks Desktop on the Windows.
- Go to a good source of the Download Link.
- Then download the QuickBooks Desktop.
- Save the file to the default which is the Downloads folder.
- Install the QuickBooks Desktop on the server computer.
- Go to the Downloaded Installation File of QuickBooks Desktop.
- The Location of the File is the Downloads folder.
- Double-click on the .exe file to open it.
- Then it shows you the type of installation.
- Click on Custom and Network Install for the install type.
- Then click on the I will be using QuickBooks Desktop on this Computer, and I’ll be Storing…. if you want the full version of QuickBooks Desktop on your server computer.
- If you want the server computer to host the files then click on the option I will not be using QuickBooks Desktop on this Computer….
- Then follow the instructions that you get on the screen to get it done.
Step 2: Set Folder and Windows Access Permissions for Sharing Company Files
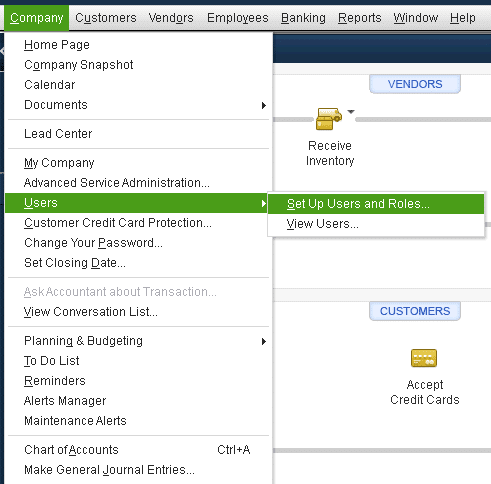
- Firstly, Verify all the Correctly Set Permissions:
- Open the File Explorer on your system.
- Go to the folder having your Company files of QuickBooks.
- Right-click on the folder and then choose the Properties option.
- In the Properties window, click on the Security tab.
- Then click on the Advanced option.
- After that, click on the QBDataServiceUserXX.
- Then select the Edit option to edit it.
- Now, you have to set the settings to allow it that is:-
- Write Attributes
- Read Attributes
- Create Files or Write data
- Traverse Folder or Execute File
- Read Permissions
- Read Extended Attributes
- List Folder or Read Data
- Write Extended Attributes
- Create Folders or Append Data.
- When Permissions are not set correctly:
- Open the File Explorer.
- Go to the folder having the company files.
- You have to right-click on the folder having company files.
- From the shown options, select the option Properties.
- Then in the window of Properties.
- Click on the Security tab.
- Choose the option Edit to set permissions correctly.
- Select the QBDataserviceUserXX.
- Then click on the Full Control.
- Select the Allow option to provide full access.
- Then click the button Apply and then click the OK button.
Step 3: Download and Install Database Server Manager
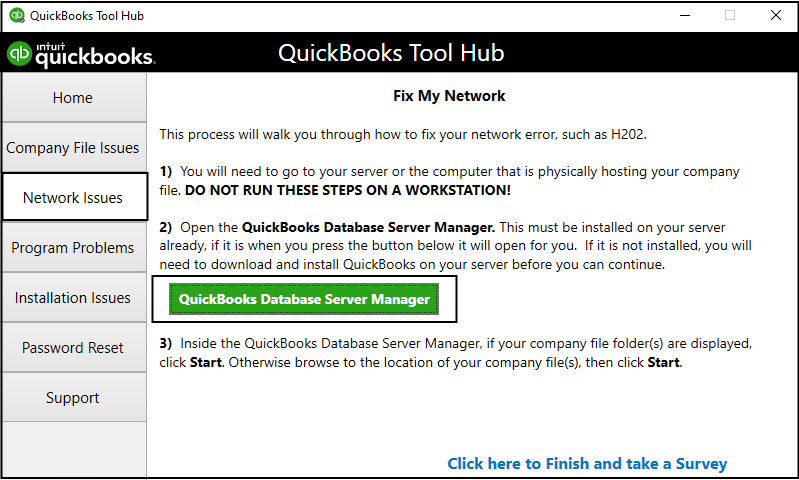
The Database Server Manager helps you to share the company file from your computer to another computer. So this is also installed with the QuickBooks Programs that you download and install on your system. Do check that it is installed properly by configuring it. The steps for checking it working are:-
- In Windows system.
- Then go to the Start menu search bar field.
- Then type the Service.
- Click on the Services to open it from Results.
- In the Services, click on the QuickBooksDBXX and open it.
- Click on the tab named General.
- In this tab, locate the service status section.
- If it is running then click on Stop.
- Now from the drop-down menu of startup type, choose the Automatic option.
- Click on the tab Logon and then click on the option Local System Account.
- In the Recovery tab, click on the Restart the Service from the drop-down menus of
- First Failure
- Second Failure
- Subsequent Failures
- Click on the General tab.
- In this, hit on Start to restart your QuickBooks Database Server Manager.
Step 4: Set Windows Admin rights to allow multi-user access
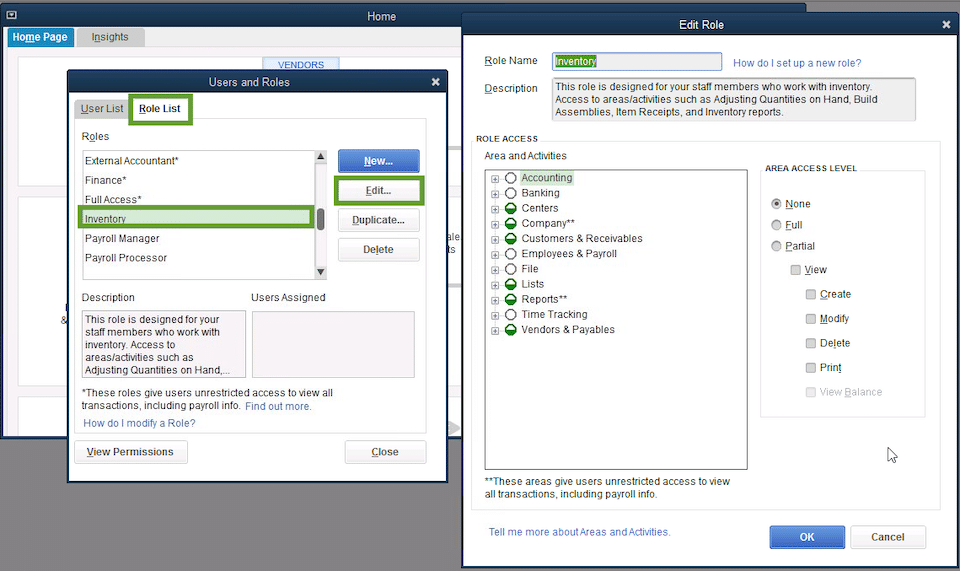
- Firstly, close the QuickBooks Desktop software.
- Then open the Control Panel.
- In the Control Panel window, click on the User Accounts.
- Locate the QBDataServiceUserXX according to your QuickBooks Desktop version. Like
- For QuickBooks Desktop 2021 – QBDaraServiceUser31
- For QuickBooks Desktop 2020 – QBDaraServiceUser30
- For QuickBooks Desktop 2019 – QBDaraServiceUser29
- For QuickBooks Desktop 2018 – QBDaraServiceUser28
- Click on the change account type.
- In this, click on the Administrator option.
- Click on the Change Account Type then click on the Administrative option.
- After that, click on Change account type.
- Hit on the Apply button to save all the changes.
- If you have more than one QuickBooks account then choose according to version of your QuickBooks desktop.
Step 5: Use Database Server Manager
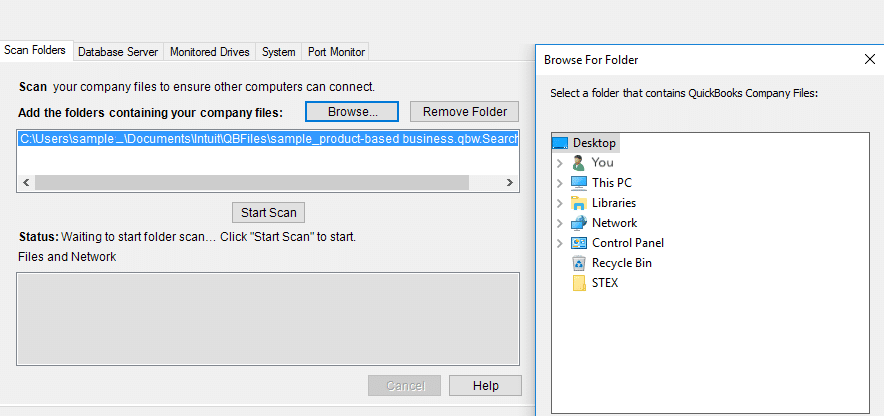
- Scan your Folders:
- Open the Server Computer.
- Go to the search box of the Start menu.
- Then type QuickBooks Database Server Manager.
- Press the Enter button to open it.
- You have to click on the tab of Scan Folders.
- Click on the Browse button to search for the company file.
- Then click on the OK button when you are all set.
- Monitor the Drives:
- You have to click on the Monitored Drivers tab.
- Now tick mark the hard drive check boxes that contain the company files.
- If you ever change the location of a company file then you won’t have to scan it again.
- Manage the Database Server Manager:
- In this, the system tab helps you to find where the Database Server Manager is installed on the computer.
- The tab of the Database server provides you with the real-time status related to the tool, and also who is connected to it.
Step 6: Switching to multi-user Hosting
When you have set up outside of QuickBooks then you have to turn on the Multi-User Access on the server computer. Your server computer is the only one that already has this feature turned ON. The steps to turn On hosting are:
- In your QuickBooks Desktop.
- Once opened, Update the QuickBooks company file to the newer version, if needed.
- Now, Click on the File menu option.
- Then further select the Utilities option.
- After that, click on the Host Multi-User Access.
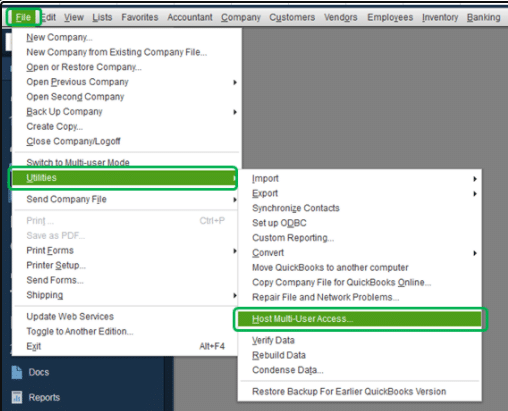
- Now, click on the Yes button to confirm.
- It helps you to host the computer files over the network.
How to Install QuickBooks Pro on a Server for Multiple Use
For use by one person across two computers or by multiple users, QuickBooks Pro offers the option to install a multiuser mode. To use the QuickBooks software, each user has to have a valid license. If you have the QuickBooks Database Server Manager installed on your server and authorized users to access your QuickBooks company file, they can log in and access the same QuickBooks file. After being installed, QuickBooks Database Server Manager automatically configures new company files to sync with authorized computers connected to your network and scans your company computers for updated files.
How to Install QuickBooks Database Server?
- Close any running programs on your dedicated file server computer, including virus protection programs that can interfere with the installation. Close any open programs by pressing ALT-F4 in Windows 8.
- Into your optical drive insert the QuickBooks CD and after that start the installation program. In case you have a downloaded version of QuickBooks then you have to double-click the installer file.
- When prompted to overwrite existing files you have to click Yes to All. Agree to the license agreement after clicking Next. Again click on Next.
- Choose Custom and Network Options and then the option that allows you to install only the files necessary to share your company file over the network without requiring a license.
- Then you have to select the More Than One User option and then Install Database Server Only. Then follow the options that guide you through the installation. Then you have to select the option to allow access or other computers to open the files on this computer and then click on Next.
- You have to now click on Install and then click on Finish to open the QuickBooks.
- Now you have to click on the Scan Folders tab in the QuickBooks Database Server Manager.
- Select the location where your company file is kept by clicking the Add Folder button. If you are unsure, choose the option to scan all folders. Other users won’t be able to open the company file remotely if you don’t select this option.
- Then you have to click Scan and when the scan completes click on Close.
Configure QuickBooks Database Server Access
- In QuickBooks click the File and Utilities menu.
- On the computer, you want to use for administrator access, click the File menu, Utilities, and Host Multi-User Access.
- Then click the Company menu and then Set Up your users and Passwords.
- After that choose Set Up Users and Add User.
- Add a username and password, choose the user’s access options, choose whether to change or delete the user’s transaction options, and click on Finish.
- Each networked computer should have QuickBooks open. You have to click on Open or Restore Company from the File menu. After that click on Open a Company File and then click on Next.
- Locate the file for QuickBooks Database Server Management on your network by browsing there. After choosing the file, click on Open.
- Now you have to provide the username and password that is assigned to each computer and then log in.
QuickBooks Multi-user mode enables companies to work efficiently and productively in the competitive market. With simultaneous work from workers, companies attain optimal performance. However, certain matters should be handled to effectively use this feature in QuickBooks. All these factors are mentioned clearly in this article.
It will assist you in setting up and utilizing the multi-user mode in QuickBooks to improve your business productivity. But if you have any questions regarding the topic, call our experts without second thoughts. They will offer you quick solutions to your problems.

Looking for a professional expert to get the right assistance for your problems? Here, we have a team of professional and experienced team members to fix your technical, functional, data transfer, installation, update, upgrade, or data migrations errors. We are here at Dancing Numbers available to assist you with all your queries. To fix these queries you can get in touch with us via a toll-free number
+1-800-596-0806 or chat with experts.
Frequently Asked Questions
What is the Difference Between Single-user and Multi-user Modes in QuickBooks?
The single-user mode in QB is the default mode and lets only 1 user access a company file at a time. In the multi-user mode, multiple users simultaneously access a company file.
Can I use Multi-user mode in QuickBooks Online?
Yes. However, your subscription level determines the number of users who can work in a company file.
Does the QuickBooks Version affect the Number of User Accessibility in Multi-User Mode?
Yes. Like QB Online, the QB Desktop version also affects multi-user mode. QuickBooks Desktop Enterprise Solutions enables more than 5 users in its multi-user mode. QuickBooks Desktop Premier allows 5 users to work in a company file while QuickBooks Desktop Pro lets 3 users work in a company file.
What are the System Requirements for Setting up a Multi-user Network in QuickBooks Desktop?
The system requirements for setting up a multi-user network in QuickBooks are greatly influenced by the version of QuickBooks already installed on the system. A network adapter and a dedicated server PC should be available to users. Moreover, the network should have enough RAM and hard drive space, and the network connection should be seamless.
Can I Set up a Multi-user Network in QuickBooks Desktop without a Server Computer?
Yes, a multi-user network can be set up without a server computer. The use of a peer-to-peer network makes it possible. However, it should be highlighted that this approach is less reliable and inappropriate for larger companies.
How Many Users Can Access QuickBooks Desktop in Multi-user Mode?
Depending on the QuickBooks version, different users can access QuickBooks Desktop simultaneously. The accounting software’s QuickBooks Pro and Premier versions can support a maximum of 3 people, whereas QuickBooks Enterprise may support 30 users.
How can I Change the Permissions for Ownership of the Folder after Installing and Setting up the Multi-user Network for QuickBooks Desktop?
- In your Windows system, open the File Explorer.
- Click on the folder that you want ownership for.
- Then click on the Share option.
- Click on Advanced Security.
- Further, select option Change then click on Advanced.
- Now, select Find Now.
- You have to select the user to whom you want to give the ownership.
- Then click the OK Button to finalize it.


 +1-800-596-0806
+1-800-596-0806