In QuickBooks, when you connect the bank account then it automatically downloads the transaction from your account. But it synchronizes only a limited period of transactions. So what about the previous transactions that you want to sync.
Dancing Numbers helps small businesses, entrepreneurs, and CPAs to do smart transferring of data to and from QuickBooks Desktop. Utilize import, export, and delete services of Dancing Numbers software.
In this case, you have to import American Express transactions into QuickBooks account. The whole procedure to import transactions is mentioned in this article. You have to create the account for it then connect it to sync the data. In the end, import the transactions that won’t sync.
Let’s get started with the process!!
What is the Process to import American Express Transactions into QuickBooks?
The process is explained with detailed steps so follow it properly. Make sure that you won’t skip any step to should not get yourself in any trouble. The steps are as follows:-
Step 1: In QuickBooks, Create an American Express account
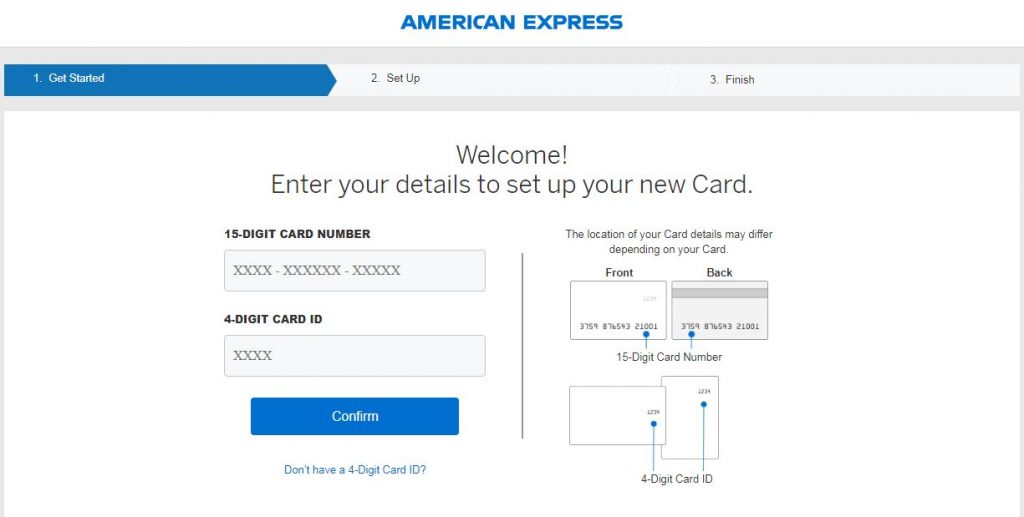
If you already create the American Express account into your QuickBooks Chart of Accounts then you can skip this step and move to the Step 2. But if you have not created the American Express account yet then follow these steps:
- In QuickBooks, click on Accounting menu option.
- Then select the option Chart of Accounts.
- In this, Chart of Accounts page, click on New so that you can create the new account.
- In the field of Account type, click in drop-down arrow.
- Then choose the Credit Card option.
- Name your account in the Name field.
- In the Description field you can also mention description related to it and it is optional.
- Then click on the button Save and Close button.
- The account is created successfully.
Step 2: Connect the American Express Business Account
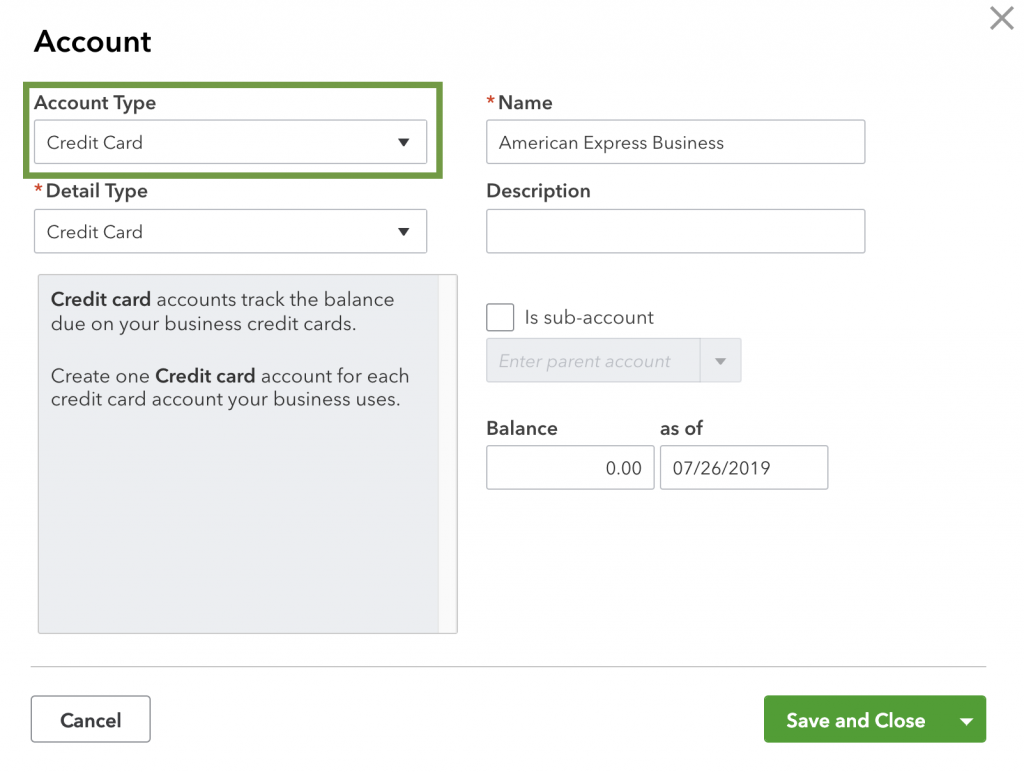
- In QuickBooks, go to the Banking or Transactions menu and click on it.
- Choose the Connect option from further options if you are connecting the account for the first time.
- Choose Add Account if you have already connect any account in the past.
- You have to search for the American Express Business Credit Card account and then select it.
- After selecting the account you want to connect to, click on the Continue option.
- The window showed up on your screen that asks you to sign in to your American Express account.
- To sign in you have to provide the User ID and Password.
- You get some on-screen instructions if it requires any additional security.
- Now select the accounts that you want to connect with your QuickBooks account.
- You have to select the account type using the drop-down menu for each account you choose to connect.
- This is the account that you have created above.
- Choose the range of data to and from for download.
- In the end, click on the Connect button to get it connected.
After connecting the QuickBooks and American Express account, the QuickBooks automatically download the transactions. This helps you to not enter the transactions manually into your QuickBooks account.
When the transactions added automatically then you can check them out in the Banking or Transactions menu. You are now able to review, match or add the transactions into these added transactions in QuickBooks.
Step 3: Import American Express Transactions into QuickBooks
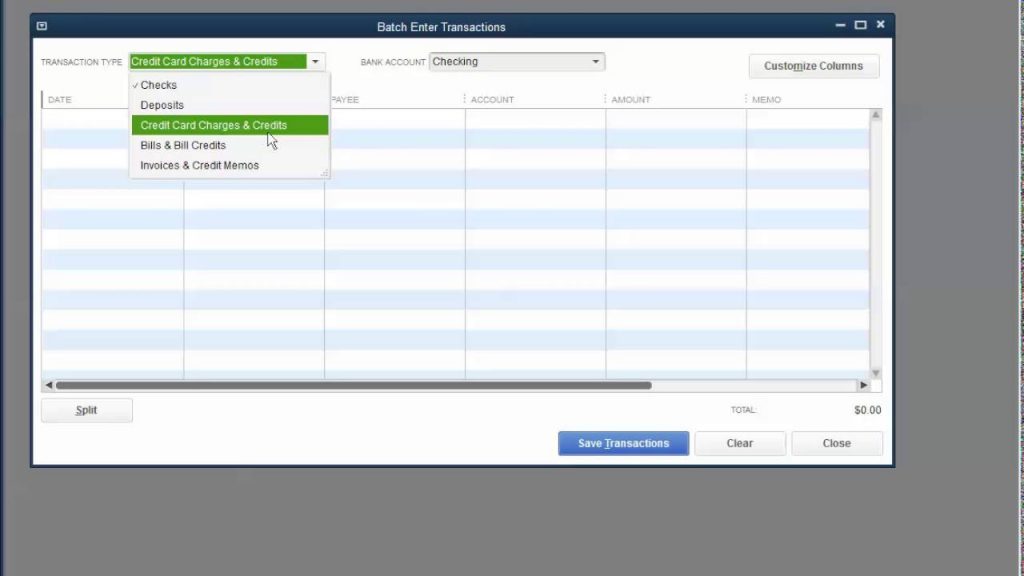
Firstly, download the previous transactions from the bank according to your requirement. Then check for the file format and file size. The format must be according to the QuickBooks and the file size is up to 350 KB. After that, follow these steps to import transactions into QuickBooks:
- Open QuickBooks account and click on the Banking menu.
- Then hit on the Banking tab.
- You have to click on the Blue tile for the account in which you want to import the transactions.
- Click on the drop-down arrow of the Link account field.
- From the drop-down options, choose Upload from the file.
- Click on the Browse button to browse the file in which you have transactions that you want to import.
- After selecting the file click on the Next button.
- Go to the QuickBooks account drop-down arrow.
- Click on the account in which you have to upload or import transactions.
- Hit on the Next button to proceed.
- Follow all the instructions you get on your screen for matching the fields correctly and click on the Next button.
- Choose the transactions you want to import and hit on the Next button.
- Click on the Yes buttons and then when all set click on let’s go.
Here, you get to know how you can import American Express transactions into your QuickBooks account. Do the process properly that is connect the account then sync it and then import transactions that are not there in the account.

Looking for a professional expert to get the right assistance for your problems? Here, we have a team of professional and experienced team members to fix your technical, functional, data transfer, installation, update, upgrade, or data migrations errors. We are here at Dancing Numbers available to assist you with all your queries. To fix these queries you can get in touch with us via a toll-free number
+1-800-596-0806 or chat with experts.
Frequently Asked Questions (Faqs)
What if I have more than one Account of American Express like a Business or Personal Account then How to Connect to Import American Express Transactions into QuickBooks?
In this case, connect the account of American Express with QuickBooks one at a time. After connecting the account, you have to follow the above procedure. Make sure to connect one account at a time to avoid the mistakes, problems, and issues in adding transactions into QuickBooks account.
What if my American Express Account in QuickBooks grayed out While Import American Express Transactions into QuickBooks?
 First of all, open the American Express Website.
First of all, open the American Express Website. Then click on the tab Account Services.
Then click on the tab Account Services. Select the option Security and privacy.
Select the option Security and privacy. After that, click on Manage Partner Permissions.
After that, click on Manage Partner Permissions. Then click on the Intuit option to expand the section.
Then click on the Intuit option to expand the section. You have to click on the Disconnect option to stop the connection.
You have to click on the Disconnect option to stop the connection. Then again connect it with the procedure mentioned above for reconnecting the accounts.
Then again connect it with the procedure mentioned above for reconnecting the accounts.
Why the American Express Account Grayed out in QuickBooks and I am not Able to Import American Express Transactions into QuickBooks?
 The account that you connect is not connected completely in QuickBooks account.
The account that you connect is not connected completely in QuickBooks account. This happens when the internet connection suddenly not working or have some issues.
This happens when the internet connection suddenly not working or have some issues. Your American Express account is already connected to another QuickBooks account.
Your American Express account is already connected to another QuickBooks account. As the American Express accounts can connect to one QuickBooks account at a time.
As the American Express accounts can connect to one QuickBooks account at a time.
What are Some of the Transactions that are Missing When You are done Import American Express Transactions into QuickBooks?
After connecting the accounts, the transactions got synchronized every day into the QuickBooks account. So if some data is missing then wait for 10 business days as it takes this much time to transfer it. If still the information won’t sync then contact American Express and provide them information of missing transactions. The information to provide is the amount, transaction ID, date processed, etc.
How Can I Record an American Express Transaction in QuickBooks?
First, you need to click on Banking from the left menu bar and then review all the applicable transactions. You need to ensure that all the data is correct, after that, you can put checkmark on the boxes to the left of the transactions that you wish to add. After that click on batch actions and choose Accept selected option. And your American Express transactions will be recorded in QuickBooks.
Can You let me Know the Steps to Record the Credit Card Payments in QuickBooks?
First, click on New (plus icon) and then select Pay down credit card under money out in Business view and under Other in Accountant view. Now you can select the credit card that you wish to make the payment for, enter the payment amount, date of payment. After that, you need to select the bank account that you paid the credit card. In case, you paid through check, enter the check number else EFT number (in case you paid electronically). Add notes or attach attachment as your wish and as required and then click on Memo and transactions and follow the on-screen steps and then click on save and close.
Can You Please let me Know the Steps to Reconcile Credit Card Transactions in QuickBooks?
First, go to settings and then click on reconcile. Click on get started, if you are doing it for the first time or else click on ‘Let’s do it’. Now choose the credit card account, enter the missing transactions, adjust the incorrect transactions manually. Once the difference between both the QuickBooks and account statement is zero, click on start reconciling. And on the next screen, you will have to put a check mark against the transactions that are matching with statement as cleared. After that, you need to click on finish now and then click on Done.
Can You Advise me Regarding the Steps for Categorizing the Personal Credit Card Statement in QuickBooks?
At first, click on plus icon and go to the expense section under Vendors. Now choose your personal credit card account from the payment account menu. Now choose the category for the item of expense and enter the amount and finally press save and close button.


 +1-800-596-0806
+1-800-596-0806