Here is the procedure given which provides the set-up assistance to download the AMEX credit card transactions. When set up is done it’s easy to get the transactions of the business. All the charges of the user’s credit card like office supplies, inventory charges, phone& internet bills, restaurants, etc. will get downloaded in the QuickBooks which will make easy to manage the expenses for the user.
Dancing Numbers helps small businesses, entrepreneurs, and CPAs to do smart transferring of data to and from QuickBooks Desktop. Utilize import, export, and delete services of Dancing Numbers software.
Steps to Download American Express Credit Card Activity For QuickBooks
Now, Here Are The Steps Given To Complete Prior To Download The transactions From American Express
- Create Backup Copy: User should always create the backup copy of the QuickBooks file. By doing this if anything goes incorrect, they can start over.
Keynote: Activities can be synchronized or imported to QB only once to a company file. However, some banks have the ability to release the activity on their side, so that the user is able to download it if required. - Create a New Credit Card Account: The QuickBooks Chart of Accounts will require a new Credit Card Account which is known as American Express.
- Now, open Chart of Account in QuickBooks.
- After that, navigate to the left corner in the bottom & hit on the down arrow at the bottom left next to Accounts tab & the window Add New Account: Select Account Type will open.
- Click continue option after selecting the credit card.
- A new window will appear& type Account Name: American Express, Account description: if the user would like to add more information about the AMEX account, Credit Card Account Number.
- Now save.
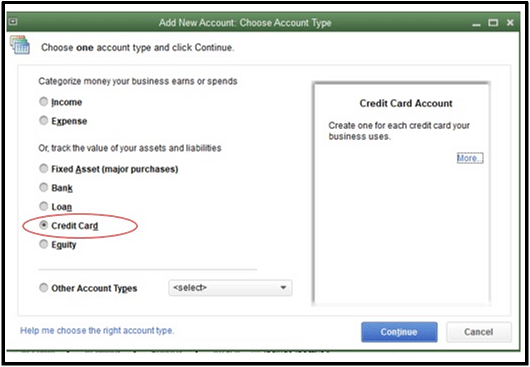
- Now add a new Credit Card Account to the Chart of Account in QuickBooks
- Create American Express Online Account: If the user has setup the AMEX online account previously, this is the right time to do that. By doing this, user can log in and view or download all the transactions, the statements, and can make online payments and using the bank feed to download the transactions to QuickBooks by a Web Connect or Direct Connect alternative.
Here is the login link given for your kind reference: https://global.americanexpress.com/login?inav=iNavLnkLog - First, Go to the website above.
- Now, Hit on the Create New Online Account link highlighted below:
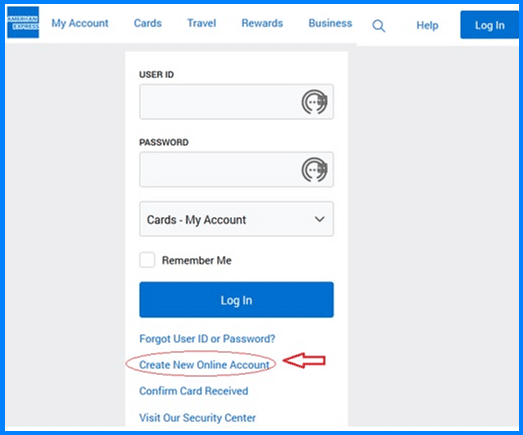
- Now, user is required to follow the three-step process to set up the American Express Online account.
- Here, Add the American Express Account Number.
- At this point user is required to add the 4 digit CVV number (Card Verification Value) on front of the card.
- Now, Create the username/ID and Create the password.
- Process is complete at this point.
- User can take the help from the below given screenshot.
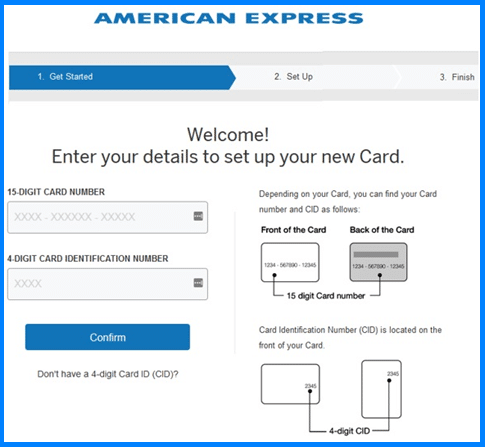
- Select Preference in QuickBooks Accounting Software: While user is ready to see the transactions. There are two bank feed options given which are classified as Classic mode or Express mode.
- Classic Mode (original) to see the bank feed transactions in the Account Register. Able to make Aliases.
- Express Mode & the bank feed entries are watch from a Transaction List.
These modes can be used vice versa via switched on the Preferences menu, Checking, Company Preferences. This should be done in Single-user Mode and this will be a nice idea to make sure that QuickBooks® has the latest release. User can create their preferences and can turn back to the other mode, whenever they choose.
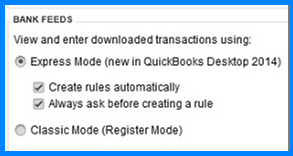
There is a point to know while you make your choice: As you can see the Express mode provides you the feature to make rules. However, these rules are unavailable in the Classic mode. Under the Classic mode, user can create a nickname for every universal kind of entry, but these choices will be disappeared in the Express mode.
Downloading Alternatives Retrieving Transactions
There are two connection options which will the user to pull their entries from American Express. Another option is Direct Connect. Using Direct Connect your QuickBooks accounting software is synchronized to the AMEX & the entries are downloaded directly into QuickBooks, No file to download, save and upload to the company file. These options are not difficult to do, but there might be some fees is imposed to it because of the other functions as bill payments & bank transfers. Below are few steps mentioned for setting up the connection:
Web Connect
Setting up the bank feed for the AMEX Account:
- In QuickBooks software, there are 2 places to open setup bank feeds:
- Navigate to the Banking Menu -> Bank Feeds ->Set Up Bank Feed for the Account in the opened AMEX credit card account.
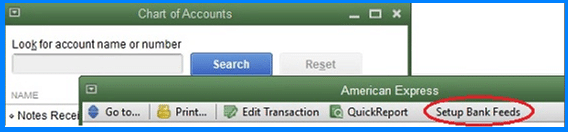
Hit on the Setup Bank Feeds in the opened American Express Account.
- There will be a notification where user will enter the AMEX online account’s username & password which user has created before.
There is the two-step process which is useful for the Web Connect:
Step 1: Transactions Export:
There are two transactions export options. The entries are exported in the QB files which must be save to the relevant place in the system.
- First option is to export the file either directly from the AMEX online account, after log into the account.
- Second option is to export the file from within QuickBooks, once the set-up is done to the bank feed for this account.
- Now, navigate to the Bank Feed Center, select American Express, choose Download Transactions, at this point user is required to do the log in with the username & password.
Distinct banks/credit card firms allows the user for the dissimilar number of entries to be load at a time along with the few which allows for a date range to be entered. Normally, this would be 30, 60 or 90 days the highest worth of entries.
Step 2: Import Transactions:
The (.QBO file) into QuickBooks accounting software.
In the QuickBooks accounting softwarein the Banking Menu, navigate to Bank Feeds & scroll right & click Import WebConnect File.
- QuickBooks will ask the user to select the downloaded (.QBO file) which is saved at the system.
- Now open the file.
- Select the Credit Card Account (American Express) where the transactions will be imported to.
- A pop-up will state that QuickBooks accounting software is successfully imported the entries.
- Now, ready to go to Bank Feeds Center to control the entries.
User Needs To Be Sure That They Have Completed The Steps Above Under “Steps To Complete Before Downloading Transactions From Amex“. Also, User Can connect with the AMEX to see about turning on Direct Connect for the American Express account.
- First, navigate to the Banking menu in QuickBooks.
- Now, roll down to the Bank Feed & to the right Bank Feed Center to download the newest entries into QuickBooks.
- Here at this point, in the option of Bank Feed Center, in the list of Accounts make the selection of the AMEX Account which is the account,user wish the transactions to get synchronized in the QuickBooks software.
- Select the option of Download Transactions/ Transaction List
- Here at this point select the Synchronize option & then select Sync this account.
Hit on the icon which appears in the end part of the online banking window labeled AMEX Quick Statement. A Classic Mode Account Register will open, and the user can create one. Or, if the user chose the Express Mode account under preferences then a Transaction List will get open. Now, user can add rules which can be viewed in this mode.
Just allocate the account, the customer name and/or class (if applicable), hit ok and the reports will now have the detail which is required by the user. If the user has purchased from the vendor in the past, these details will be auto-feed in QuickBooks for the user. User is just required to review the details and hit the Ok option. As this is the quicker process along with that connection, there is no download file to export and then to import.
Entering Credit Card Transactions in QuickBooks Accounting Software
Working to match entries: While importing or synchronizing the transactions, the Bank Feed groups the transactions as matched/unmatched or renamed. QuickBooks will try to match the entries to the identical transaction which is set up in the AMEX Account register already.
- QB will naturally save the transaction, if there is a match.
- QB might try to use the rules to contest, if there is not an exact match.Here incorrect matches will be adjusted to make a complete match by altering the rule or generating a new rule.
- If no matches then, user is required to enter manually in the QB. User can make a new rule, so that next time user is able to get the same kind of transaction, QB can use the rule to make a match. Once the transactions are in the register Make sure you don’t skip this step.
- Now, open every transaction, one at a time.
- Here, enter an account and memo and class
- At this step, click Save and close and navigate to the upcoming transaction.
- And finally hit on done. Hit through any message which appears if the remaining entries in the screen have already been accounted for.
Delete Transactions
Still there might be the entries which user doesn’t wish to enter.
- Express Mode: There is an option in the lower left margin choose items to remove.
- Classic Mode: While the user leave the window of the transaction &return to the online banking screen- in the lower right margin of the window remove last left transactions.
Here Are Few Tips On Managing The Transactions Of Credit Card
- First Set-Up: User will want to enter only unpaid entries. This is presumed the entries which are already been accounted for in QuickBooks. For help in this step, there is a QB support team which is reachable via phone and email.
- For Small-scale Trade: In numerous small-scale trades, credit card charges do not have the list of packing, receipts, PO or any other documentation for the bookkeeping to refer in the expense categorization.
- Using Nick Names in Classic Mode: A nickname is a common name like Meals to assist to categorize all the restaurants or Gas to categorize the numerous non-identical gas stations that the company may purchase from. However, it’s a superior idea to put the supplier name in the memo field of every entry. The reports will be extra meaningful and the name of the list will persist attainable. For payments to payees that user use regularly, go ahead and retain the name in the “purchased from” field.
Reconciling Your Credit Card Account (It’s Recommended Doing Every Month)
Reconcile the credit card account prior to make the payment this works same as the reconciliation of the bank account.
Below are few steps mentioned to do the reconciliation of the Credit Card Account:
- First, navigate to the Banking Menu
- And then, select the “Reconcile” option
- Here, select the suitable AMEX credit card account
- After that, enter the ending balance from the statement of the credit card
- Now, user is required to mark all transactions which are cleared
- Hit on the “reconcile now” option if, there is zero difference.
Now, at this stage QB will generate the payment for the user.
Here are just two more steps to complete before you are done:
If you are making a partial payment
Create a bill: Enter a bill for a payment to be made later, if you are not paying the balance in full. Then, the reconciled balance is move to AP.
Change the payment entry to reflect a partial payment
- Navigate to the Account Payable Summary
- After that, Drill down on the credit card supplier
- Now, find the transaction which was just created and swap to the amount which you aim to pay.
If you use credit cards to charge the business expenses, this is one of the QuickBooks software features that you should not live with out. You can always reach out to us without any hesitation in case you want any further assistance at Dancing Numbers Experts.

Looking for a professional expert to get the right assistance for your problems? Here, we have a team of professional and experienced team members to fix your technical, functional, data transfer, installation, update, upgrade, or data migrations errors. We are here at Dancing Numbers available to assist you with all your queries. To fix these queries you can get in touch with us via a toll-free number
+1-800-596-0806 or chat with experts.


 +1-800-596-0806
+1-800-596-0806