Are you looking to link your HSBC personal Banking account with QuickBooks Online and import the transactions automatically?
Well, as a matter of fact, who would not? Because once you are done with the linking part, you would be able to import your HSBC personal banking account’s transactions in QuickBooks Online, without much hassle. One may wonder, why cannot they manually input the transactions. The answer would be, yes you can, but it does take lot of time and efforts and also there can be possibility of manual error as well. While if you download the transactions from your HSBC personal banking account, it would save you a lot of manual efforts, time and manual error too.
For you being able to automatically download the transactions from your HSBC account into QuickBooks, your bank account should be linked to QuickBooks Online through Bank feed feature. But if in case, your bank is not allowing for new connection or is not connected due to any other reason, do not be disappointed. You can still be able to download the HSBC personal Banking transactions from the Bank site in CSV or Excel format and import it in QuickBooks Online.
In the next section, we will look into the process steps for linking the bank account and importing of the transactions into QuickBooks Online.
Connect your HSBC Personal Bank account to QuickBooks Online using Direct Connect Functionality
We must say, that it is one of the simplest things to do. You just need to enter your credentials for HSBC bank account to connect with QuickBooks Online. Once you do this, then QuickBooks and HSBC will be linked and transactions will be downloaded on daily basis. Let us now see how it can be done with the help of the below steps:
Step 1. In the initial step, open QuickBooks, click on transactions and then Banking of the left menu bar. Refer below image.
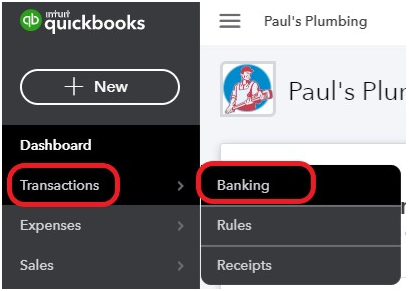
Step 2. Now once you click on Banking, you will find a green tab ‘connect account’ on the bottom of the next screen, you need to click on it.
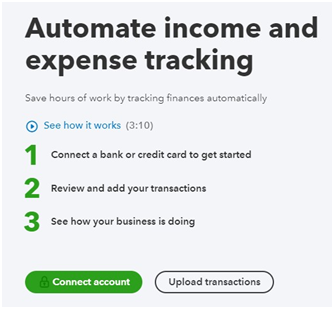
Step 3. After this, you need to search for your HSBC bank name on the next screen. If in case you are unable to find your bank’s name, you will have to manually download the transactions from the Bank site and upload it in QuickBooks Online.
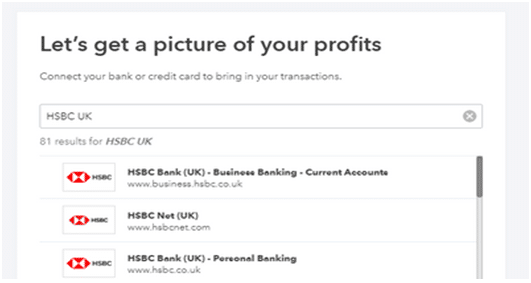
Step 4. After selecting your bank name, you need to click on the continue button on the next screen:
Step 5. In this step, you will have to log in to the HSBC site. And your bank will ask for your confirmation to share your personal bank account with Intuit with the summary of the details that would be shared. You need to click on agree on the bank site so that your information can be shared with QuickBooks.
Step 6. Once you are redirected to the QuickBooks page, you will be provided with list of HSBC bank account (if you have more than one). You will have to click on the accounts that you want to link with the QuickBooks Online.
Step 7. After linking the correct HSBC personal Bank account, you need to select the range of date to extract the transactions from the HSBC personal banking account. If you want to import older transactions and HSBC bank or QuickBooks does not allow this, you can go for downloading the older transactions in CSV or Excel format and manually upload the transactions.
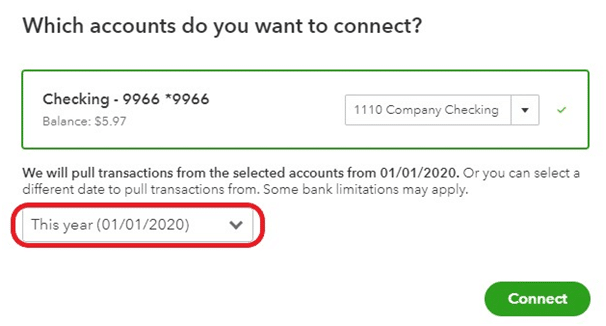
Step 8. Once you have selected the date range, you will be directed towards the Banking centre, where you can review all the transactions that are imported from your HSBC account in the review tab.
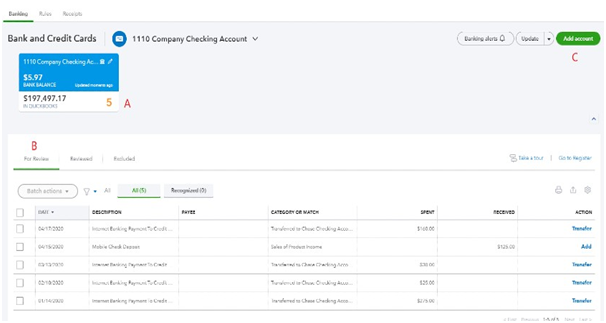
We are sure that the above process steps will be insightful enough for you. There are few frequently asked questions, that we want you to look upon. They will help you out with the further queries around the topic and related situations.
Need Some one on one QuickBooks Assistance?
Can you let me know the steps to Import the Transactions using CSV or Excel file in QuickBooks Online?
You need to first log in to your bank site and download the transactions in Excel or CSV format. Once you have downloaded the transaction file, save it on your computer and then go to the Banking centre and click on the Update drop-down on the upper right corner and then click on upload. After that, click on browse and choose/ select the transaction file that you saved earlier. Now select the QuickBooks account that want the transactions to be imported to from chart of accounts. You will have to map and match the column from your file to QuickBooks fields and click on import.
Is it Possible to use QuickBooks without a Bank Account?
If you want to use QuickBooks without a bank account, then you can do so. It is an optional feature. You can go ahead and add all your income and expense account manually. Create invoice and sales receipt while recording your sales transactions.
Can you Let me know the Number of Bank Accounts in the QuickBooks Online?
The good news is that, you can add any numbers of bank account to QuickBooks Online. There is no upper limit right now on the number of bank accounts that can be added to a company file in QuickBooks Online.
How can I Manually add a new Bank Account in QuickBooks Online?
You need to first open the QuickBooks Online and then go to the accounting tab. After that you need to click on the Chart of Accounts. Once you have done this, click on New > and fill the details like account type, detail type and beginning balance. After entering all the details press save and then close the window to finish the process.


 +1-800-596-0806
+1-800-596-0806