Intuit Field Service Management or known as its acronym form IFSM, is a web-based work order scheduling and dispatching system, powered by Corrigo.
It has been designed specifically for companies who are into service, repair, and installations. It can integrate itself with the version of QuickBooks Desktop (Pro/Premier/Enterprise) and QuickBooks Online.
Dancing Numbers helps small businesses, entrepreneurs, and CPAs to do smart transferring of data to and from QuickBooks Desktop. Utilize import, export, and delete services of Dancing Numbers software.
What is Intuit Field Service Management?
Intuit Field Service Management is one of the most accredited tools with which all your worries about technician productivity, order status, receivables, etc are now at rest. It helps in simplifying your business by giving you control over all assets with a web-based work order scheduling and dispatching system, powered by Corrigo.
Working in complete sync, Intuit Field Service Management is compatible with all the latest versions of QuickBooks Desktop (Pro/Premier/Enterprise) and QuickBooks Online.
Why Use Intuit Field Service Management?
The most notable primary reasons to justify why should you use the Intuit Field Service Management are:
- Intuit Field Service Management helps with real-time updates that are fetched from the field
- Job scheduling gets amazingly better with Intuit Field Service Management
- You can now do spot-invoicing with a built-in feature on Intuit Field Service Management
- Schedule shuffling
- Enhanced first-time rate-fixing based on equipment service data
- GPS and Mapping Features
- Paperless with wireless work orders
How to Login Intuit Field Service Management
This article will help you to get started with Intuit Field Service Management Setup.
Before getting started further, the first thing that primarily needs to be done is purchasing a subscription to Intuit Field Service Management. To do this, you need to place an order from the official website.
You can also purchase the subscription by contacting your local QuickBooks Solution Provider. Once you have got the Intuit Field Service Management to account activated, confirmation of the same containing login instructions and credentials will be sent to your registered email ID.
How to Setup Intuit Field Service Management
After logging in to the same, follow the steps which are from here laid out to guide you on how to use Intuit Field Service Management.
Let’s get started with the basic settings setup which includes of:
- Settings
- Terminology
- Time Zone
- Service Package
- Categories & Services
- Uploading Company Logo
- Verifying Subscription Details

Basic Settings Setup:
Step 1: Login into Field Service Management with the provided credentials
Step 2: Click on the Settings tab
Terminology Settings
Step 1: Tap on Company and choose Terminology
Select which terminology suits the best for your business. This step is for maintaining the consistency of terminology for your business.
Time Zone Settings
Step 1: Click on the Settings tab.
Step 2: Choose Work Zone, followed by tapping on the Work Zones.
Step 3: Tap on the edit link which is located on the right.
Step 4: Choose your respective time zone listed on the drop-down on the Edit Work Zone page.

Step 5: Press on OK.
Service Package Settings
Step 1: Click on the Settings tab.
Step 2: Tap on Model Your Business.
Step 3: Find Service Packages.
Step 4: Make a click on the Set Categories & Services link.
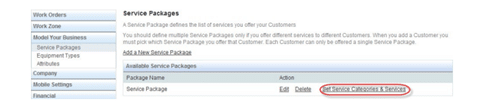
Categories & Services Settings
Categories are like buckets that hold the services that your business provides. Thus, that being said, you need to add a service to each category.
You can start by adding 2-3 categories, under which 5-6 services for each category. Advisory does not add more than 9 categories/services.
Uploading Company Logo
Step 1: Click on the Settings tab.
Step 2: Select Company.
Step 3: Choose Upload Logo, followed by clicking on Edit.
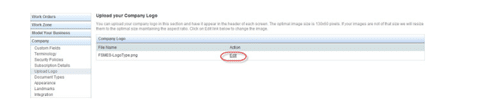
Step 4: Locate the folder in which you have your company logo file and upload it.
Step 5: Tap on the Save link.
Verifying Subscription Details
Step 1: Click on the Settings tab.
Step 2: Select Company.
Step 3: Select Subscription Details.
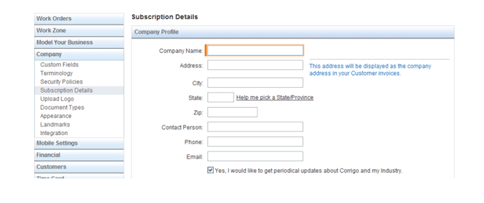
Basic Financial Configurations:
Once you are done with the Basic Settings of the Field Service Management, you need to make sure that along with that, you also need to get a few of the basic financial configurations done.
This is vital because it would decide for smooth synchronization between QuickBooks and Field Service Management.
Basic Invoice Settings
Step 1: Tap on the Settings.
Step 2: Choose Financial.
Step 3: Select Basic Invoice Settings.
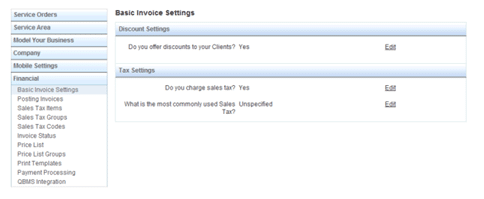
Posting Invoices Settings
Step 1: Tap on the Settings.
Step 2: Choose Financial.
Step 3: Click on Posting Invoices and start updating the setting with respect to On Customers.
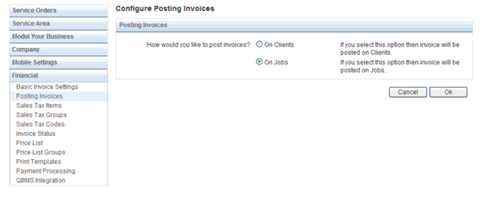
Do you feel that now it would be much easier for you to understand the entirety of the Intuit Field Service Management Setup? If yes, then this article must have made justice to the efforts of being reached to you.
However, while doing the Intuit Field Service Management Setup, if you feel some blocks or glitches are hindering your way, you might need professional help. Reach out to the experts who are here to assist you with the Intuit Field Service Management Setup.

Looking for a professional expert to get the right assistance for your problems? Here, we have a team of professional and experienced team members to fix your technical, functional, data transfer, installation, update, upgrade, or data migrations errors. We are here at Dancing Numbers available to assist you with all your queries. To fix these queries you can get in touch with us via a toll-free number
+1-800-596-0806 or chat with experts.
Frequently Asked Questions (Faqs)
Which Microsoft Windows Operating System Versions are Compatible with using Intuit Field Service Management?
The Microsoft Windows operating system versions that are compatible with using Intuit Field Service Management are:
 Microsoft Internet Explorer 9 or higher
Microsoft Internet Explorer 9 or higher Firefox 12 or higher
Firefox 12 or higher Google Chrome
Google Chrome
What Desktop Configurations are Compatible for using Intuit Field Service Management?
The desktop configurations that are compatible for using Field Service Management are:
 1024 by 768 Screen Resolution
1024 by 768 Screen Resolution 1 GB RAM
1 GB RAM At least 2 GHz processor
At least 2 GHz processor 1 GB available hard-disk space
1 GB available hard-disk space
Does Intuit Field Service Management has a Mobile Application?
Yes. Intuit Field Service Management has a mobile application for Android mobile and Apple devices, specially designed for field technicians.


 +1-800-596-0806
+1-800-596-0806