You can use QuickBooks progress invoicing to make sure your business has the funds it needs to successfully complete the job. When you have to pay upfront for large, long-term projects that require significant time and resources, this is especially useful.
Making large payment transactions is not that feasible in this case as this can cause a Cash Flow issue.
Dancing Numbers helps small businesses, entrepreneurs, and CPAs to do smart transferring of data to and from QuickBooks Desktop. Utilize import, export, and delete services of Dancing Numbers software.
So, if you have long-term projects, you can create an invoice and get partial payments throughout your project.
In this article, you will get Progress Invoicing in QuickBooks Online: Complete Guide, which will provide you with all the information you need to Set up and send progress Invoices in QuickBooks Online.
What is Progress Invoicing in QuickBooks Online?
A company is contracted for a certain project or job when a company starts up a new project or a job. And once the work is completed, the client receives an invoice that is to be paid. However, this is best possible in short-term business projects. When you have long-term projects, you can’t wait to get single full-time payments at the end of the work as this can also cause cash flow issues.
So, instead of getting complete end payments, you can receive many partial payments during the duration of the job. This is known as Progress Invoicing or progress billing. This helps in incrementally invoicing a client for work as the work is completed.
You must first make an agreement and agree on an estimate with your client before sending progress bills. This estimate will be used to create QuickBooks progress invoices. In each of your progress invoices, you can charge a percentage or a particular piece of the estimate.
Steps to turn on Progress Invoicing in QuickBooks Online
Since progress invoicing is supported by QuickBooks Online Simple Start, Essentials, Plus, and QuickBooks Online Advanced plans. Although progress invoicing is available on all QuickBooks Online plans.
If you want to turn on the Progress Invoicing in QuickBooks Online feature then you first need to follow the steps:
1. Enable Progress Invoicing
You need to first turn on progress invoicing if you have not done it already. To enable progress invoicing follow the steps that are mentioned below:
- First login to QuickBooks online
- Then go to the Settings⚙ option.
- Once on the settings option, select the Accounts and Settings option.
- Then the Sales tab option should be selected.
- Now navigate to the Progress Invoicing section.
- Once you have opened the Progress Invoicing section click on Edit✎.
- After that to create numerous partial invoices, turn on Create Multiple Partial Invoices from a Single Estimate.
- Once done, select the Save option.
- Now click on Done.
- Finally, you can now generate multiple invoices based on your Estimates.
2. Creating a Progress Invoice Template
To make a new invoice template, use the preset Airy style. This template should be used whenever you need to create a progress invoice. Now if you want to create a progress invoice template follow the steps that are mentioned below:
- First of all, Go to QuickBooks Online.
- Then on the QuickBooks online navigate to the Settings⚙ option and select Custom from Styles.
- After that go to the option of a New Style.
- Once you select it, and then click on Invoice to create a new invoice template.
- Now you need to name the template for example “Progress invoice template” (remember to keep it simple so that you can recall it whenever you need it).
- The next step is to select Change up the Template or Dive in with a Template, in the design tab.
- You need to select the Airy Classic template (as this is the only template that works for progress invoices).
- Then you need to Edit Print Settings (Or you can always print the template out if you have any doubts).
- Make sure that you have a checkbox for the Fit to Window Envelope or Fit Printed Form with the Pay Slip in the Window Envelope is unchecked.
- Once done click on the Content tab.
- On the Content tab, select the Edit ✎ option on the table section (you need to select the section that has Activity, Rate, and Amount options).
- First, select the option Show More Activity Options link.
- Then go to the line items options
- Now on the line Items Option click on the Show Progress Checkbook (Email only).
- Finally, this will show item details on the progress invoice.
- After you are done. Go to the footer section of the form and click on Edit✎ (you need to navigate to the third section with Total and Balance Due).
- Go to the option Estimate Summary (email and web only)
- Finally, this will show the invoice to display the estimated amount, the amounts of individual progress invoices, and the total amount invoiced as of now.
- Finally, Select the Done option.
- This will bring you back to the Custom Form Styles page.
If you Need to Spend a lot of Progress Invoices:
You should use this as your new template if you have to send multiple invoices. If you need to make the template you just made your default template, follow these steps that are mentioned below:
- First, go to the Custom Form Styles page.
- Now select the action column option.
- Under the action, the column section goes to the dropdown menu▼ that is next to the template option.
- Finally, Click on the option to Make it as Default.
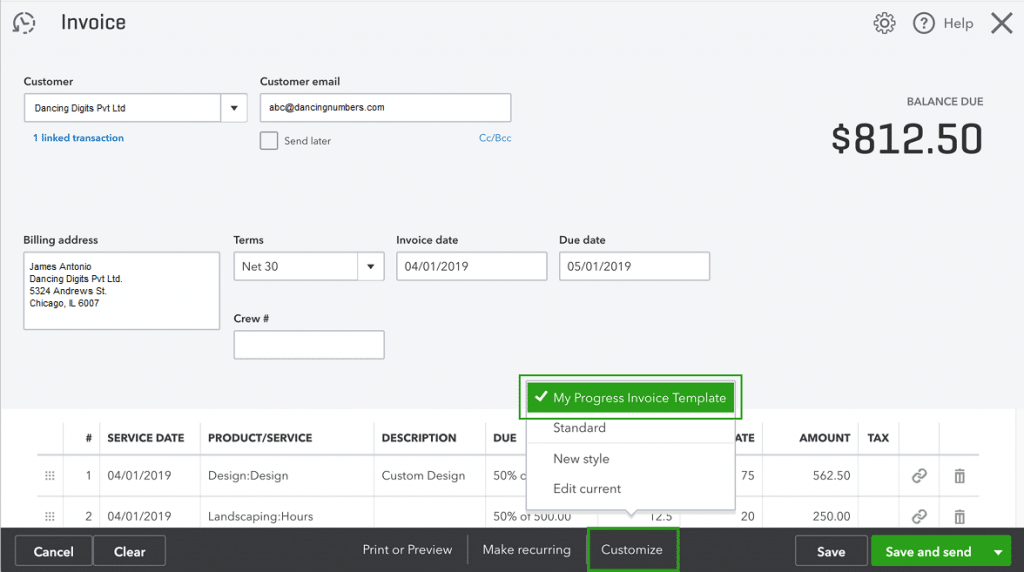
3. Make a Cost Estimate
To make an estimate while Progress Invoicing in QuickBooks Online, you need to follow the steps mentioned below:
- On the QuickBooks Online, Go to the select New ⨁ option.
- Then click on the Estimate option.
- After you have done it, Choose your customer.
- Now complete the remaining sections of the estimate.
- Once done, Select any of the following options:
- Save and New
Or - Save and Close
Or - Save and Send
- Save and New
4. Creating Progress Invoices from the Estimate
There are two ways in which you can create progress invoices. However, both methods will give you the same results. Follow the steps mentioned below to learn how to create progress invoices from the estimate
A. Creating Progress Invoices From The Estimate
Follow the steps to creating progress invoices from the estimate:
- First of all, go to QuickBooks Online.
- Then go to the Sales option.
- Once on the sales option click on the All Sales option.
- The next step is to find the estimate on the list.
- Now go to the actions columns.
- On the actions, columns click on Create invoice option.
Or- Go to the estimate option
- And then click on the select invoice option.
- After you are done, you need to decide how much of the invoice you want to make. You have the option of charging a percentage or a fixed fee. Enter a specified amount for each item on the invoice if you pick a Custom amount for each line.
- Now just fill out the options that are remaining in the invoice.
- Finally, Select any of the following options:
- Save and new
Or - Save and Share Link
Or - Save & Share (WhatsApp)
Or - Save and close
- Save and new
B. Connecting an Estimate To a New Invoice
To connect an estimate to a new invoice, follow these steps:
- First of all, Go to QuickBooks Online.
- Then go to the Create ⨁ option.
- Once on the new option click on the Invoice option.
- After that, You need to select your customers from the drop-down.
- QuickBooks will now open the Add to Invoice sidebar if your customer has an open estimate.
- Once it is open, Find your estimate in the sidebar.
- After you find it, Click on the add option.
- Then select the amount for how you would like to have an invoice.
- Once you have selected click on the Copy to Invoice option.
- Now just fill out the options that are remaining in the invoice.
- Finally, Select any of the following options:
- Save and new
Or - Save and Share Link
Or - Save & Share (WhatsApp)
Or - Save and Close
- Save and new
Note: When you create a progress invoice, your original estimate will remain unchanged. Both are recorded in QuickBooks.
5. Keeping a Track of Your Progress Invoices
To stay organized, you may easily review your estimate, progress invoices, projects, and reports. Follow the methods mentioned below to Keeping a track of your progress invoice:
A. Review Estimate
With Review estimates, you can check on all your progress invoices on the original estimate. To see your progress on the original estimate follow these steps:
- First, on your QuickBooks Online click on the Sales option.
- Then go to the All Sales option.
- After you are on all sales, find and select your estimate.
- Finally, to check the invoices you have already created select the blue-linked transactions.
B. Reviewing Progress Invoices
An estimated summary is included along with your Progress invoices along with the total invoiced. The original estimate and all pertinent progress bills are also linked. Making an estimate summary would help your customers to be in the loop and let them know how much they have been invoiced for their projects.
To check the estimated summary, you can add estimated summaries to invoices so your customers can see their remaining balance. Since this feature isn’t enabled by default, you need to follow these steps to enable it:
- First of all, Log in to QuickBooks Online.
- Then the next step is to set up progress invoices.
- Once done, Create a progress invoice template.
- Next, You need to add estimated summaries to your invoice template.
- First, Go to the setting option.
- On the Settings ⚙ option, Select the option Custom Form Styles.
- Then go to the Edit option to update your existing progress invoicing template.
- Once done, click on the Content tab.
- Now that you are on the Content tab, go to the Pencil icon (you will find the icon on the third section of the form.
- The next step is to navigate and check the Estimate Summary checkbox.
- Finally, Click on the Done option and you have successfully added up estimate summaries to your invoice template. It will now be shown at the bottom of invoices using this template.
- After you have added estimated summaries, now you need to set up a default invoice template.
- First of all, Go back to the Custom Form Styles page.
- Now go to the Action column next to the template.
- After that, You are on the action column and click on the Arrow option.
- Finally, You need to make it your Default Template click on select.
Note: You should send progress invoices using your updated template. And if you send a lot of progress invoices, you should make this your new standard invoice template for all.
C. Checking Projects
To track the profitability of your project, you can use projects in QuickBooks Online. From a single dashboard, you can add project income, Expenses, and labor expenses, as well as add previous transactions to new projects and run project-specific reports.
To Set up and create projects in QuickBooks Online follow the steps that are mentioned below:
- First Login to QuickBooks online.
- Then you Need to Turn on the Project Feature.
- First, go to the Settings⚙ option.
- Then go to the Company Settings option.
- After you open it, navigate to the Advanced tab option.
- Now go to the Projects section.
- Once the project option is open, go to the Edit✎ option so that you can expand it.
- The next step is to organize all the job-related activities in one place.
- Finally, Select the Save option and the Project Feature is Enabled.
- After the Project Feature is Turned on, You Need to Create a New Project.
- First, go to the Projects menu.
- Then if you are creating it for the first time, you need to Start a Project.
OR - You can also go to the New Project option if you already have created a project.
- After that go to the Project Name field.
- Now write the project name that you can recall easily.
- The next step is to go to the Customer▼ option from the drop-down menu.
- Once it is done, click on the project customer option.
- You can also add any notes or any information related to the project in Notes
- Finally, the new project is created once you click on the Save option.
- Once done, You Need to Add New Transactions to a Project.
- First of all, Go to the Projects option.
- Now you should select your project.
- Once done, go to the Add to Project option to create a new transaction.
- The next option is to choose any one of the following options:
- Select Invoice
Or - Receive Payment
Or - Expense
Or - Estimate
Or - Purchase Order
Or - Time
Or - Bill
- Select Invoice
- Finally, click on the Save option and you have successfully added new transactions to a project.
- Now you should Add Existing Expenses to Your Project.
- First of all, go to the Go to Expenses option.
- Then, in the Expenses tab, locate and open the transaction you wish to include in your project.
- After that go to the In the Customer/Project column.
- On the Customer/Project column select the ▼ dropdown.
- Now the next step is to select the project. (You need to do this for each expense item you want to add to your project).
- Finally, click on the Save option and then close it to check on the existing expenses that are added to your project.
Note: If you don’t see the Customer/Project column, go to the Expense section of your QuickBooks account and turn on the setting Track expenses and items by the customer.
After that, You need to Add Existing Timesheets to Your Project.
First, Select the Select New option.
Then from the dropdown box, Go to the employee or supplier option for those who have Timesheets that you are adding to the project.
After that go to the date range dropdown option.
Once done click on the correct week for the timesheets you are adding to the project.
After you have found the correct timesheet, Go to the customer or project dropdown.
Once on the Customer or Project▼ dropdown, Go to the project option.
Finally, Click on the save option and the existing timesheets are added to your project.
Once the Existing Timesheets are Added to Your Project, you need to Add Existing Invoices to your Project.
First, Go to the Sales tab.
Then select the Invoices to tab from the drop-down▼ menu.
After you are done, locate the Unpaid Invoice and select it.
Now select the option to Edit the invoice.
Once done, Choose Customer from the dropdown▼ menu.
Then choose a project.
Finally, go to the Save option and the existing invoices are added to your project.
The Next Now is to Track Your Labor Costs.
First of all, go to the Project menu.
Then navigate and select the project you want to view.
Now you need to select the Payroll Expense or the hourly costs drop down and you need to select which project you want to open.
Note: If you change the settings of any of your projects then it will reflect the change in all your other projects.
- Finally, You need to keep track that everything is running smoothly.
- Use the income and cost columns as guidance in the Overview tab. When you add invoices, expenses, and weekly timesheets, make sure the relevant column total grows.
- The Time Activity tab organizes the work of your team by date. It also shows you the entire cost of each employee and service you supply, allowing you to keep track of the expenditures associated with various aspects of your project.
- The Transactions page displays all of a project’s transactions. You may perform things such as converting an estimate to an invoice right from this screen.
- Every month, Review your Time Cost by Employee or Supplier reports. Make sure you’ve recorded all project-related labor hours appropriately.
You might successfully create invoices for your clients if you are using QuickBooks Online for your small-business accounting needs. However, receiving payment for your labor in the form of a single invoice at the end of a project isn’t always the ideal option. You can do this by creating a Progress Invoicing in QuickBooks Online.
With Progress Invoicing in QuickBooks Online invoice consumers for partial payments instead of asking for full payment at the start of a project. Creating invoices helps to keep project payments organized and integrated. You can also add things from the initial estimate to progress invoices as you finish work.
Now that you have Progress Invoicing in QuickBooks Online: Complete Guide, hope you can easily Set up and send progress invoices in QuickBooks Online. However, if you are stuck or have any queries you can reach out to the Dancing Numbers helpdesk for quick and easy assistance.

Looking for a professional expert to get the right assistance for your problems? Here, we have a team of professional and experienced team members to fix your technical, functional, data transfer, installation, update, upgrade, or data migrations errors. We are here at Dancing Numbers available to assist you with all your queries. To fix these queries you can get in touch with us via a toll-free number
+1-800-596-0806 or chat with experts.
Frequently Asked Questions (Faqs)
While you Progress Invoicing in QuickBooks Online, can you Update any of Your Existing Templates?
Yes you can easily update any of your exciting templates. To Update your existing templates follow these steps:
 First, Go to the existing template you want to upgrade.
First, Go to the existing template you want to upgrade. And then just simply edit that template and it’s done.
And then just simply edit that template and it’s done.
Do your Progress Invoicing in QuickBooks Online also include Tax, Discounts, and Delivery Charges in the remaining Column of your Estimate?
No, the Tax, discount, and delivery charges are not included in the totals in the remaining column of your estimate.
Can your Progress Invoicing in QuickBooks Online have different Templates as default for your Regular Invoices?
You can have a different default template for regular invoices if you just want to use this design for a few progress invoices. Then, when creating a new invoice, pick Customize directly on the invoice form to utilize the progress invoice template.
Is it Necessary to Unlink a Progress Invoicing in QuickBooks Online?
Yes, you can unlink a Progress Invoicing in QuickBooks Online. If you want to disconnect a progress invoice from the original estimate, follow these steps:
 First of all, Go to QuickBooks Online.
First of all, Go to QuickBooks Online. Then go to the estimate line item
Then go to the estimate line item On the estimate line item select the trash icon.
On the estimate line item select the trash icon. Now you will be asked if you want to unlink the entire invoice.
Now you will be asked if you want to unlink the entire invoice. Finally, Click the yes option if you want to unlink it and it will be done.
Finally, Click the yes option if you want to unlink it and it will be done.
While Progress Invoicing in QuickBooks Online, can you use your default template for progress invoices?
Yes, You can use your default template for progress invoices. For this you just need to click on the customize directly on the invoice itself and the template will be changed.
Can you add both new and existing transactions to the project, while you Progress Invoicing in QuickBooks Online?
You can add new and existing transactions to a project once it has been created.) As your company takes on more work, your project list will grow.


 +1-800-596-0806
+1-800-596-0806