The error code 6106, 1069 might appear when you attempt to access a QuickBooks Company file. It indicates that there is an issue with the QuickBooks setup files. Alternatively, certain files may have become damaged, rendering the Company file inoperable. Users are aware that QuickBooks employs a number of solutions to address identified issues and alleviate any stress caused by dysfunctional QuickBooks files.
Dancing Numbers helps small businesses, entrepreneurs, and CPAs to do smart transferring of data to and from QuickBooks Desktop. Utilize import, export, and delete services of Dancing Numbers software.
In this article, We will take a detailed look into the steps to fix the issue.
What are the Reasons Behind QuickBooks Error Code 6106 1069?
There are various reasons behind the occurrence of QuickBooks Error Code 6106 1069. These are highlighted below:
- QuickBooks’ configuration files, which allow it to function properly in a network or multi-user environment, may have been damaged.
- It is possible that the business file has been damaged or destroyed.
- QuickBooks files may be located in locations that exceed the file system path limits.
If you understand the root cause of the issue, it becomes easy to resolve the error.
What are the Various Steps for Resolving QuickBooks Error Code 6106 1069?
There exist various steps to fix the QuickBooks Error Code 6106 1069. These are:
Step 1: Rename the .ND and .TLG files
- An error on the network might be caused by broken or corrupted configuration files. By altering the file names, you force QuickBooks to create new configuration files. It will not modify or damage your data, but it will address the problem that is producing the error.
- Close any open QuickBooks programs on your PC.
- Navigate to the folder that contains the business file.
- Find the file names that include the company file name as well as the .nd and .tlg extensions.
- Change these two file names by appending the word ‘old’ to their names. You may rename the files by right-clicking on them and selecting ‘rename’.
- After renaming the files, restart QuickBooks. It produces the renamed files automatically.
- Next, you have to sign in to your corporate file in order to check the existence of the error.
Step 2: Check for a Damaged or Corrupted Company File
Damaged corporate files might result in a variety of issues. One of these is QuickBooks Error Code 6106, 1069. You should attempt to open a sample corporate file to see if the issue is caused by a damaged or corrupt business file. If the example opens correctly but your Company file displays the error, the issue is with the company file, not the QuickBooks program.
If, on the contrary, the example file also does not open, the software has an issue that can be resolved by reinstalling it.
You should adhere to the steps highlighted below:
- Choose the option to open a sample file in the box that reads “No Company Open“. Select an example file from the list.
- If your computer can open the sample file but not the company file, go to the next step; otherwise, you must reinstall QuickBooks.
Step 3: Copy the QuickBooks File to Your Desktop
To resolve a file-location issue, we can transfer the QuickBooks file to the desktop and attempt to open it. When seeking to access a file that is situated within an internal folder, the file system’s path limitation is exceeded. These problems can be resolved by deleting the file from the internal folder.
- Navigate to the folder that contains your company file.
- Search for a file that ends in .QBW in that folder’s files
- Copy the .QBW file by right-clicking it and selecting “Copy” from the menu.
- Return to the computer and right-click anywhere on it and select “Paste“. It will save a duplicate of the file to your desktop.
- Now, While holding down the Ctrl key on your keyboard, launch QuickBooks. You should be sent to the “No Company Open” screen.
- After that, Select Open or Recover an existing business file. Choose the file you just copied to the desktop.
If it loads without error, the problem has been resolved. If the problem continues, you can try to restore an error-free version of the business file from a backup.
Step 4: Restore Backup
You should Restore Your Backup Company File to return to an error-free version of the file. If hosting mode is enabled, you must disable it before restoring the backup. To stop the machine from hosting, do the following:
- Launch the Company File.
- Navigate to the File menu and select Utilities.
- If you see the option to Stop Hosting Multi-User Access, you should click Yes to confirm your decision. Select yes once more to indicate that the business file should be closed.
When the backup gets successfully restored, Check to see if the problem has been resolved. If you continue to have difficulty restoring a backup, utilize Intuit’s QuickBooks auto data recovery tool. It is handy when dealing with a corrupted corporate file. The auto data recovery tool is accessible on Intuit’s official website for QuickBooks.
You should use the auto data recovery program should only if you have an extensive technical understanding. If you are not experienced in dealing with a data recovery program or doing complex troubleshooting, you must seek the assistance of an expert to resolve the issue.
In case the QuickBooks files are on a network, then you should adhere to the following steps:
Step 5: Turn Off Hosting
It is essential that the files be hosted on a single machine or user; check out this information and see whether hosting is turned off. To test this, When QuickBooks is open on the computer, Hit F2, and a product information window will appear on the screen. Check the Local Server Information area to make sure that hosting is turned off.
Step 6: Rename the .TLG and .ND Files
When you rename the files, it causes QuickBooks to recreate the files when you open it, which solves the problem if it was caused by a corrupted file. You have to understand that .TLG and .ND files are the configuration files that allow QuickBooks to function in a multi-user environment.
- Navigate to the Company files folder.
- Look for files with your firm name and the .TLG and .ND extensions.
- Rename both of these files with the term “old“. You may right-click on the file in order to select ‘Rename‘ to rename the file.
After renaming the files, Launch QuickBooks Server Manager from the QuickBooks Tool Hub – an official tool library accessible via the Intuit QuickBooks official website.
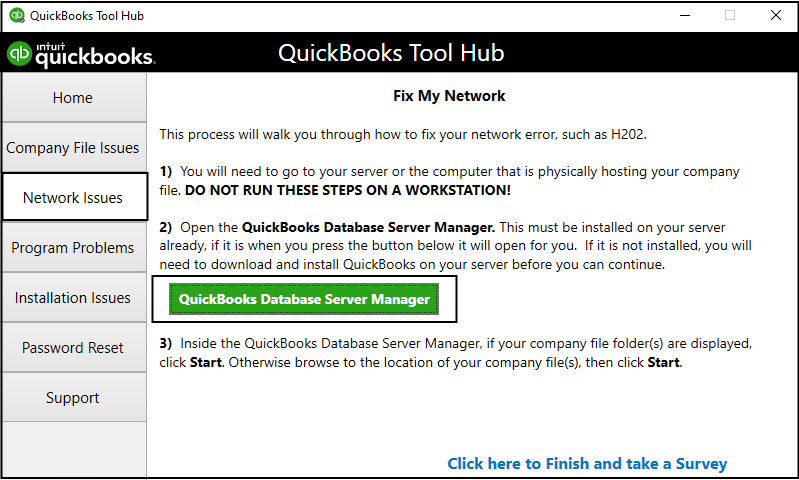
Choose Network Issues from the QuickBooks tool hub. On this screen, you’ll discover the QuickBooks Server Manager. If the business file is on the screen, click on it and select Start Scan. If the business file is not displayed on the screen, you must first navigate to its location before beginning the scan. After the scan is finished, reopen QuickBooks to see whether the problem has been resolved.
Step 7: Close All QuickBooks Processes
- Log in as an administrator to the server computer.
- Launch task manager. You may achieve this by simultaneously pressing and holding Ctrl+Shift+Esc.
- Monitor the current processes by all users by clicking on the ‘Users’ tab.
- Select all QuickBooks processes. You should keep an eye out for QBW32.EXE, qbupdate.exe, and QBDBMgr.exe are among them.
- To terminate all of these processes, click the End Task button.
- Check the company’s file in multi-user mode to see if the problem has been resolved.
The article delves into QuickBooks Error 6106 1069. You get to know about the various causes behind the error. Furthermore, you get an insight into the steps you must follow to resolve the issue.
In case you are unable to comprehend the steps, you should not hesitate to get in touch with a professional Dancing Numbers expert. And if you have further queries related to QuickBooks Error 6106 1069, you should reach out to our expert team who are adept handling such technical issues.

Looking for a professional expert to get the right assistance for your problems? Here, we have a team of professional and experienced team members to fix your technical, functional, data transfer, installation, update, upgrade, or data migrations errors. We are here at Dancing Numbers available to assist you with all your queries. To fix these queries you can get in touch with us via a toll-free number
+1-800-596-0806 or chat with experts.
Frequently Asked Questions
What are the Symptoms of QuickBooks Error 6106 1069?
The signs of QuickBooks Error 6106 1069 are:
- Unable to Access the Company File
- An Error Message
- An Error Loading DLL
- Persisting Audio File Issues
- Existence of Windows Issues
- No Presence of Bluetooth Mouse Equipment Driver
Can Searching for Windows Update Help Rectify QuickBooks Error 6106 1069?
The first step in troubleshooting the problem is to see if your Windows is up to date. If the elements are out of date, it may cause problems. If you’ve recently installed security software, uninstall it. If the firewall is turned on, ensure that you turn it off. If the application previously worked with security, ensure that the security is updated and that you are not running several apps.


 +1-800-596-0806
+1-800-596-0806