It can be incredibly aggravating to constantly run into problems with QuickBooks. The Crash Catcher Issue is one such flaw. The powerful accounting and bookkeeping program QuickBooks is renowned for its usability. Anyone, regardless of accounting expertise, can manage their business using this application since it is so simple to use.
Dancing Numbers helps small businesses, entrepreneurs, and CPAs to do smart transferring of data to and from QuickBooks Desktop. Utilize import, export, and delete services of Dancing Numbers software.
Both the Mac and Windows operating systems support it. We’ll talk about the QuickBooks Crash Catcher error in today’s blog article, an unexpected problem experienced by QuickBooks for Mac customers. The instructions in this page can be used if you’ve encountered this issue.
Causes of the QuickBooks Crash Catcher Error
You get the following notice on your computer’s screen when the Crash Catcher bug manifests:
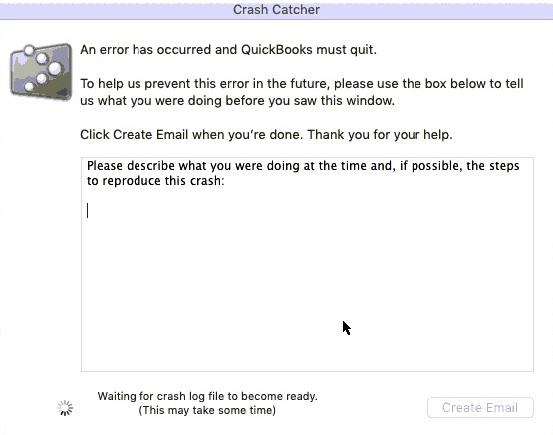
This error might occur for any of the following causes:
- For a very long time, you haven’t updated your Mac version of QuickBooks.
- The crash catcher error in QuickBooks might also appear if admin credentials are not in use.
- The corporate file is harmed.
- This QuickBooks problem may also be brought on by some competing third-party programs that are active in the background.
To prevent more issues, such as data loss, you must resolve the QuickBooks Crash Catcher mistake as soon as you see it. If you know what caused this problem in your QuickBooks for Mac, you may try the troubleshooting procedures individually or in the order listed below.
Troubleshooting of QuickBooks Crash Catcher Mac OS in QuickBooks Desktop
When QuickBooks runs into an unforeseen problem, the crash catcher error appears. To solve the problem and stop it from happening again, you must implement the suggested remedies.
First Step: Restart Your Computer
Restarting your computer can often solve many software problems. Restarting the computer might help QuickBooks Desktop Features that occasionally become stuck.
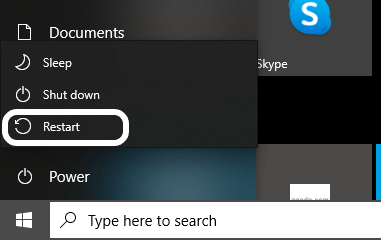
Second Step: Your QuickBooks Desktop need to be Updated
If you haven’t updated QuickBooks for Mac in a while, do this step.
- Open QuickBooks and select the Help option.
- After selecting Update QuickBooks, click Update Now.
- Choose the updates, then click Get Updates.
- Restart QuickBooks after closing it.
Third Step: Rebuilt the Utility and use Verify
If any data has to be fixed, you can utilize the Verify and Rebuild program and omit all the other procedures.
- Choose Utilities from the File menu.
- If an error is found, select the Verify Data tab and take the following action:
- Choose Utilities from the File menu.
- Choose Run Verify Data again after selecting Rebuild Data.
- Restore a Backup in case the Problem Continues.
Fourth Step: Run Computer on Safe Mode
- Offset Your Computer.
- Press and hold the shift key until you see the Windows Desktop after turning the machine back on.
- Pick up where you left off before the crash catcher window appeared.
- If the Crash Catcher problem persists even in safe mode, it is likely that some program that is already installed on your computer is to blame.
- In Normal mode, Restart Your Computer.
Step 5: Create a New Account for User on Your Mac
A user’s restricted access or permissions may occasionally cause the Crash Catcher bug in QuickBooks. To create a new Mac OS user, Just follow the instructions listed below.
- Now you have to click on the apple menu for opening the System Preferences in order to access it.
- To add a new user with Administrator access, choose the Users & Groups icon and click the Add button.
- Use the updated login information to log in.
- Resuming your work, open QuickBooks.
Step 6: .plist Files are to be Deleted
It is necessary to delete the current QuickBooks .PLIST file before creating a new one. This method of erasing the files guarantees that they are not destroyed and also gets rid of whatever preferences you may have previously established. The actions required therein are as follows:
Get rid of the User.plist Files
- Start by going to your desktop.
- Select “Go” from the menu on the finder.
- Continue to press the Option key.
- The library option and preferences folder must now be selected.
- Look for.plist files with QuickBooks and the version in the name as well.
- Put the files in the trash after deleting them.
- Once you’re done transferring the files, clean out the trash.
Delete of .plists Files from System
- Open the finder, then choose Macintosh HD.
- Remember that you must activate the Macintosh HD in the options if you can’t locate it. Select both the finder and the preferences.
- Select the preferences folder after picking a library.
- Now you need to locate the.plist files whose names include QuickBooks and the version.
- The files you discovered must be deleted.
- When the shifting process is over, empty the garbage as well.
- Reboot the computer later.
Step 7: Now update Window Operating System
Users must upgrade their Windows operating system to the newest version before moving on to the last stage. Follow the steps below to get started for that:
- Enter “Update” in the search box after selecting “Start” from the Windows menu.
- To access the System update menu, double-click on it. Then, select the option to “Search for Updates.”
- Mark any pertinent changes, especially those pertaining to Microsoft products, such as MSXML, C++, and the .NET Framework.
- After the system restarts, enable the automatic installation of the updates by downloading them beforehand.
Conclusion
We’ve included the most effective fixes for the Crash Catcher problem in QuickBooks for Mac in this post after checking with our specialists. We really hope you find it instructive and useful. Contact our Dancing Numbers professionals if the problem persists or if you want any help with QuickBooks for Mac.

Looking for a professional expert to get the right assistance for your problems? Here, we have a team of professional and experienced team members to fix your technical, functional, data transfer, installation, update, upgrade, or data migrations errors. We are here at Dancing Numbers available to assist you with all your queries. To fix these queries you can get in touch with us via a toll-free number
+1-800-596-0806 or chat with experts.
Frequently Asked Questions
What Causes QuickBooks to Crash Repeatedly?
The system may be overheating and causing this issue. Insufficient RAM memory can potentially cause it to freeze. QuickBooks may stop or crash as a result of viral attacks. Missing or corrupted files may be the root of this problem.
Why does QuickBooks Frequently Crash?
Damaged or missing QBWUSER. INI files, hardware problems, or a compromised Windows are just a few of the causes of QuickBooks abort errors. Your computer’s firewall and antivirus program are in conflict with QuickBooks processes, causing QuickBooks to stop what it’s doing in the middle of a job.
How do I Empty the Cache on a Mac?
Open Finder and use the Shift + Command + G shortcut to launch Go to Folder on a Mac to erase the browser cache. Enter the command /Library/Caches. Finally, choose the files you wish to delete from the browser cache directories by opening them.
Why does my Computer Constantly Crash and Freeze?
Your Mac could freeze if your processor is overworked. Running too many programs simultaneously might occasionally result in a frozen Mac or simply processing a particularly demanding app (such as design or gaming software). In the worst-case scenario, viruses or hardware issues might possibly be to blame for your Mac freezing.
Does the Mac Clear Cache Automatically?
In general, there is no need to clear the system cache on your Mac. As your system cache is a temporary data which is stored by your Mac to perform system functions. You shouldn’t need to worry about system cache if it’s cleared automatically as needed.


 +1-800-596-0806
+1-800-596-0806