Learn how to manage your QuickBooks payments account in the merchant service center in this blog. In case you are using QuickBooks Payments and need to change your account information. You are able to control your account information and transactions using the Merchant Service Center. If you have a QuickBooks Online account then you can use the QuickBooks Online app and can easily link the store to your account and manage your QuickBooks payments account. This will allow for automatic payment reconciliation with QuickBooks Payments, products, customers, refunds, and discounts, along with the automatic syncing of orders, and shipping charges.
Dancing Numbers helps small businesses, entrepreneurs, and CPAs to do smart transferring of data to and from QuickBooks Desktop. Utilize import, export, and delete services of Dancing Numbers software.
Search for Your Transactions
- Firstly, sign in to the Merchant Service Center.
- Pick Transactions from the Activity & Reports menu.
- To adjust the required date, choose the Dates dropdown menu. Any six-month span from the previous twelve months can be filtered.
- If you would like to do a targeted search using the transaction ID and card expiration date, choose Show advanced options.
- Then you have to click on the Search option.
- Once the transaction has been located, you can:
- To view more information about a transaction, select it.
- Then to view your receipt options, print your receipt, or reverse the transaction, select the small gear icon.
- You can either print the report or export the data as a CSV file.
Find Deposits
- In starting try to sign in to the Merchant Service Center.
- You have to select Deposits from the Activity and Reports.
- If you need to change the date then select the Dates dropdown menu.
- In the last 12 months, you can filter any six-month period.
- In case you want to select the Show advanced options then do a specific search by using the transaction ID and expiration date of the card.
- After that select Search.
- Once you will find the deposit, then you can:
- If you want to see further details about what transactions were in that deposit then In the FEE column select the small arrow.
- Print a summary, print the details, or export the data as a comma-separated values (CSV) file.
Find Fees
- Firstly sign in to the Merchant Service Center.
- Select fees from the Activity and Reports menu.
- To change the date if you need select the Dates dropdown menu. In the last 12 months, you can filter any six-month period.
Create a Recurring Credit Card Payment
Based on agreed-upon terms, QuickBooks enables you to quickly and securely collect fast and secure payments from your consumers. To help you save time on payment collection you can set up recurring credit card payments. Recurring payments are much more convenient for customers as they are required to enter their billing information only once. Recurring payments take it from them and then deduct funds from their bank accounts right on the appropriate billing dates.
Process Payments
By making the QuickBooks Payments account, you can easily process payments online with the Merchant Service Center.
Process a Credit Card
- Start with signing in to the Merchant Service Center.
- Select Charge a Card by going to Processing Tools.
- Then complete the fields. Comments will only be visible to you and to the cardholder.
- You will see a confirmation page after processing the payment. Then select E-mail, Print, Void, or Done.
Process an eCheck
- You have to sign in to the Merchant Service Center.
- Select accept an eCheck by going to the Processing Tools.
- Then complete the fields.
- Then select I have a signed authorization or my customer is on the phone.
- Lastly, select Submit.
Void or Refund Transactions
One of the easiest ways to search for a transaction is by amount, date, and last 4 digits of the customer’s credit card number.
Void or Fully Refund a Transaction
- Access your QuickBooks Payments account by logging in.
- Select Reverse a Transaction from the drop-down menu for Processing Tools.
- Complete the necessary fields, then click Search.
- Then click Submit after choosing the transaction(s) you want to refund.
The Alternate Method to Reverse or Void a Sale
- Access your QuickBooks Payments account by signing in.
- Select Transactions from the Activity & Reports drop-down menu.
- Select Search after entering the relevant date range.
- Choose the transaction you want to reverse or the Transaction ID.
- Reverse (Void/Credit) should be chosen.
- Choose the desired transaction by checking the box, then click Submit.
Partially Refund or Credit a transaction
- Firstly, sign in to your QuickBooks Payments account.
- Select Reverse a Transaction from the drop-down menu for Processing Tools.
- Complete the required fields, then click Search.
- The transaction you want to refund should be chosen.
- Enter the amount you wish to refund manually in the Amount section, then click Submit.
- Then a new message will show up. To proceed with a complete refund, you will be prompted to choose Continue. Choose to cancel if you want to enter a different amount. A different refund amount entry field will then be presented to you. Choose Continue.
- The transaction receipt will appear on the screen. To print or email a copy of the receipt, choose Print.
An Alternate Method to Perform a Partial Refund/Credit
- Access your QuickBooks Payments account by signing in.
- Select Transactions from the Activity & Reports drop-down menu.
- Then, select the relevant date range.
- Choose the transaction you want to reverse or the Transaction ID.
- Reverse (Void/Credit) should be chosen.
- Enter the refund amount, then hit Submit.
- The transaction receipt will display on the screen. To print or email a copy of the receipt, choose Print.
Print a Receipt
- Firstly, sign in to your QuickBooks Payments account.
- Select Transactions from the Activity & Reports drop-down menu.
- Select Search after entering the relevant date range.
- Choose the desired transaction you want to print from the list of results.
- To view the receipt for your desired transaction, click the Gear icon.
- At last, choose Print.
Add a Phone Number, Logo, and Custom Message to the Mobile Payments Receipt
- If you want to customize your receipt then you have to go to the GoPayment app menu and then tap on Settings.
- After that tap on Receipt Customization.
- To customize your receipt, fill out the details. For your website or Facebook page, you can include a thank-you note, a return policy, or clickable links to emailed receipts.
- Tap Logo to add a logo to your receipts.
Add or Change User Roles for the Payment Account
With the following below points, you can change a user’s level of access from within QuickBooks Payment.
- Enter your Full Admin login information and then log in
- Select the Users option after selecting the Account section.
- On the next page, you will see all the current users that are linked to this merchant account ( at the top right of the page in the green field you will see the Payments Account number).
- To the user’s access level, select the Role that is listed in this window.
Note: The person who is currently logged into the Payments Account cannot have their role changed.
- When you will select one of the four roles then a drop-down menu will appear on the screen. After that you will choose the new role then it will update in this window.
Note: Select to assign option will be assigned to the user that is new and hasn’t been assigned a role.
- After choosing the appropriate role, an attempt to verify your identity will start, for privacy and security purpose. To receive your code through a text message or email you have to select an option and then select Continue.
- Now enter your 6-digit code, and then choose Continue.
- You’ll see a message confirming the user role change you requested.
Remove a User
Once they have been added, some users cannot be removed. A user cannot be removed if their email address or login is connected to another Intuit service. That user must be restricted to No Access.
You want to delete the following users:
- To the far right of the user entry, select the X.
- Confirm that you want to delete the item in the pop-up window.
- Select the appropriate checkbox, then click the OK button to delete this user. The request will thereafter be complete.
Add a GoPayment User (No Access)
Users of GoPayment are not permitted to access the Payments Account. Follow these instructions to assign this role.
- Set up GoPayment accounts for the additional users.
- After accepting the invitation, users can appear under the Users section of the online service center’s Account section.
- To give them the appropriate access, locate the user in the list and assign them a role.
How to Update Your QuickBooks Payments Account’s Business and Account Information
To keep your account information current, update your addresses, bank accounts, and other business information in your QuickBooks Payments account.
Here are some guidelines, for the security of your account.
Information in your account profile can be seen and changed by users with Full Admin access. Change requests to edit the DDA (Direct Deposit Account) on file can only be submitted using the principal’s user ID (Primary Admin User ID). You must set up a new account with the updated information if you need to change your SSN or date of birth.
Update Your Business Information
What You can Update:
- Tax ID
- Ownership type
- Legal Business Name
- Doing Business As (DBA) is the name that appears on your customer’s receipts. The name on your deposit bank account must match this.
- Industry type
- Website address
To update the information for your business:
- Open your QuickBooks Payments account and log in.
- Choose Account, Followed by Account Profile, From the menu.
- Select Edit under the Account Holder/Business Information heading.
- Change any necessary information about your company, then you have to click Submit.
Update Your Bank Deposit Account
The deposit account you want to update must be:
- Transactional (where Intuit may deposit and withdraw funds) (where Intuit can deposit and withdraw funds)
- American account
- The DBA field’s name is the same
What you can update:
- Accounting number
- Account type: checking or savings
- Account nickname
- Account number
Important: You may be required to input the last four digits of your company’s SSN or Tax ID for account security.
Changes to bank account information:
- Open your QuickBooks Payments account and log in.
- Choose Account, Followed by Account Profile, From the menu.
- Select Edit (or Add, if you haven’t added an account yet) from the Deposit Account Information section.
- Select how do you want to get the code (text or voice call).
- In the pop-up box, Enter the code.
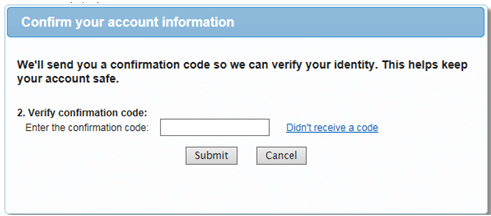
- Select Submit after entering the Account Type, Routing/ABA Number, and Account Number.
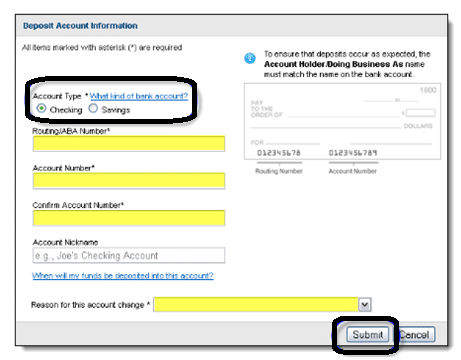
Update your Contact Information
What you can update:
- Phone number
- Merchant’s service number (to view for your merchant)
- Contact email
- Mailing address and physical
To Change Your Contact info:
- First, You have to log in to your QuickBooks Payments account.
- Then you have to choose Account and then click on Account Profile.
- After that, You have to select Contact Information and then you have to choose Edit.
- At last, You have to change your contact information as you want and then you have to select Save.
With the help of the above article, you will easily know to manage QuickBooks Payments Account in Merchant Service Center. All the important points are mentioned in this article. In case you face any issue related to this article then you can connect with Dancing Numbers experts are available round the clock for their users.

Looking for a professional expert to get the right assistance for your problems? Here, we have a team of professional and experienced team members to fix your technical, functional, data transfer, installation, update, upgrade, or data migrations errors. We are here at Dancing Numbers available to assist you with all your queries. To fix these queries you can get in touch with us via a toll-free number
+1-800-596-0806 or chat with experts.
Frequently Asked Questions (Faqs)
How to Set up Payments for Merchants Services in QuickBooks?
• First, you have to sign in.
• Then you have to select Settings and after that choose Account and Settings.
• Now choose Payments.
• Select learn more in the QuickBooks Payment section.
• Now you can see the option of Set up Payments, click on it.
• After finishing click on OK.
How to Process Payment in the Merchant Service Center?
• Start by signing in to the Merchant Service Center.
• Then go to the Processing tools and after that choose Charge a Card.
• After that complete the fields. Comments that you will add are only visible to the cardholder and you.
• After completing the payment, a confirmation page will appear. You have the option to choose Print, Email, Void, or Done.
What is a Merchant Payment Gateway?
It is a merchant service that is provided by an e-commerce application service provider that helps in authorizing credit card or direct payments by processing for online retailers, e-businesses, traditional brick and mortar, bricks and clicks.


 +1-800-596-0806
+1-800-596-0806