|
|
The cursor spins for an unspecified amount of time while exporting files from QuickBooks to Microsoft Excel. This could either end up the software freezes or crashes with no progress. It can occur for a couple of reasons like Microsoft Office are not compatible with the QuickBooks version. Other reasons can be QuickBooks or MS Office installations are damaged or there might be a problem with the data files itself. This article guides you all the possible ways to rectify error “QuickBooks Freezes when Exporting to Microsoft Excel“. So that, it let you proceed with the export process from your QuickBooks version to MS Excel without any interruption.
Dancing Numbers helps small businesses, entrepreneurs, and CPAs to do smart transferring of data to and from QuickBooks Desktop. Utilize import, export, and delete services of Dancing Numbers software.
Possible Reasons that Evoking QuickBooks Freezes during Exporting to Microsoft Excel
There are a number of challenges you face while exporting the file to Microsoft Excel from QuickBooks. Because of that, it gives you an error and QuickBooks freezes when exporting to Microsoft Excel is one among them. Let’s see the reasons which are causing the error:
- Compatibility issue between the software
- Software Installation are damaged
- Issues with your report or the files itself.
Earlier versions of Microsoft Excel have some limitations like Excel spreadsheet has 256 column limits. If it exceeds will results a pops up of warning message indicates that “Excel allows 256 columns in a worksheet”
Methods to Tackle “QuickBooks Freezes while Exporting to Microsoft Excel”
Implement the below instructed troubleshooting to deal the error in a smart way. Let’s explore one by one method:
Method 1: Uncheck the Freeze Panes (Keep Headers and Labels Visible)
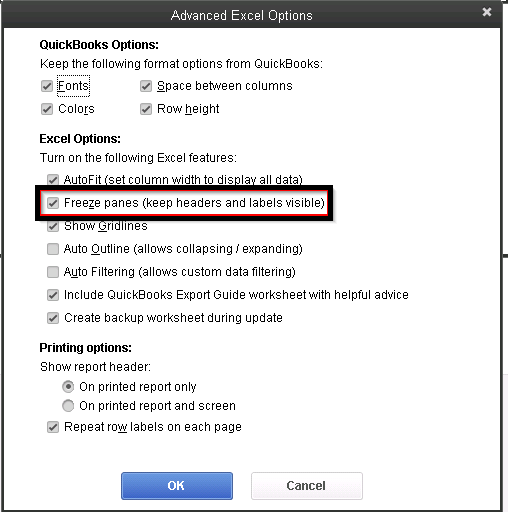
- First, go to the “Reports” menu
- Next, look for the report that want to export and select it once found
- Now, hit the Export icon at the top of the report menu
- After that, select the option “Export to Excel“
- A window will appear showing Send Report to Excel after pressing the Export to Excel tab
- Click on the Advanced tab
- Uncheck the box named “Freeze panes (Keep headers and labels visible)“
- Once done then hit OK
- Now, press Export to begin the process once again (this time data will export without freezing)
- After completing of the export, you need to view the result spreadsheet with panes frozen
- You can re-enable it by highlighting the relevant columns or cells (highlight only that you want to freeze of the column headers at the top row of the sheet)
- Finally, click View >> Freeze Panes.
Method 2: Export the Files from QuickBooks to Excel
When you try to export the files from QuickBooks to Excel, QuickBooks will auto-launch the Excel for you unless you have opened the same. Sometimes, Excel requests for some details like the MS Office login. Though QuickBooks is the software that is launching Excel for you then windows will not automatically pop-up on your screen. These windows might be stuck somewhere behind the application because QuickBooks freezes. This makes you unable to open Excel and the pop- up window will also not appear or also cannot be easily accessible.
To get it resolved, you can follow the below steps:
- To start with holding Alt key and pressing Tab key simultaneously from your keyboard
- Next, press the Tab key many time along with holding the Alt key in order to find the Excel window that you’re looking for
- Once find then implement the action that are required by Excel
- After done with that, close the window
- Finally, you can observe that your QuickBooks Desktop as well as the Microsoft Excel work properly like before.
With this method, we come to the end of this ultimate article, with the hope that users might be able to deal with QuickBooks Freezes when Exporting to Microsoft Excel issue. If you’re unable to tackle the error by yourself then you can try to implement the above-suggested method. The above steps are effective for easy resolutions.

Looking for a professional expert to get the right assistance for your problems? Here, we have a team of professional and experienced team members to fix your technical, functional, data transfer, installation, update, upgrade, or data migrations errors. We are here at Dancing Numbers available to assist you with all your queries. To fix these queries you can get in touch with us via a toll-free number
+1-800-596-0806 or chat with experts.
Frequently Asked Questions (Faqs)
What are the Factors Causing QuickBooks Export to Excel issues?
There can be multiple factors responsible for export issues such as:
• Damaged or Malfunctioning of the Microsoft Excel.
• QuickBooks software is outdated version or the installation may get damaged.
• QuickBooks accounting software may get damaged or corrupted.
• The file registry is not working properly.
• Improper functioning of the file registry.
How to Export Reports from QuickBooks to Excel?
Initially, select Reports then look for and select the reports that you want to export. Hit the Export icon at the top of the report. Once done then click on the Export to Excel button. After that, save the file somewhere you can easily search like in your Downloads folders or Desktop.
How to Ensure the Compatibility of QuickBooks Desktop as well as the MS Office to fix QuickBooks Freezes when Exporting to Microsoft Excel issue?
You can fix the compatibility issue by reviewing the system requirements for the specified software versions. In order to confirm whether your software is compatible or not for the export process, you need to check the software system requirements like Operating systems. The other system specifications include database Servers, Firewall and antivirus software compatibility, Browser Requirements, software compatibility, and hardware requirements.


 +1-800-596-0806
+1-800-596-0806