In addition to withholding and paying payroll taxes for their employees, employers are also responsible for paying their own employment taxes, including Social Security, Medicare, and unemployment. The Core, Premium, and Elite QuickBooks Payroll plans all make it simple to compute and pay these taxes. In this lesson, we’ll go over setting up payroll tax in QuickBooks Payroll and then showing you how to link your bank account to the program so you can pay taxes quickly.
Dancing Numbers helps small businesses, entrepreneurs, and CPAs to do smart transferring of data to and from QuickBooks Desktop. Utilize import, export, and delete services of Dancing Numbers software.
In this article you came to know how to set up your QuickBooks payroll taxes in easy steps.
How To Set Up Payroll Tax Payments in QuickBooks
The following nine steps are listed below which will help you in setting up payroll tax payments in QuickBooks.
Step 1 : Payroll Taxes Checklist: Information is Required in order to Begin
To get started, you’ll need to give QuickBooks the fundamental data you would need to give any payroll service:
- Every Employee’s birthdate and hire date.
- Contact information for your company (legal name, mailing address)
- Type of business (corporation, sole proprietorship, or LLC)
- Number for Federal Employers in Identification (FEIN)
- You must file the payroll tax form (941 or 944)
- Schedule for paying or depositing federal taxes
- Either the Employment Training Tax (ETT) or additional state rates
- Your routing number and bank account number for e-pay
- Your bank account access credentials are your online user id and password.
- Schedule for making payments of state taxes*
- Account number in state
- Rate SUI
Note: *Only if your state levies an income or unemployment tax do these items apply.
Step 2: Carry on with the Setup Procedure or Go to the Profile/Settings Button
After setting up your staff, you will have the choice of either completing the setup process or paying your group. Choose “Continue setup” to enter the data needed to pay your payroll taxes.
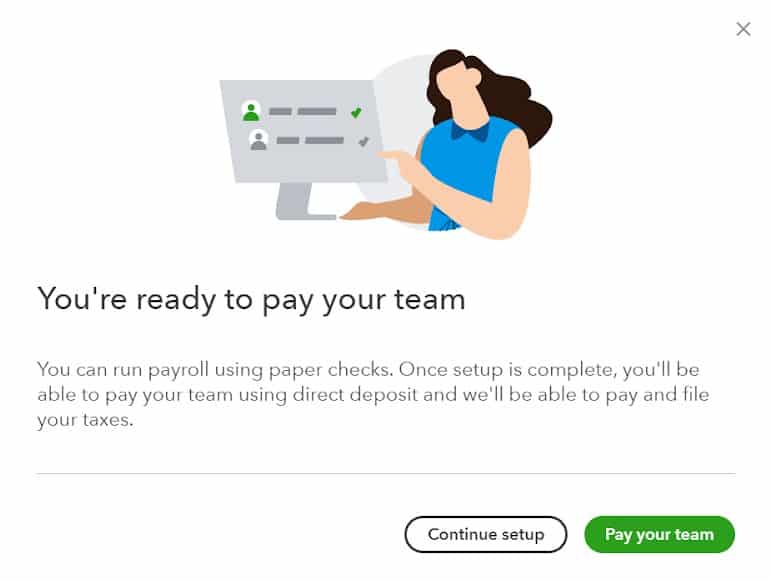
To finish the remaining payroll setting if you already set up your employees in the interim, go to the gear icon in the top right corner and select “Payroll Settings,” as seen in the screenshot below.
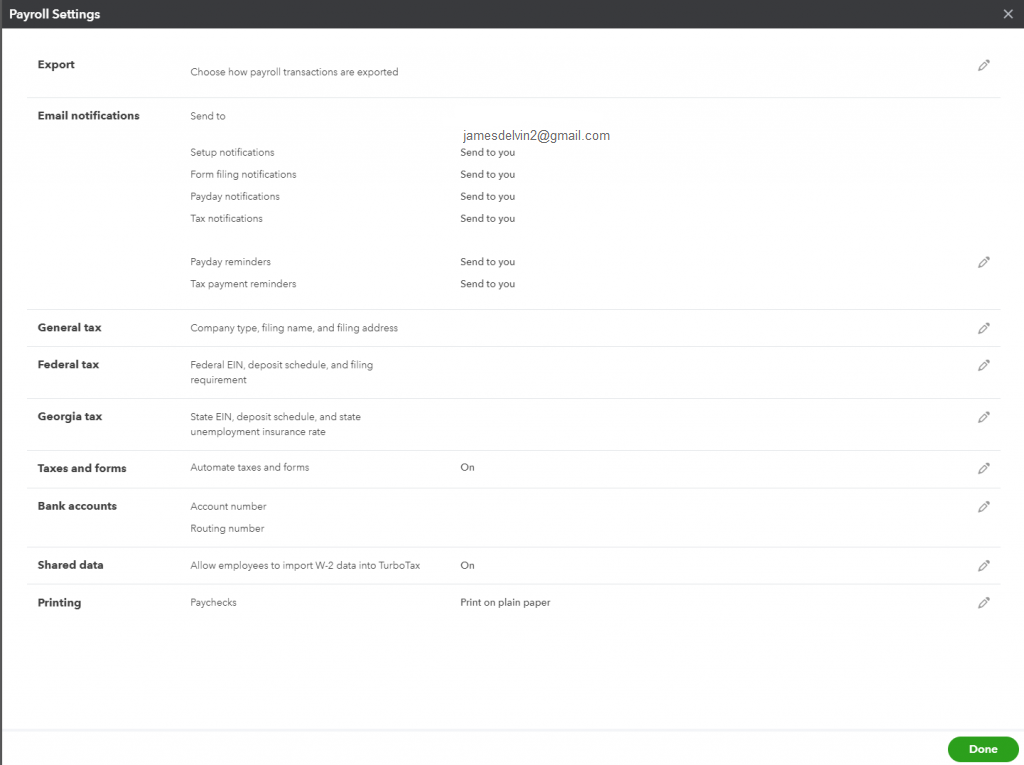
Step 3: Configure Payroll Tax & Compliance
The details about your business that you must submit are illustrated below with a screenshot and a quick explanation:
- Name of the Company: Type the official company name that you use when filing tax returns.
- Business Address: If you used a different address during payroll setup, you will instead see fields where you can enter the accurate address information. If you used the address you entered during payroll setup, it will automatically populate here.
- Date of Running Your First Payroll: When did you hire your first employee? If it was within the last six months, choose “yes,” if not, choose “no.”
- New or Existing Business: If you bought the company from the previous owner, Choose “Yes.” If not, choose “No.“
- Type of Business: Identify the appropriate business structure (sole proprietorship, corporation, Limited Liability Company, Limited Liability Corporation, etc.).
- Title of Principal officer: Name of the principal official in charge of liaising with your bank and federal tax authorities like the IRS should be entered.
- Workers’ Compensation: If your state mandates that you carry workers’ compensation insurance, you will see a notice at the foot of this page with a request for a quote from AP Intego. Choosing “No” means you already have a workers’ compensation plan.
Step 4: Adding a New Employer
Your tax rates are set to the default percentages based on the most recent data made available by federal and state tax agencies by QuickBooks Payroll, which is another important setting it employs. You can avoid having to calculate the necessary current tax rates thanks to this. The relevant deposit schedules are also included.
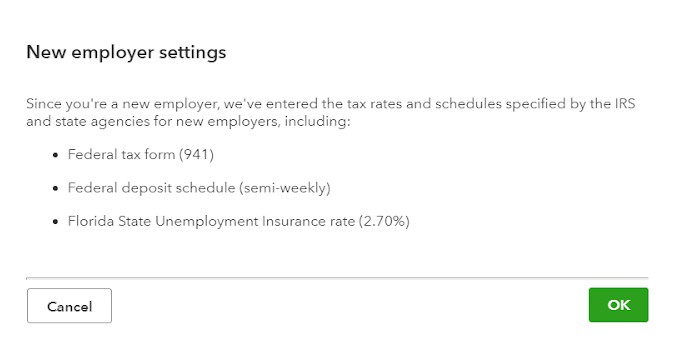
You must have the birthdates and hire dates of each employee on hand in order to enter data on this screen. I-9 form or equivalent papers filled out by employees for new hires should contain this information.
Step 5: Enter Your Federal Tax Information
Below is a screenshot and a quick description of the data needed to file federal taxes.
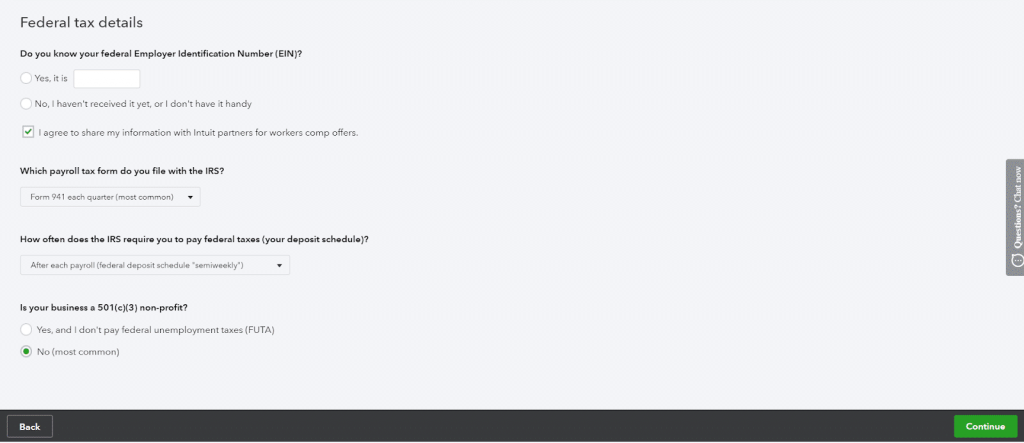
- EIN: This is the federal tax identification number. If you have not yet gotten it or do not have it on hand, choose “No.” Check the box to share your information with Intuit workers’ comp partners if you want to sign up for workers’ compensation for the first time or receive offers that might be less expensive than your existing plan.
- While you are able to process payroll without a federal tax identification number, you are unable to send the IRS your payroll tax payments without one. By having this number, you may be confident that your company will be credited for all tax payments made.
- Payroll Tax Form: Choose the payroll tax form that you must submit to the IRS. Here, you can choose to file Form 941, which is done every three months, or Form 944, which is done once a year. You can find out which form to use if you’re unclear by reading our page on payroll tax forms.
- Federal Tax Payment: You have to choose how frequently you must pay federal payroll taxes from the dropdown menu. Semiweekly, monthly, or quarterly are the available possibilities. If you’re not sure how frequently to file, consult our Form 941 instructions or get in touch with the IRS.
- Nonprofit Status: If your organization is a 501(c) (3) nonprofit organization and you do not pay FUTA, choose “Yes.” Otherwise, choose “No.“
Step 6: Enter State Tax Information
A screenshot and a brief description of the details needed to file state taxes, if applicable, are provided below. Skip the portions below that don’t apply to you because they will differ based on the state in which your company is located and your employees live.
If you’re fortunate enough to reside in one of the nine states (AK, FL, NH, NV, SD, TN, TX, WA, and WY) without a state income tax, you won’t see a place on the setup screen to enter your state withholding account number. However, you’ll probably need to respond to a question about your state’s unemployment insurance rate.
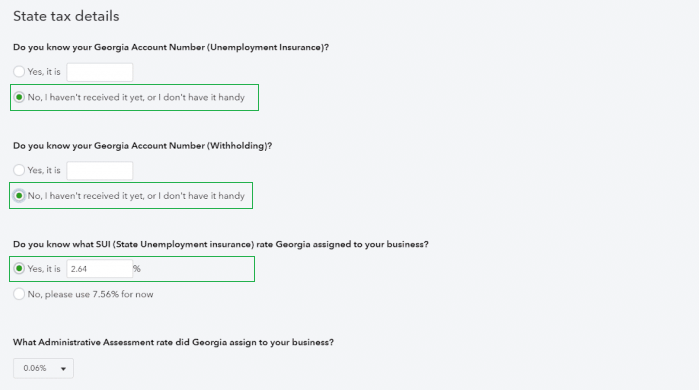
Number of the State Employer Account:
Employers are given this special number by the government. It serves the same purpose as the FEIN, which is to record employer payroll tax payments. You must get in touch with your state’s Employment Development Department (EDD) and ask for a state account number if you don’t already have one.
- Without this number, it is not a good idea to file tax returns or make tax payments. If you do, there’s a chance that the payment won’t be credited to you since the EDD won’t be able to locate you without an account number.
State Withholding Number:
You use this number on state forms to declare the state income taxes you withhold from employees’ paychecks.
State Unemployment Insurance Rate (SUI):
Your state’s EDD will send you a letter every year in late November or early December with the SUI rate that has been assigned to your company for the upcoming year. Contact the EDD to get this information if you have not already received it.
- Check that you have the correct SUI rate before processing your first payroll to guarantee that your payroll taxes are computed correctly. If you’re worried that your rate might be higher than the typical 2.7% for new employers, choose 5.4% for the time being; you can change it afterwards.
Administrative Assessment Rate:
Only charged in Georgia. For all employers, the rate is 0.06% and the unemployment rate falls between 0.04% and 8.1%. If your unemployment rate is between the minimum and maximum rates of 0.04% and 8.1%, respectively, the administrative assessment rate is 0%.
Deposit Period:
Depending on the amount of your payroll taxes, the state may compel you to pay (deposit) your taxes on a monthly, semiweekly, or quarterly schedule. If it isn’t, you’ll need to get in touch with your state’s EDD in order to find out this information, which ought to come with your employer account number.
E-file and e-pay are included with all QuickBooks Payroll plans. When you pay and file taxes electronically, you are notified as soon as your payment or tax form has been received. You will have a confirmation with a date and time stamp to show that you filed and paid on time if there was an issue with the receipt for whatever reason.
You must enter the bank account details for the account you want to use to pay payroll taxes in order to electronically file and pay your taxes. To begin, select “Start” next to “Connect Your Bank” by clicking the button.
Step 7: Add Bank Account Information
The business and principal officer information you provided during setup will be available for examination. When you’re ready to add your bank account information, click “Review” next to “Bank account,” then click the plus sign next to “Add new bank account” to add the information for your company’s checking account.
A list of various banking institutions will appear on the screen. If yours isn’t there, look down in the search field where “Bank of America” is displayed and type it in. Next, pick the relevant outcome.
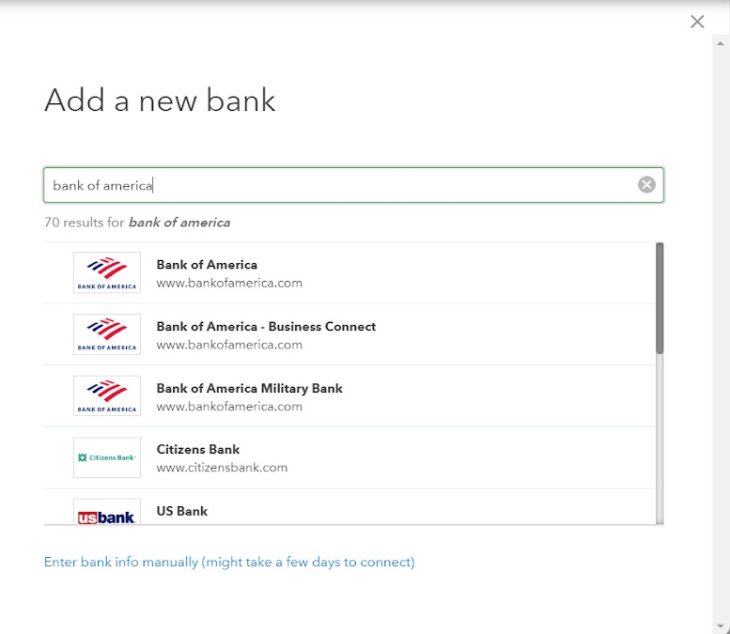
Step 8: Enter Your online Banking Information
If you want to access your online banking account then you have to enter your username and password. With a secure connection established, QuickBooks Payroll will be able to confirm that you are indeed authorized to use the account.
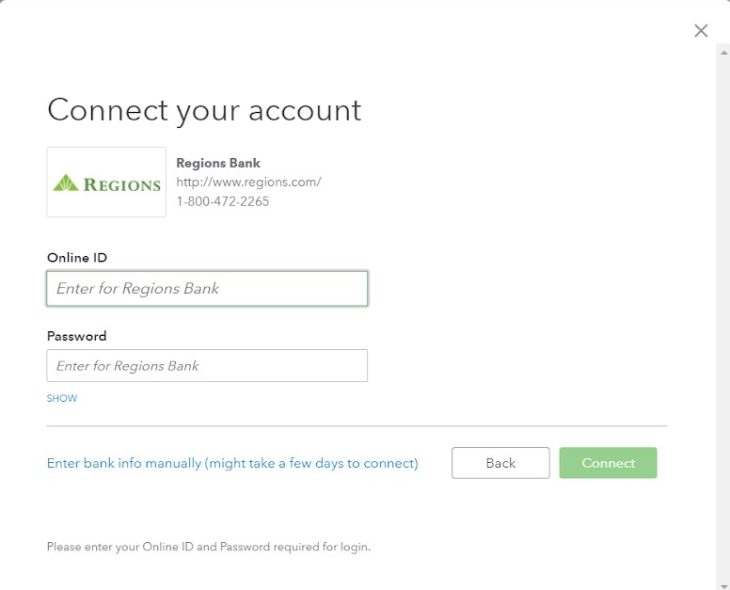
When the account successfully connects, a list of all the bank accounts linked to that online banking ID will appear. The account you intend to use for payroll transactions, including employee paychecks and taxes, should be chosen.
Your company, main officer, and bank account information will then be summarized on the screen when you return. You can click the green “Accept and Submit” button in the bottom right corner once you’ve completed entering all the necessary information.
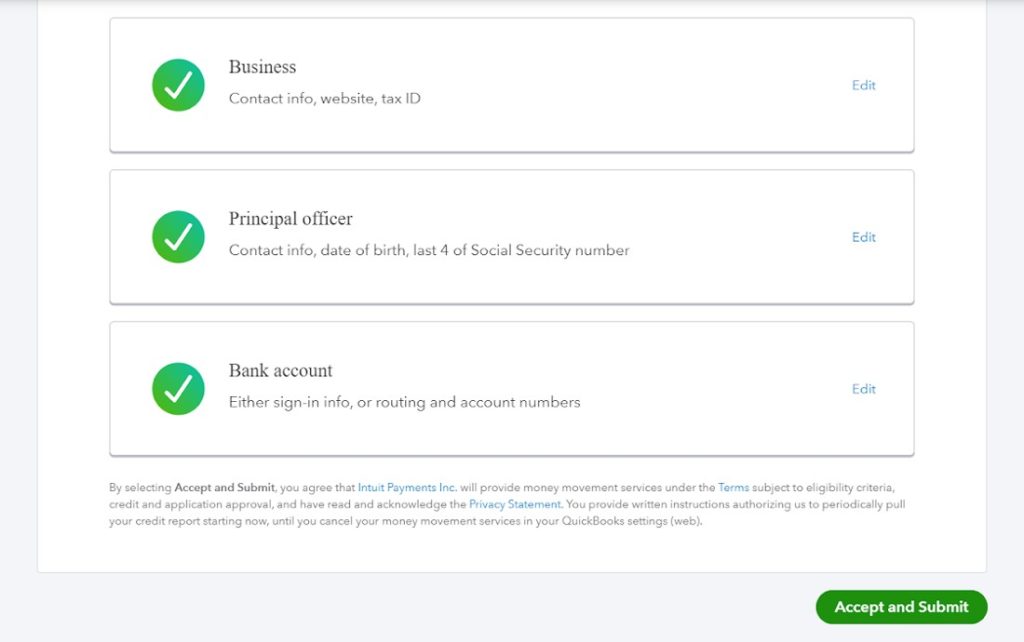
You only need to provide your e-signature for QuickBooks Payroll to correctly file your payroll tax forms now that your bank account is successfully connected and prepared to receive payroll tax payments.
Step 9: Accept Your Signature and Submit the Authorization
To begin, click “Let’s go“.
If you submitted it earlier during setup, the Principal Officer’s first and last name will immediately populate. Choose “Verify” so that the system can validate the contact information.
Enter your mobile number and then choose “Continue.“
A six-digit code that you must input should be sent to you through text message. Your authorization documents can be electronically signed once you have entered the proper confirmation code. To authorize QuickBooks Payroll to handle payroll on your company’s behalf, tick the box below. Afterward, click “Done.“
Congratulations! Your payroll account is now prepared for electronic filing and payment of payroll taxes.
How To Edit or View Payroll Taxes & Forms
You are aware of how to set up payroll tax payments, but there may come a point when you need to adjust how your taxes are set up or you simply want to review old tax returns that you have submitted. Payroll Settings can be found by selecting the gear icon in the top right corner of the homepage.
The Payroll Settings will show up as seen below. Let’s go over the specifics of the information available here.
General Tax Information:
Change your company name, filing name, and filing address, as well as other general tax information.
Federal Tax Info:
Make modifications to your FEIN, State Account Number, Needed Tax Forms, and payment (deposit) schedule according to federal tax information.
You can view or change more information if you scroll down.
Email notifications:
Leave this on the default “Send to You” setting if you want reminders and notices about tax payments to be sent to you through email. You can turn it off if it isn’t.
Shared Data:
You have the option of allowing or disallowing employees from importing their W-2 tax information into TurboTax. Since they won’t have to enter the data themselves, this is advantageous for employees who submit their taxes.
You can also modify the designated payroll general ledger accounts, direct deposit funding period, pay period printing options, and designated bank account information in the relevant areas.
Conclusion
Now that you are aware of how simple it is to set up and pay payroll taxes using QuickBooks Payroll, you are prepared to process your first payroll. Visit our QuickBooks payroll tutorial for step-by-step instructions if you haven’t already set up your employees.
A free 30-day trial of QuickBooks Payroll is available if you haven’t already done so. Soon after, you can start using direct deposit to pay your staff. Additionally, the system will correctly withhold, file, and pay all payroll taxes.

Looking for a professional expert to get the right assistance for your problems? Here, we have a team of professional and experienced team members to fix your technical, functional, data transfer, installation, update, upgrade, or data migrations errors. We are here at Dancing Numbers available to assist you with all your queries. To fix these queries you can get in touch with us via a toll-free number
+1-800-596-0806 or chat with experts.
Frequently Asked Questions
What are GL Entries in Payroll?
To help you or your bookkeeper enter a journal entry into your accounting software, the General Ledger offers an accounting summary. The credits and debits using the default expenditure account names are first displayed in the GL report that we supply.
In What way Payroll Taxes are Recorded?
Enter the gross pay as a cost (column debit). Enter any unpaid taxes, net pay, and any payroll deductions in the liabilities column. Verify the original entry to ensure that the credit and debit columns match.
Which of These Accounts is Debited upon Recording Payroll Taxes?
The liability accounts are debited and cash is credited upon payment of the tax payable as shown in the Employer’s Quarterly Report. Here, the SUTA tax has been paid. Section 2, Goal 11-6: Determine and document the amount owed in federal and state unemployment taxes, as well as the record of that money paid.
What is a Payroll Double-Entry?
Every payroll transaction needs to be double-entered, meaning that one or more accounts must be debited and another account must be equally credited. As an illustration, certain payroll journal entries will include a debit to a number of payroll payable accounts and a credit to the cash account.
What Kind of Account is Payroll?
One kind of checking account that companies can use just to pay employee compensation is a payroll account. It may guarantee that firm finances are clearly segregated and that there is always cash on hand to pay staff.


 +1-800-596-0806
+1-800-596-0806