As we are well aware that QuickBooks application software helps in empowering small and medium-sized businesses by providing services like management of income and expenses, tracking of invoices, customer payments, etc. It is one of the most widely used accounting software among small business owners. Now if you want to sync your bank transactions with QuickBooks, you can easily do so with the help of the Web Connect feature. Learn how to download bank of America transactions in QuickBooks.
And if you have a Bank of America account then you can automatically sync the transactions within QuickBooks. This feature helps in the reduction of the time involved in the management of manual data and you as a business owner can devote more time towards the running of the business, you can get the time for organizing your taxes. You do not have to worry about the expenses receipts as well, because they get automatically sorted into different tax categories. Apart from the above, you can manage your customers, vendors, clients, Inventory, and finances, etc. across all of your devices.
Now when we know the benefits of syncing the Bank of America transactions in QuickBooks, let us move to the next section, wherein we will discuss the step-wise step process to import or sync Bank of America transactions in QuickBooks.
Step to Import or Sync Bank of America Transactions in QuickBooks
You can refer to the below step-wise step process to download the Bank of America transactions in QuickBooks.
Estimated Reading Time: 8 minutes
Step 1: Launch the QuickBooks
First of all, click open to launch the QuickBooks on your system, and then go to the top bar menu and click on File.
Step 2: Click on Utilities and Click on Import
In this step, click on utilities and then click on import. After this, you need to click on web Connect files.
Step 3: Click on the .QBO File
After that, click on the .QBO file (the transactions detail extract that you have downloaded from your Bank after entering your credentials). Ensure that you have already extracted the .QBO file before starting on these steps.
Step 4: Clicked Opened the .QBO Transaction Extract File
Once you have clicked opened the .QBO transaction extract file, select your Bank account, in this case Bank of America bank account, and then click on continue.
Step 5: Go Bank Feed Centre and Review the Transactions
Once you have clicked on continue, do click on OK and then go to the Bank feed centre and review the transactions that are now synced between Bank of America bank account and QuickBooks.
If you are facing some issues in importing the ban transaction file using the Web Connect feature, you can create a new test bank account, you can merge it to your original account afterward, so that you can avoid duplicate accounts. You need to follow the below steps for creating a test bank account.
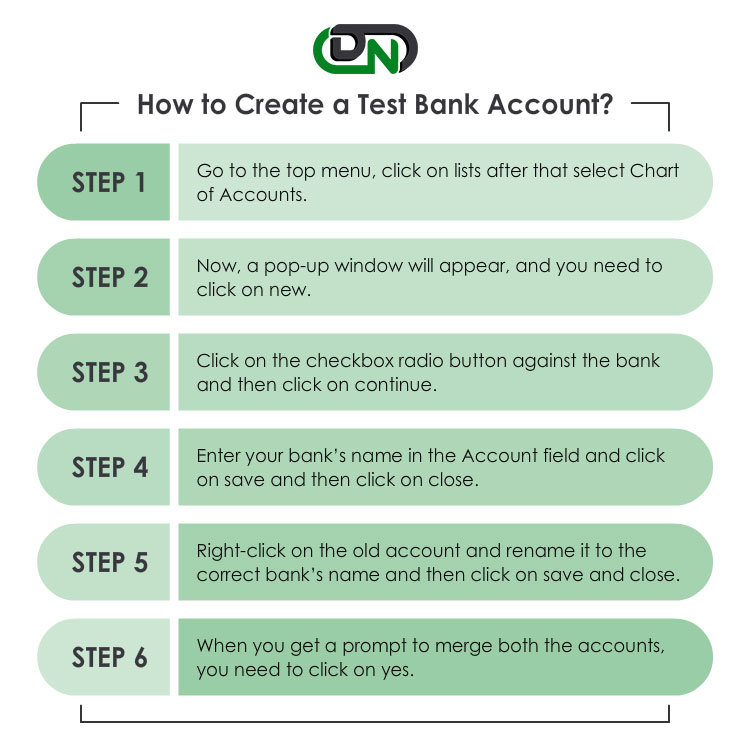
Step 1. First of all, go to the top menu and click on Lists, after that select Chart of Accounts.
Step 2. Now, a pop-up window will appear, and you need to click on New.
Step 3. In this step, click on the tick box radio button against the Bank and then click on continue.
Step 4. After that, you need to enter your Bank’s name in the Account field and click on Save and then click on close.
Step 5. After the above step, right-click on the old account and rename it to the correct bank’s name and then click on save and close.
Step 6. And once you get a prompt to merge both the accounts, you need to click on Yes.
Hope the above process proves itself to be an insightful one, but we have also compiled a list of questions and answers asked by the users to help you out further.
What is this Web Connect feature in QuickBooks?
Web Connect feature in the QuickBooks automatically allows you as a business owner to download or sync the transactions pertaining to your small business bank account in/with QuickBooks with the help of the online Banking feature as well. Web Connect helps in a seamless process for downloading and syncing of the bank transactions with QuickBooks, there is no need to use multiple QIF (Quicken interchange format) files for the downloads.
Which types of Accounts can I Access with QuickBooks?
Well, you can access almost all the types of accounts including Checking accounts, saving account, money market account, and even credit card accounts.
Can I use the Direct Connect feature to sync bank transactions and other details between Bank of America and QuickBooks?
Yes, fortunately, you can do so by enrolling in the Direct Connect service. It will give you access to the small business online banking at bankofamerica.com and you will be able to share the information, bills, and payments, etc.
What is the Process of Reactivating the Customer in QuickBooks?
It’s quite an easy process, for this first, click on the customer and then click on customer centre. Once you have done that, go ahead and click on the customers > job tab > click all customers. Once you see cross sign ‘x’ for inactive customers, double click on the names to open these customers’ profiles. Now to reactivate them you need to uncheck on the tick mark box against customers’ names and they will be reactivated.
Can you let me know the Process steps to use QuickBooks with the Small Business Online Banking Feature on bankofamerica.com?
You need to first open your QuickBooks software and click on Banking > Online Banking > and then Set Up Account for Online Services. After that, you need to select the QuickBooks account that you wish to connect to Bank of America from the dropdown menu and click on next. After that, you need to choose Bank of America from the drop-down menu and click on next and then click on the Direct Connect option and click on next once again.
Once you have done this, click on ‘Yes, my account has been activated for QuickBooks Online services’ and click on Next again. Then enter your online banking credentials and click on sign in, choose the account that you wish to integrate into QuickBooks software, and click finish after the completion of the download.


 +1-800-596-0806
+1-800-596-0806