Since the release of QuickBooks accounting software, the accounting sector has undergone incredible transformation. This excellent software has attracted enormous of global attention. It has made a significant contribution in helping businesses manage their income and expenses more effectively, monitor daily activities, create invoices, payroll, and other financial documents, as well as assist with a number of other financial tasks. Small and mid-sized businesses gain a lot from using this software. Intuit also releases an updated version of the program each year with better features designed to make accounting simpler and less time-consuming. Occasionally, while using the QuickBooks program, users encounter errors. One such error is the QuickBooks Payroll Error 2000.
QuickBooks is a tool that helps in managing the accounting databases, handle accounting reports, handle bookkeeping, and much more for businesses of all sizes, not just those in the medium and small business categories. Globally, the use of this smooth accounting software is growing every day. In addition, the growing usage of accounting software necessitates that we stay informed about all the problems and errors it encounters. However, the software has been created in a way that ensures the security and confidentiality of the company’s login credentials.
It is not always the case that QuickBooks files become corrupted or that the program encounters an error when it is not permitted to access a particular file. At that point, the software encountered an error known as QuickBooks Error code 2000. A few simple fixes for this error are provided in this article.
What does QuickBooks Bank Connection Error 2000 mean?
As everyone is aware, QuickBooks comes in two types: Desktop and Online. To better comprehend potential user errors, we must weigh the benefits and drawbacks of each. It’s no secret that the QBD is inferior to the QuickBooks Online version in a number of ways. What both of them have in common is the following feature or function:
- Keep tabs on revenue and costs.
- Write expert invoices.
- Single-click tax and sales report
- Organize your payables
When using QuickBooks online banking or to access their company files, users may encounter a variety of error codes. When you try to use QuickBooks to log into your bank or financial institution, one common error that appears is QuickBooks bank connection error 2000.
You may notice any of the following messages on your computer screen when this error appears on it:
- Sign-on was rejected: This error appears when you enter the wrong login information.
- Issue with data uploading to the server: When the request is neither queued nor inserted.
- Issue with the dormant bank account, despite your attempt to send data: when there is a problem with the number associated with your bank.
- Extra details from the payroll service: When the payroll service is not in use, this error typically appears.
- Resubmit the request after checking the bank details: when the information you submitted about your financial institution is inaccurate.
Read also: Steps to Fix QuickBooks error code 2002
About QuickBooks Payroll Error 2000
QuickBooks Bank Error 2000 is an external error that occurs in QuickBooks software and is associated with networking and server issues. It states clearly to contact the Financial Institution in the event of an error. The external nature of the error means that it is easily fixed and only lasts a short while. The system typically sees numerous error messages when opening the software when this error code occurs.
Most often, issues with servers and remote networks are the source of this error. This error will put the message in order to contact your Financial Institution. Note that QuickBooks is not experiencing an internal problem with this error. Rather, it’s a problem that arises from outside sources, some of which may be transient. You should contact the experts if this payroll error continues for the longer than two hours at a time. If you ignore QuickBooks Payroll Error 2000, your file may getting data loss.
QuickBooks Payroll Error 2000 in QuickBooks is a challenge for many users. But, knowing the right troubleshooting steps to take to root out this problem makes fixing this error easier. We’ll be examining every method available to assist users in resolving QuickBooks error code 2000 in this extensive post. Therefore, be sure to read this post through to the end. Alternatively, if you would like professional advice from a certified QuickBooks professional, contact our friendly team at QuickBooks Payroll Technical Support, and they will gladly assist you in fixing the error.
See this also: How to Fix QuickBooks Error Code -6150, -1006?
What is the reason behine the QuickBooks Payroll Error Code 2000?
There are several reasons why you might experience a QuickBooks payroll error 2000. In order to help you fix an error of this kind, it is advised that you investigate every potential cause of the error.
- Although the server was unable to read the entered information, account details may have been sent to your bank account. This is typically the main cause of this mistake.
- An extremely serious issue is that the error can occasionally also be the result of bank feedback QuickBooks desktop error 2000 can occurs.
- This error could also result from the financial institution’s sluggish processing of your bank-related data.
- You may be experiencing slow internet, problems transferring data, connectivity problems, and other network-related problems. This error could be caused by a number of different network problems.
- Additionally, this error may appear if the remote server forbids data transmission.
- This error can occur when the server does not recognize the data transmission credentials.
Symptoms of QuickBooks Payroll Error 2000
Take a look at the main QuickBooks symptoms and indicators to help you diagnose this issue. Here is a list of the noticeable indicators:
- A sign-in attempt was unsuccessful to the bank account.
- It is possible that there are issues with the data upload to the server.
- You attempted to send data despite a bank account issue that is not active. Once your bank account has been verified, Solution will resubmit your request.
- One of the symptoms may also be further details from the payroll service.
- If you try to access your company file via QuickBooks, the error might also appear.
You may read also: Fix QuickBooks Error -6000, When Opening a Company File
How to Troubleshoot QuickBooks Online Banking Error 2000?
1st Solution: Update QuickBooks to Latest Maintenance Release
You can resolve this issue by updating the QuickBooks software to the most recent version. Observe the guidelines provided below:
- Start the QuickBooks Desktop application.
- Go to the Help tab and select the Update QuickBooks tab now.
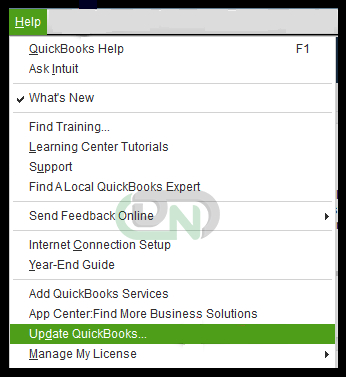
- Select the Update Now option now.
- To begin the updating process, select the Get Updates tab.
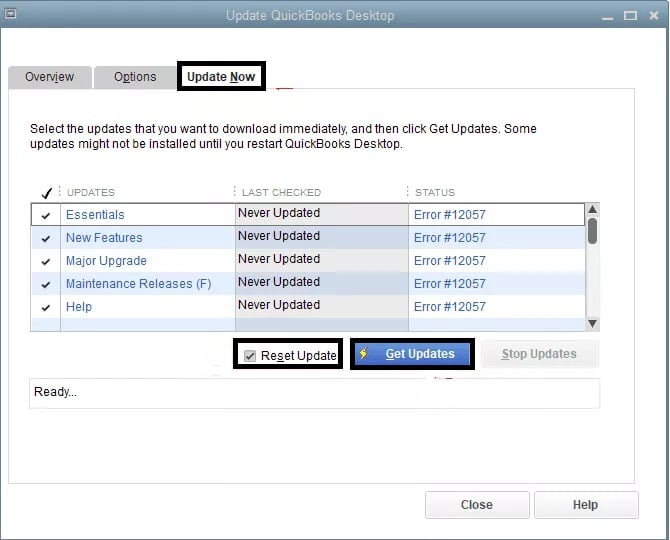
- Check to see if the update procedure resolved the problem by opening QuickBooks again.
2nd Solution : Confirm that the Login Credentials for the Bank is Correct
First and foremost, you must confirm your login credentials if you are experiencing the QuickBooks error code 2000. To examine the same, adhere to the guidelines provided below:
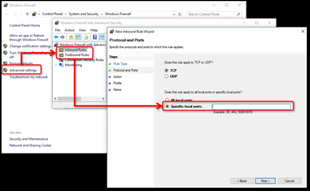
- You must first access the bank’s website, go to the Login page, and enter your correct username and password there.
- The message “Login credentials are incorrect” will appear on the screen; in this case, you should record the login information in a text document.
- Now, carefully reenter your login information. Make sure to check the CAPSLOCK to prevent entering a password that is case-sensitive.
- In order to reset the password, click on the Forgot password link. This is the next and important step.
- Once the password has been reset, you must attempt to access QuickBooks online banking once more with the new password to see if this resolves the error.
3rd Solution: Rename the QuickBooks QBuser.ini file and the Entitlement Data Store.ECML file
This method requires changing the QuickBooks Initialization File (QBWUSER.INI) filename. The simple instructions to rename this file are as follows:
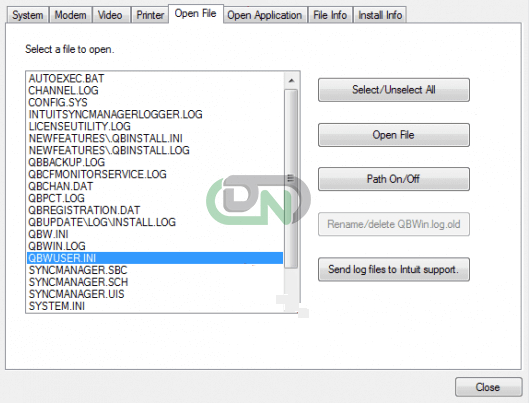
- You must restart your computer in order to get started, and then log in as the System Administrator.
- Next, go to C:\ Drive and look for the QBWUSER.ini file. An alternative method is to right-click on QuickBooks’ Desktop icon and select Properties. At this point, select the Open File Location tab. This is the search page for the QBWUSER.ini file.
- Once you’ve located the file, you need to right-click on it and select Rename. QBWUSER.ini should be replaced with QBWUSER.old.ini as the file name.
- Subsequently, you must also rename the file EntitlementDataStore.ecml, which can be found in the same folder.
- Once the Entitlement Data Store ECML file has been renamed, try opening the example file in QuickBooks.
- Select the Sample file and open it using the drop-down menu.
- In the event that the file opens, the error has been fixed. Otherwise, you have to move on to the next solution.
4th Solution: Run QuickBooks Install Diagnostic tool
Try using the QuickBooks install diagnostic tool to look for any network or company file-related problems if the renaming of the.ini file method mentioned above doesn’t work for you. To use this tool, you must take the following actions:
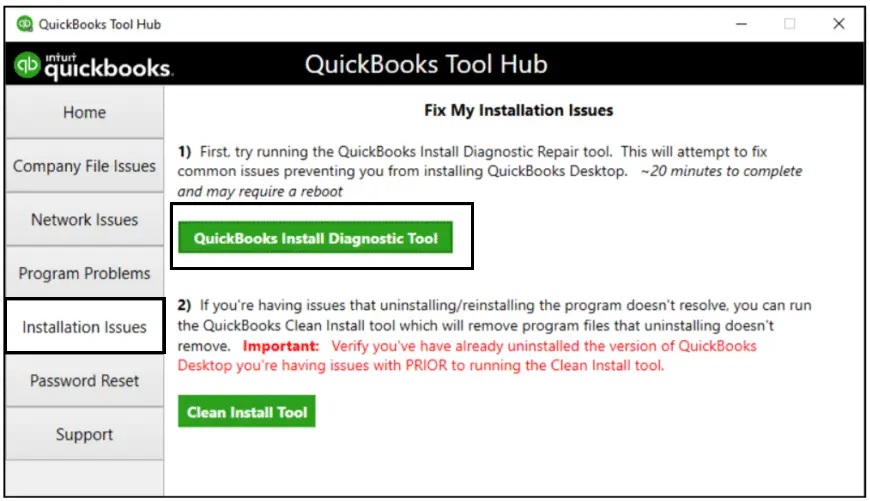
- Installing the QuickBooks Diagnostic tool from the official Intuit website is necessary at first.
- Use the tool to identify any problems with the network connection or the company files after installing it.
- Using the QuickBooks tool hub application, you can also download and use the install diagnostic tool.
5th Solution: Change the Firewall Setting
To resolve QuickBooks error code 2000, you can try adjusting the firewall settings. The following are the steps in this process, which you have to follow:
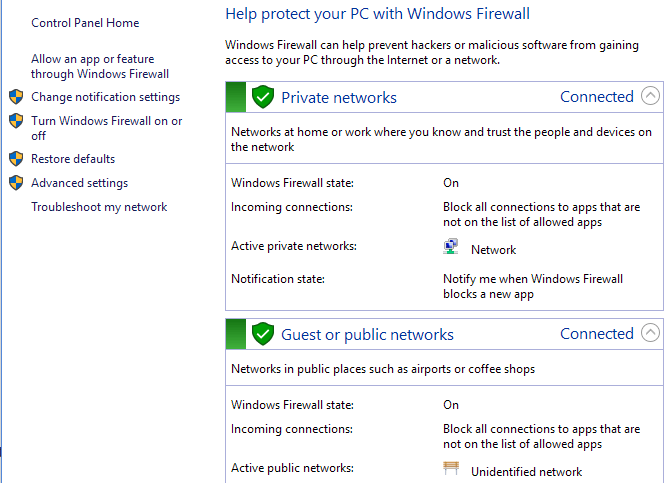
- You must first launch the Windows Firewall using the Advanced settings.
- Now, configure the outgoing and incoming rules for particular programs.
- Establish rules for QuickBooks’ inbound and outbound traffic.
- Permitting QuickBooks via all necessary ports is the next step in the process.
- Call the Internet service provider as a follow-up.
- Launch the QuickBooks desktop after restarting the computer.
- In the event that third-party software causes connection problems, you will need to remove the security program or try restarting QuickBooks while it is turned off.
This blog post has come to an end. We hope that the information provided above will be helpful in troubleshooting QuickBooks Payroll Error 2000. This error code can be easily fixed on your end by following the instructions provided.
Call our Dancing Numbers support team to speak with a technical representative if, you are not able to fix the error, the error code still doesn’t go away. For assistance with any QuickBooks errors, our professionals are on call and available 24/7.

Looking for a professional expert to get the right assistance for your problems? Here, we have a team of professional and experienced team members to fix your technical, functional, data transfer, installation, update, upgrade, or data migrations errors. We are here at Dancing Numbers available to assist you with all your queries. To fix these queries you can get in touch with us via a toll-free number
+1-800-596-0806 or chat with experts.
Frequently Asked Questions
What is the Reason Behind QuickBooks Error Code 2000?
When opening the company files or attempting to connect to the financial institution, QuickBooks users may encounter such errors. A few incorrect network configurations are the primary cause of the error.
Could QBInstall Tool Resolve this Payroll Issue?
While QBInstall Tool is capable of resolving many QuickBooks-related problems, it might not specifically address this error. When faced with QuickBooks errors, including payroll errors, it is advisable to use the QBInstall Tool as a first step in the troubleshooting process.
How can I Resolve Error 2000 in QuickBooks?
The different approaches that can be used to correct this error consist of:
- Enter your correct login information here.
- Rename the QBUSER.ini file.
- Use the QuickBooks Install Diagnostic Tool, step three.
- Examine the firewall’s settings.
What does QuickBooks Payroll Error 2000 Show?
Incorrect network configuration is the source of this company file error.
Is Error Code 2000 be Fixed by QuickBooks Tool Hub?
Yes, Indeed! QuickBooks Payroll Error 2000 can be fixed by Tool Hub.


 +1-800-596-0806
+1-800-596-0806