QuickBooks is the go-to solution for accounting and payroll needs for small and mid-sized businesses. While working on QuickBooks payroll users may encounter an error code 15106 stating that “The update program is damaged“. This problem may pop out cause the antivirus program is blocking the update. With this said let’s dig right into the topic and find out possible ways to resolve QuickBooks error 15106.
Dancing Numbers helps small businesses, entrepreneurs, and CPAs to do smart transferring of data to and from QuickBooks Desktop. Utilize import, export, and delete services of Dancing Numbers software.
These days several QuickBooks users face problems concerning QuickBooks Payroll Update. The issue usually arises with a particular QuickBooks error code 15106. In general, the software has always helped its users with its multiple beneficial characteristics and notable features.
However, there are some restrictions in the QuickBooks tool, and QuickBooks Error 15106 is one such error.
In today’s article, We will talk about this QuickBooks payroll Update error 15106, its causes, and its solutions.
What is Error Code 15106 in QuickBooks?
QuickBooks error 15106 comes with an error message “Error 15106: The update program is damaged” or “Error 15106: The update program can’t be opened”. This error code hinders the updating process of your QuickBooks payroll.
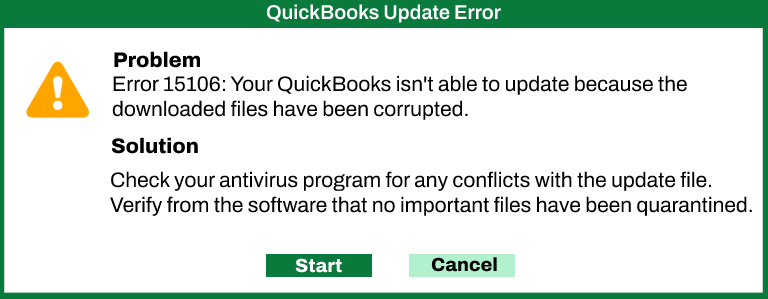
What are the Reasons for QuickBooks Error Code 15106?
Understanding the causes to fix the issue helps you to fix the error easily. Some causes of this error:
- Antivirus or system security application installed in the machine.
- There must be some limitations to writing or reading the new file because the QuickBooks user is not Logged in as an Administrator.
- When user account settings are enabled.
- Pre-installation of anti-virus software.
- You may have installed WebRoot antivirus software on your computer.
- While updating your software you didn’t log in as administrator.
- QuickBooks installation fails to install all of the subsequent components.
Solution Steps to Fix QuickBooks Payroll Unable to Update Error Code 15106
Follow the below mentioned solution steps to fix QuickBooks Error Code 15106:
Note: Make sure you download the recent tax table after every step so that you don’t lose your payroll information.
Solution 1: Disable User Account Control (UAC)
Disable user account control by following the steps below. It should be noted that the steps for changing the user account control settings differ depending on the version of Windows you’re using, such as Windows 10, 8.1, 8, or 7.
Follow these steps to modify your user account control settings in Windows 10, 8.1, 8, and 7:
- By pressing Windows + R tabs, you can access the run box.
- After that, you must type in the Control panel and then click on the Ok tab.
- Choose the user accounts.
- Modify the user account control settings by clicking on it.
The important thing to remember here is that if you receive a prompt from UAC, it is best to choose Yes to continue.
- Slide the slider.
- If you want to disable UAC, click on Never notify and then select Ok.
- To enable the UAC, select Always notify and click OK.
- The final step is to restart the system, and you’re finished.
Solution 2: Remove the Antivirus Software and Rename the Folder
- To begin this process, press the Ctrl + Shift + Esc keys to open the task manager.
- Then, go to the processes tab and look for the antivirus that is installed in the system.
- The final step is to decide on a process to end with.
The Name of the QuickBooks Update Folder can be Changed.
- You must launch the file explorer by pressing the Windows + E keys.
- Then go to C:Program Files (x86) Components of Intuit QuickBooks (year) (for 32 bit users). For 64-bit users, the path C:Program files (x86) Intuit QuickBooks (year)Components should be chosen.
- Then, right-click the downloadqbXX folder and choose rename. In addition, the XX represents the year that QuickBooks was released.
- After the file name, append the .old extension.
- Then, try updating the software once more.
Note: If you encounter any problems while performing the task, you must uninstall the antivirus application.
Solution 3: Logging into the System with Administrative Credentials
Step 1: If you’ve already logged in as a different user, proceed as follows:
- Navigate to the QuickBooks Desktop icon.
- Right-click on the same.
- Go to the option to run as administrator.
- Enter your administrative credentials.
- Click the OK button.
- You will be logged in as an administrator as a result of this.
Step 2: Log in to the admin account by switching it by following the steps below:
- Select the Start menu.
- Then, from the bottom right side arrow, select the switch user option.
- Now enter your administrative credentials.
- This will easily convert the user account to an administrator account.
Solution 4: Perform a Clean Installation of QuickBooks in the Selective Startup Mode
Step 1: Get the Data Ready for Backup.
Initially, you must create a backup of the company files as well as a copy of the QuickBooks desktop or product and license information.
Step 2: Log in to the System using the Selective Startup Mode.
You must switch to selective startup mode to ensure that no other application prevents you from completing the task:
- By pressing the Windows + R keys, you can open the Run box, type msconfig, and then click the Ok tab.
- Navigate to the general tab and select the selective startup mode, after which the system services will be loaded.
- Check the box labeled Hide all Microsoft services under the services tab.
- Click the “Disable all” button after checking the “Hide all Microsoft services” box.
- Remember to select the Windows Installer checkbox from the list of services.
- Now go and select the restart option.
You will receive QuickBooks Error Code 15106 whenever you are trying to upgrade your system. This error usually comes due to lack of administration rights or firewall restrictions in QuickBooks Updates.
Note: If you are facing the QuickBooks Payroll Update Error 15016, then you are at the right place to fix this problem. We will not only talk about the possible reasons why this error occurs, we will also talk about the solutions to fix it. A business may have crucial transactions to carry out which can affect its overall revenue. This error may be preventing the business from succeeding and could emerge as its biggest hurdle. Nevertheless, this article will solve all your problems related to QuickBooks Payroll Update error 15016.
It has been witnessed that several QuickBooks users face complicated error codes and problems concerning the accounting software. QuickBooks payroll update error is one of them.
However, now, with the solutions given above you can easily fix the QuickBooks Payroll Update error 15106. Still, in case you need some professional assistance, you can reach out to us.
Our team of certified QuickBooks experts can easily fix your problem and can guide your way through it.

Looking for a professional expert to get the right assistance for your problems? Here, we have a team of professional and experienced team members to fix your technical, functional, data transfer, installation, update, upgrade, or data migrations errors. We are here at Dancing Numbers available to assist you with all your queries. To fix these queries you can get in touch with us via a toll-free number
+1-800-596-0806 or chat with experts.
Frequently Asked Questions (Faqs)
What is QuickBooks Payroll Update Error 15106?
The error is a typical payroll update and displays that some hindrance is not letting your system update all the versions of the QuickBooks software.
Some say this error is the repercussion of the program or the antivirus installed on the computer is restricting to opening the particular QuickBooks Desktop. Hence, unless the obstacle is removed, the QuickBooks Error 15106 will not be resolved.
What is the Prompt User Receives during the QuickBooks Payroll Update Error 15016?
When a user experiences the QuickBooks Payroll Update Error 15106, the following prompt appears on the screen.
Here it is: The update program cannot be opened
The update program cannot be opened The update program is damaged
The update program is damaged
What are the Best Ways to fix the QuickBooks Payroll Setup Error?
In order to fix the QuickBooks Payroll Setup error, you need to follow the given steps:
Step 1: Open the Help menu and choose About QuickBooks from the given drop-down menu.
Step 2: Next, press the keys, Ctrl, Alt, and Y keys.
Step 3: In order to move to the Employee Summary Information screen, press the Next button.
Step 4: Now select the unpaid employees.
Step 5: Press double-click on the given name of the employee and see specifics of the modification done.
Step 6: Press OK to finish the program.
Can Spy Sweeper cause QuickBooks Error 15106?
Webroot’s antivirus programme is called Spy Sweeper.
This error is caused by Spy Sweeper, which treats the QuickBooks update programme as malware and downloads unwanted files onto the computer. To check if Spy Sweeper is running, perform the following steps: Click Ctrl+Alt+Esc to launch Task Manager.
Click Ctrl+Alt+Esc to launch Task Manager. Now, at the bottom, click on “More Details“.
Now, at the bottom, click on “More Details“. Look in the “Processes” tab for “SpySweeper.exe“.
Look in the “Processes” tab for “SpySweeper.exe“.


 +1-800-596-0806
+1-800-596-0806