In this article, you will learn how to migrate from QuickBooks Online to QuickBooks Enterprise using important tools provided by Intuit. You must remember to download QuickBooks Desktop and install it on your personal computer, as it is the foremost step to start the process of migration. Most importantly, you must organize your data properly in QBO so that you can easily keep track of the before and after changes post-migration.
There are many advanced featured offers in QB Enterprise, and if your business requires such features, feel free to start the data conversion between QuickBooks Online and QBDT Enterprise. A few of these features include multi-currency support, automated reports, advanced inventory, a cash flow hub, time tracking, and whatnot! For more details on how to migrate QuickBooks Online to QuickBooks Enterprise, Keep reading this article!
Discover if your conversion is possible and what it costs. Get your quote!
Steps to Migrate From QuickBooks Online to QuickBooks Enterprise
You can migrate QuickBooks Online to QuickBooks Enterprise by following the instructions in this article.
Steps to be Followed Before Migrate to QuickBooks Enterprise
All of your crucial accounting data may be moved by using the built-in tools which are provided by Intuit. However because the commercial edition uses different data structures, your data will appear very differently. The following actions must be taken before migrating data to QuickBooks Enterprise from Online:
- First, you have to Install QuickBooks Desktop by downloading it to your system.
- Use the product and license numbers to activate QuickBooks Desktop.
- QuickBooks Enterprise can be cleaned up of unwanted or junk files.
Your Intuit account has information about activation, navigate there and check it.
You should be aware of a few things, according to the QuickBooks reports. when you want to transfer data on your own, without the help of a third party. The following crucial points are provided must be kept in mind.
- Only that particular edition of QuickBooks Online can export to QuickBooks Desktop.
- For the export facility to function, you will require a Master Administrator, Company Administrator, and Invited Accountant.
- You must be using Internet Explorer 10 or a later version on your computer.
- The QuickBooks for Windows version that you want to export from must be installed on your PC.
Using the Migration Tool, convert QuickBooks Online to QuickBooks Enterprise. Following are the steps of conversion by using the migration Tool:
- Transfer your accounting records from Enterprise to QuickBooks Online.
- Export QuickBooks Online vendor, client, and employee lists to Enterprise.
- Transfer transactions from QuickBooks Online to Enterprise, both posting and non-posting.
Step 1: Downloading of the Migration Tool
Through QuickBooks Online, the transfer tool is readily accessible. Go to the exportqbotoqbdt suffix to use the export function after logging into your QuickBooks Online account. Following are the steps to use the data export tool to move from QuickBooks Online to QuickBooks Enterprise:
- First, you have to enter your QuickBooks Online username and password to log in.
- Paste exportqbodatatoqbdt after the URL and press Enter. URL: https://app.qbo.intuit.com/app/exportqbodatatoqbdt
- Follow the directions in the Export Overview window, then select Get Started.
- Click Tool Download to save the QuickBooks Desktop Migration Tool setup.
- Install the migration utility on your computer by double-clicking the setup file that was downloaded and then following the on-screen directions.
- Once you are done with the above steps, hit the button Finish.
For users to move their data to the QuickBooks desktop, Intuit offers this migration tool. You can only access it by visiting the aforementioned URL after signing into your QuickBooks online account.
Step 2: From QuickBooks Online, Select the Data to be migrated to QuickBooks Desktop
You can pick whatever data you want to export to QuickBooks Desktop by using QuickBooks online. You can select from a variety of particular transactions, balances, listings, and accounts. The following steps are to be performed to configure data conversion from QuickBooks Online to QuickBooks Enterprise
- You ought to see the Prepare for Export window once you are back in your QuickBooks Online account.
- Press the next button.
- Make your selection of the information you want to export, such as:
- Transactions
- Balances
- Lists
- Accounts
- Press the next button.
- Select to discover more about data conversion for QuickBooks Desktop’s restrictions. It will be possible for you to discover all the restrictions on data conversion between these two systems. Press the next button.
- Your name and email address are required to complete the confirmation procedure so that you can receive the confirmation email. then select Continue.
- As you wait for the email of confirmation, click on Close.
Note: The length of time it takes for you to receive the confirmation email increases with the volume of data you want to export.
- STEP two will take you back to the Export screen. Then select Get Started.
- On the Ready to Export page, select Continue.
- Select the information you previously selected on the Select Your Data Page, then click Continue.
- Click Continue to Download after the page for QuickBooks Online Exporting displays.
- Save the QBXML file to your computer by selecting Download QBXML File. Press the next button.
Step 3: Using QuickBooks Desktop Migration Tool to Complete the Conversion Process
As you have the imported data from QuickBooks online in the XML format at your disposal, so now you can import it into QuickBooks Enterprise by using the migration tool. Use the Migration Tool to import data from QuickBooks Online into QuickBooks Enterprise by following these steps:
- Select the No Company Open screen and then launch QuickBooks Desktop.
- Click on the File menu.
- Select the Close Company menu item.
- Start using the QuickBooks Desktop migration program that you downloaded in the first step.
- Select the QBXML file after clicking Browse. Click Import.
- Choose a location and give your new company file for QuickBooks Enterprise a name.
- You can read and alter the rights for data access in the QuickBooks-Application Certificate window. Afterward, select Continue and Done from the confirmation box.
- For QuickBooks Enterprise to import your data from QuickBooks online, click Done.
Note: Please take note that QuickBooks Desktop may take some time to import all the data. In rare cases, the QuickBooks company may freeze, but the import procedure goes on in the background and the program resumes functioning as soon as it is finished.
If the status bar doesn’t advance, you might need to adjust the application certificate’s options. Here are the steps to follow:
- First, you have to open your QuickBooks Desktop.
- Click Yes, each time the prompt for the Application Certificate displays.
- Press the Continue and Done buttons.
Try importing the data once more. This ought to resolve the issue.
The Migration of QuickBooks Online’s Chart of Accounts to QuickBooks Enterprise
It can be very time-consuming to create a chart of accounts from scratch. Instead, you can upgrade your QuickBooks Online chart of accounts to QuickBooks Enterprise. The automated method that makes use of the migration tool is faster than the manual process. You do, however, have more authority over the data you choose to migrate.
The following are the steps to exporting your chart of accounts from QuickBooks Online to QuickBooks Enterprise:
- Select the choice for the Chart of Accounts.
- Simply select Run Report.
- Set the report’s preferences appropriately.
- Navigate to the top right corner and hit the Export button.
- Save the information as an Excel or CSV file.
- You can now import the CSV file’s data into QuickBooks Enterprise.
To import a chart of accounts into QuickBooks Enterprise using Excel, follow these steps:
- A chart of Accounts can be selected from the Lists menu.
- Click Import from Excel after selecting Account from the drop-down menu.
- To import an Excel file, click Browse and then your desired Excel file.
- Click the open button after selecting the file.
- By changing the columns in the heading, you may properly map your accounts. To map properly, utilize the procedures listed below:
- For the column to be mapped to the account, enter the correct name.
- In the Account option, select the Import type.
- Analyze each column against the data in QuickBooks.
- Hit on the Save button.
- Click Import.
- Click Yes when you get a confirmation notice.
Data can now be verified to make sure that all of your accounts were correctly migrated into the Enterprise edition. To avoid messing up your accounts in the process, make a backup of your company file before importing your files. The chart of accounts serves as the foundation of your company file; thus, it can be useful to create a backup file before making any significant changes.
The Import of CSV Files From QuickBooks Online to QuickBooks Enterprise
As soon as you have your data in CSV format, you can import it into QuickBooks desktop and start working. The procedures for importing into QuickBooks Enterprise are relatively similar, but they vary depending on the kind of data you’re seeking to import vendor list, a customer list, a transaction list, or a chart of accounts.
To import CSV files from QuickBooks Online to Enterprise, follow these steps:
- Get the QuickBooks Excel CSV Import Toolkit.
- To extract the files from the executable, select a place.
- Start the setup and install the program by adhering to the on-screen directions.
- Open the Tool.
- Select the CSV file you wish to import.
- Select Import file by clicking on it.
You can use reports on both platforms to check the data migration after importing the data from the CSV file into QuickBooks Desktop. This makes checking that you’re taking care of everything simple. We hope that the above data is useful for you to convert QuickBooks Online to QuickBooks Enterprise. In some cases, it is difficult to understand the steps, if you face so then you can contact our Dancing Numbers experts who will help you resolve the issue.

Looking for a professional expert to get the right assistance for your problems? Here, we have a team of professional and experienced team members to fix your technical, functional, data transfer, installation, update, upgrade, or data migrations errors. We are here at Dancing Numbers available to assist you with all your queries. To fix these queries you can get in touch with us via a toll-free number
+1-800-596-0806 or chat with experts.
Frequently Asked Questions
Can I transfer data from QuickBooks Online to QuickBooks Enterprise?
Yes, you can transfer all your data from QuickBooks Online to Enterprise. However, it is advised to all users to always create a backup file before the conversion starts.
How can I convert to QuickBooks Enterprise from QBO?
You can use the Dancing Number’s conversion tool to switch data from QuickBooks Online to Enterprise. This tool will help you with smooth transitioning by simplifying the process is import,e export, and deletion of unnecessary data.
What is the difference between QuickBooks Enterprise and QuickBooks Online (QBO)?
The basic difference between QuickBooks Enterprise and QBO lies in the user limit, subscription model, storage type, reporting style, and inventory management. QuickBooks Enterprise offers more features compared to QBO.
Should I switch from QuickBooks Online to QuickBooks Enterprise?
Yes, undoubtedly! If your company is growing and now your requirements have increased, feel free to opt for Enterprise. Mainly, small companies with fewer users are advised to use QBO as the features offered in it are limited. Businesses that need advanced features must opt for QuickBooks Enterprise as it offers a wide range of features.
Can I switch back to QuickBooks Online?
Yes, you can switch back to QuickBooks Online from QuickBooks Desktop Enterprise. If you have switched from QuickBooks Online to Enterprise, and now you wish to revert this process, then you can surely make this happen.

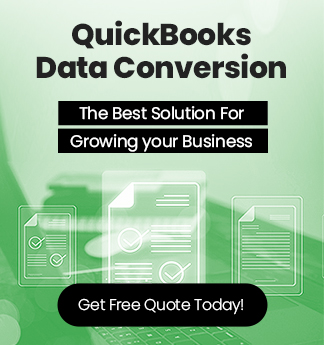

 +1-800-596-0806
+1-800-596-0806