Is your workflow getting abruptly affected by the prompts indicating QuickBooks Error 6210, 0? If yes, you are at the right place for resolution. This error is normally caused when you have an infected system. Thus, it is advised that users clean their junk files on the system on a regular basis so that their workflow does not get stuck due to the 6210, 0 error of QuickBooks.
Dancing Numbers helps small businesses, entrepreneurs, and CPAs to do smart transferring of data to and from QuickBooks Desktop. Utilize import, export, and delete services of Dancing Numbers software.
As this QuickBooks error is quite common, it is better that the users know of the error, its causes, the signs and solutions. If you are someone looking to explore all aspects related to QuickBooks Error 6210, 0 read on.
About QuickBooks Error 6210, 0
| Error Code: | Error 6210 0 | Developer: | Intuit Inc. |
| Error Description: | We’re sorry. QuickBooks encountered a problem when opening the company file. Error code: (-6210, 0). | Software: | QuickBooks |
| Cause: | Corrupted Quickbooks installation, Windows system files are corrupted. | Applies to: | Windows XP, Vista, 7, 8 |
| Symptoms: | active program window crashes, Computer program crashes again & again or stopped working. | Possible Solution: | Disable Third-Party Security Software, Changing the name of .ND and .TLG file (Single user mode). |
What is QuickBooks Error 6210, 0?
If you are getting an error while opening a company file, and are being asked to review an article to resolve the issue, it is the QuickBooks Error 6210, 0. It normally occurs when you are working on a multi-user mode. As soon as this pop-up appears on the screen, it won’t allow you to work further. This error can occur on your system anytime as and when the system is infected.
Systems Affected By QuickBooks 6210, 0 Errors
The operating systems that are more likely to get affected by this error:
| Windows 7 | Windows Vista |
| Windows 10 | MS Windows 8 |
| Windows 2000 | MS Windows XP |
| Windows ME |
What are the Causes of QuickBooks Error 6210, 0?
Besides the problem with the QuickBooks software, which might be corrupted, there are other reasons too that can cause the error. Some of them include:
- Improper installation of the QuickBooks software on the system
- Corrupt downloaded software
- Damaged Windows Registry of the system
- Corrupt QuickBooks company files
- Malware or virus infection
- Unintended deletion of QuickBooks application or files
- Alterations in the software related to QuickBooks
- Damaged .ND files
What are the Signs & Symptoms of QuickBooks Error 6210, 0?
The signs that help users identify this error have been listed below:
- The sudden working issue with QuickBooks.
- Sudden crash of an active program window.
- The back-to-back crashing of a particular computer app or program.
- Stagnant running of the current version of Windows.
- Delayed response of the mouse or keyboard to the commands.
- Computers hung up at regular intervals.
Things to Consider When it comes to QuickBooks Error 6210, 0
Of course, taking care of the signs, symptoms, and causes is important to stay alert. However, considering a few points even before troubleshooting the QuickBooks Error 6210, 0 is even more important. Here are those points that you must take into consideration:
- Ensure the multi-user mode is on.
- Check if the hosting is ON. You can press the F2 tab and check the local server details. If it’s ON, disable it.
- Change the name of the files with .TLG and .ND extensions.
Steps to Fix QuickBooks Error 6210, 0
Based on the varied causes, there are multiple solutions available to deal with the QuickBooks Error 6210, 0:
Solution Step 1: Rename the File Names With .ND and .TLG Extension
- Press the keys Windows + E together. The QuickBooks Installation Directory opens. (By default QuickBooks gets installed in C:\Program Files\Intuit\QuickBooks or for 64-bit version C:\Program Files (x86)\Intuit\QuickBooks folder).
- In the directory, check the files with .ND and .TLG extensions.
- Hover on each company file.
- Right-click on them and Select Rename.
- Change the name of the company files, adding .OLD after the .TLG extension.
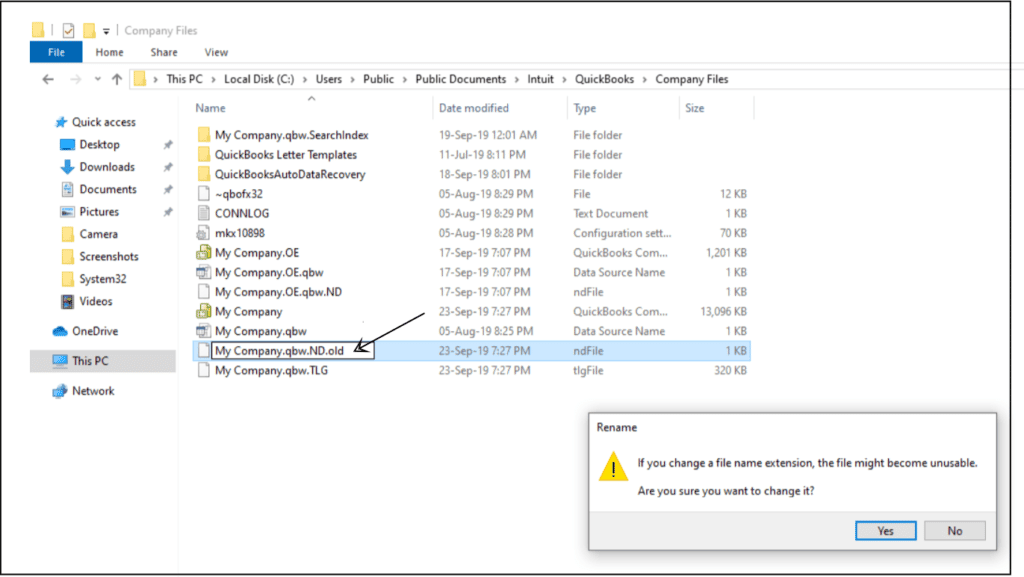
- Repeat the steps to change the names of the company files with .ND extensions.
- As soon as the files are renamed, go to the Desktop.
- Create a new folder.
- Copy the renamed files to the new folder.
- Run QuickBooks.
- Open the company file from the new folder.
Solution Step 2: Download and Run QuickBooks File Doctor
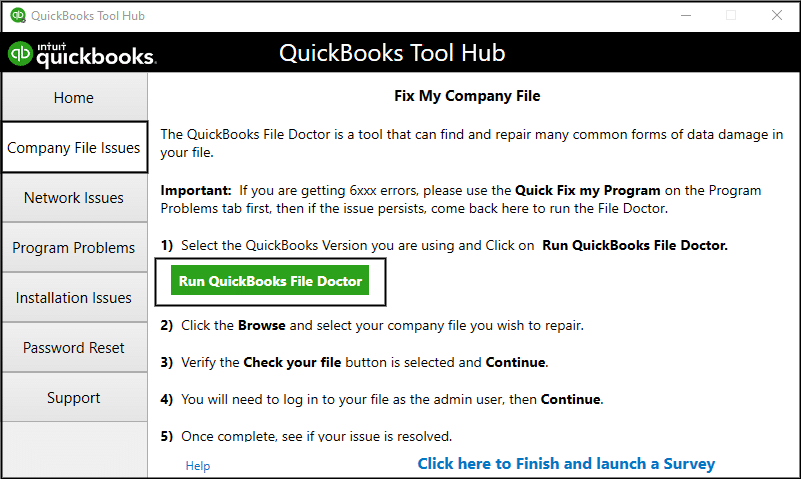
- Download the QuickBooks Tool Hub. Install it. Open it
- Click on the tab labelled Company File Issues.
- Select on Run QuickBooks File Doctor.
- Choose the company file, Click Continue.
- Put in the Admin password, Click Next.
- Once the process completes, restart the system. Access the company file
- If the error persists, try another solution
Follow the articles to fix the Damaged Company File and Networking using the QuickBooks File Doctor for detailed troubleshooting.
Solution Step 3: Run QuickBooks Database Server Manager
- Go to the QuickBooks Tools Hub.
- Choose Network Issues.
- Look for QuickBooks Database Server Manager.
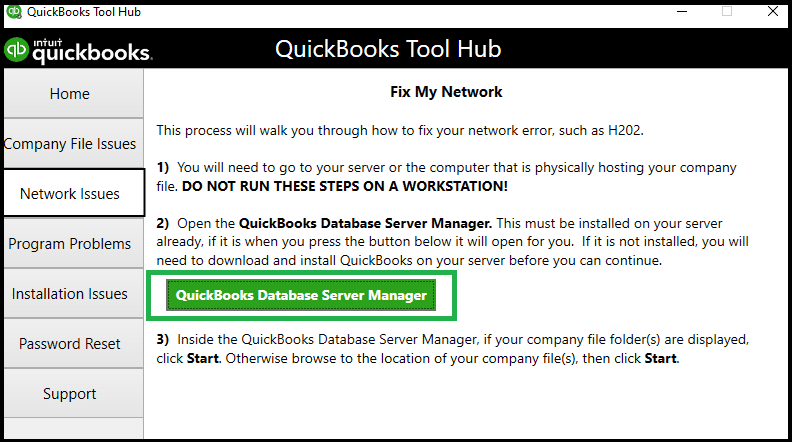
- Install QuickBooks on your server when asked and if not already installed.
- Select Start Scan in the QuickBooks Database Server Manager for the company files.
- If you do not see the company file in the list, browse to the location, select it and then choose Start Scan.
- Open QuickBooks again and login to the company file. If the issue persists, try out other solutions listed here.
Solution Step 4: Open QuickBooks Company File locally
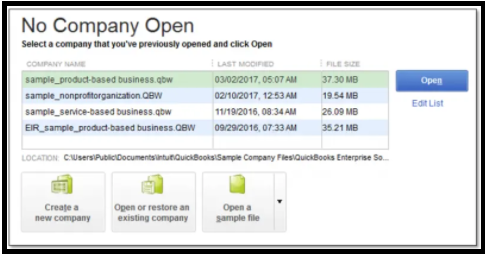
- Navigate to the location where the QuickBooks Company File could be found.
- Locate the file with .QBW Extension.
- Right-click it. Choose Copy.
- Move to the Desktop.
- Right-click anywhere on the screen.
- Choose Paste.
- Open QuickBooks while pressing the CTRL key.
- This will take you to a window labelled No Company Open.
- Click to Open or restore an Existing Company. Navigate to the Desktop.
- From the new location, you can open the file now.
Solution Step 5: Use QuickBooks Clean Install Tool
- Visit Intuit’s official site.
- Download the tool named QuickBooks Clean Install.
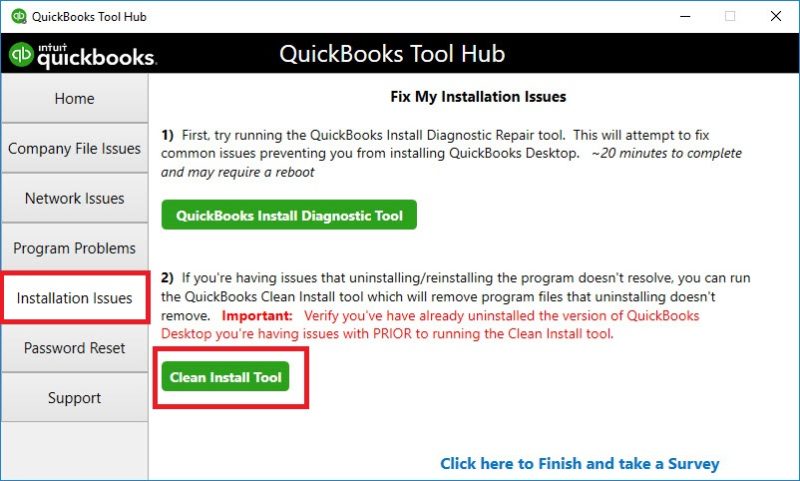
- Double-click to run it.
- Click Yes to give consent to the license agreement that gets prompted in the new dialog box.
- Choose the QuickBooks version that you want to install.
- Click on Continue.
- Reinstall QuickBooks after the Cleanup.
Solution Step 6: End Currently Running QuickBooks Programs
- Log in to the server computer using Administrator credentials.
- Press the keys CTRL + SHIFT + ESC together and open the task manager.
- Check the list of currently running QuickBooks programs on the system.
- Highlight the ones with QuickBooks and related extensions.
- Click on End Task.
- Open the Company File in multi-user mode.
- Check the error status.
- If the error persists, try another solution.
Solution Step 7: Restore QuickBooks Backup File
- Close QuickBooks Desktop.
- Now, open QuickBooks while pressing the CTRL key.
- This will take you to a window labelled No Company Open.
- Click to Open or Restore an Existing Company.
- Select Restore existing company file, Click Next.
- Follow the on-screen instructions to restore the file.
Solution Step 8: Update QuickBooks
- Open the working area of QuickBooks.
- Go to the assistance.
- Update the work area choice.
- On the upper right corner, tick the Update Now tab.
- Click on Get Refreshes [Do not opt for reset updates].
- Close QuickBooks.
- The update is done.
In case, none of the above solutions is working, try installing an anti-virus to detect infections and fix them.
Though the steps above are quite easy to follow and stick to, there are times when you might get stuck and need technical assistance. Our professionals understand your issues well and can help you with the most effective solutions.
In case, you are unable to follow the instructions due to some reasons, they take complete charge. They will access your system remotely and tackle the issue themselves.

Looking for a professional expert to get the right assistance for your problems? Here, we have a team of professional and experienced team members to fix your technical, functional, data transfer, installation, update, upgrade, or data migrations errors. We are here at Dancing Numbers available to assist you with all your queries. To fix these queries you can get in touch with us via a toll-free number
+1-800-596-0806 or chat with experts.
Frequently Asked Questions (Faqs)
How to Run QuickBooks as an Administrator to Tackle the QuickBooks Error 6210, 0?
The steps to deal with issues on QuickBooks as an administrator are:
• Open your system.
• Click on the QuickBooks icon.
• Right-click on it.
• Choose Run as Administrator.
• Check if the issue persists. If yes, choose the best solution that would work.
How to use Component Repair Tool to deal with QuickBooks Error 6210, 0?
The steps use Component Repair Tool to deal with QuickBooks Error 6210, 0 is as follows:
• Download QuickBooks Component Repair Tool.
• Install it on your computer.
• Double-click the icon and launch the tool.
• Select Repair.
• Follow the instructions that follow on-screen.
• Once the process completes, restart your system.
• Open QuickBooks again to check if the error persists.


 +1-800-596-0806
+1-800-596-0806