Summary: In this article learn how to fix general problems when your company file won’t open. If your QuickBooks won’t open company file, we’re here to help.
In this article, we will gain insights into the process of tackling situations where your QuickBooks company file is no longer accessible. The frustration that comes with this problem is completely understandable, as this particular file consists of all the important financial data of your company. There are multiple scenarios where such issues could arise, and you may encounter situations where QuickBooks won’t open company files.
In such cases, the experience of using QuickBooks is filled with hassles. Looking for a solution? Well, look no further, here we have a complete solution to all the problems where you Cannot Open the QuickBooks Company File. However, before you deep dive into the steps to solve this QuickBooks error, we would recommend you to create a backup of your company file, to ensure that your business data is safe and secure.
Can’t Open Your Company File in QuickBooks Desktop: Quick Fixes
- Problem: If the issue arises due to a mismatched company file or using an outdated QuickBooks Desktop version, it will heavily impact the compatibility between a company file and the web-based application (QB Desktop).
- Solution: To resolve this issue, you are required to update QuickBooks Desktop to the latest release. Additionally, you can tackle the situation where the company file is not accessible by keeping a check on the format or type of the company file.
- Problem: The access to your company file is restricted because some other user has also opened the company file on their PC. The file is restricted by the web app to avoid any sort of redundancies or duplicate entries.
- Solution: You can either make the other users turn off their workstations or simply remove the multi-user access to your QuickBooks Desktop.
- Problem: You’re unable to open your company file because of incorrect file properties of the company file.
- Solution: To rectify this issue, you must review the file properties of your Company File. Make sure that your company file is in a compatible format and that the user access permissions and accessibility settings are properly configured.
- Problem: Incomplete verification and authentication errors are being detected in your company file. Due to the damaged company file, it is unable to be accessed by any other user.
- Solution: To eradicate any type of file corruption-related issue in your QuickBooks account, a sample company file has to be opened in such cases. It gives any old or new user to explore the features of the company file.
- Problem: Your QuickBooks Desktop software starts freezing a lot due to the large size of the company file.
- Solution: To prevent your computer from frequently freezing or crashing, you must turn off and uncheck the ‘Don’t Save the Desktop’ option in QuickBooks.
- Problem: When the QuickBooks Desktop application is unable to locate your company file, accessing the company file becomes the core issue.
- Solution: This issue can be easily resolved by moving your company file to a location that is accessible by QuickBooks.
Possible Reasons Why QuickBooks Won’t Open Company File!
If you’re unable to open your QuickBooks company file, there might be several reasons as to why you can’t open the company file in QuickBooks. A few of the causes of QB company file not opening could be as follows:
- Mismatched Company File and Using Older Versions of QuickBooks: You might face this issue because your version of QuickBooks Desktop is not updated to the latest version, and you’re experiencing file extension problems.
- On a Shared Network, Someone is Working on the Company File: Such issues occur whenever someone is using your company file for any purpose on a shared network because multi-user mode is enabled.
- Wrong File Properties are Configured: When the file properties are incorrectly configured on your computer, you will not be able to open the file.
- Corrupted Company File in QuickBooks: You may face the problem ‘Cannot open QuickBooks company file’ because your file is damaged, or corrupted, or it has encountered certain errors.
- Due to Large Data Files, QuickBooks Desktop Starts Freezing: If you have large data sets stored in your QuickBooks account, then there is a high chance that your web app will start freezing or crashing due to large files.
- Company File Location Not Accessible: If you have saved your company file to a location that is not accessible by QuickBooks, then you may face the error “Unable to open company file in QuickBooks”.
We understand that resolving such issues related to the company file could be a task when it comes to manually resolving the error. If QuickBooks not Responding When Opening Company File, and have no idea how to move forward with it, then contact our experts and ask your questions by calling our Toll-Free 1800-596-0806 number. We assure you that your problems related to the QuickBooks company file will be completely resolved.
Steps to Fix QuickBooks Won’t Open Company File Problems
QuickBooks won’t open company file, then, we’re here to assist you better. With this type, you may not see any of the error messages or any warnings. Here are several fixes for common issues and we will be going step by step.
Scenario 1: When QuickBooks is not Updated Check the File Type
Step 1: Update QuickBooks Desktop to the latest release
- Go to the start menu.
- Right-click on the QuickBooks icon and select Run as administrator.
- Go to the help menu and choose to update QuickBooks.
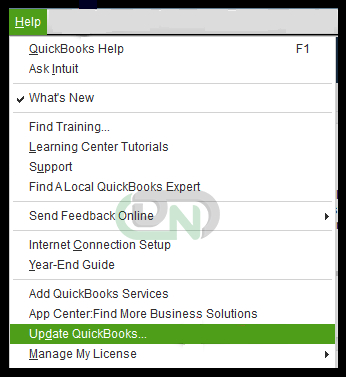
- Click on check for updates.
- In the get updates tab select the option to reset updates.
- Then choose to update QuickBooks now.
- When the download of the update file has finished, exit QuickBooks.
If you haven’t already done that, then the very first step for you is to update QuickBooks Desktop to the latest version.
Step 2: Then, You Need to Check the File Type you’re Trying to Open
- Once the update process is done, make sure that you cannot open backups (QBB) or portable files (QBM) the same way as company files (.QBW).
Don’t compress or encrypt your file:
- Right-click the company file and select Properties. Select Advanced. Clear the Compress and Encrypt checkboxes. Click OK.
Scenario 2: In case Your Company File is Already open on a Shared Network or if Multi-user Access is Enabled
Note: If your company file isn’t using any hosted network and you don’t use Multi-User mode, you can choose to skip this step.
You should switch off the multi-user access option on your workstations. These are the computers that are connected to your network which don’t host your company files. Your server computer should be the only one hosting and then you can refer to these steps.
- Open QuickBooks on one of your workstations.
- Don’t open your company file. Instead of this, you can select the File menu and hover over Utilities.
- If you see the “Host Multi-User Access” option, be aware to not select it. Move on to the next workstation. This one isn’t causing the problem.
- If Stop Hosting Multi-User Access is an option, select it.
- Then you should repeat all of these above-mentioned steps on all of your workstations.
- After this, you should move on to your server computer which hosts your company files.
- Open QuickBooks on your server computer.
- Then you need to open the File menu and hover your cursor over the Utilities tab.
- If Host Multi-User Access is an available option, then you should select it.
- Toggle the setting. Do the process and select Stop Hosting Multi-User Access. This resets Multi-user Mode.
Scenario 3: When Your Company File Incorrect or faulty
- For this, you need to again open the Windows Start menu and go to File Explorer.
- Search for and find your company file.
- Right-click the company file and select Properties.
- The file must be a QuickBooks company file with a size of at least 7 MB.
- after that, Click on the Advanced tab. You also need to uncheck the check boxes of Compress and Encrypt.
- Then click on the OK button to end the process and Open your QuickBooks company file.
Scenario 4: When getting QuickBooks file corruption issues
Here are the steps you need to take to rectify file corruption-related issues in QuickBooks.
- First of all, you need to open the Start menu from the Windows option at the bottom of the screen.
- Then you should type “File Explorer” into the search and open it.
- You need to search for and find the QuickBooks.exe file. It is usually in your QuickBooks folder.
- Then, you need to hold down the CTRL button on your keyboard and press double-click on QuickBooks.exe. No matter what, don’t let go of the CTRL button until QuickBooks opens.
- After the QuickBooks opens, you can open your company file. If you can’t, then you should try a second test. In this, you need to open QuickBooks but also don’t open your company file. Instead, select Open a sample file.
- If the QuickBooks file or the chosen sample file doesn’t open, or you see an error while opening it, then the program is causing the issue.
Scenario 5: If there is a problem with the Location of Your Company’s Files
Your company file’s location may be causing issues. It will be the best choice to move the file to your Windows desktop. Once it is successfully moved, you can open it from the latest location.
Open QuickBooks and the company file you moved. If it opens, then, the chances are the issue is with your network configuration. Then you can also use QuickBooks File Doctor to fix your network. If you still have trouble opening your company file, then you can continue with these steps:
- Open the Windows Start menu.
- You should type “File Explorer” into the search to locate the File Explorer and open it once you find it.
- Look for the folder with your company file. It’s usually in your QuickBooks folder.
- Right-click your company file and select Copy.
- Then you should press right-click anywhere on your Windows desktop and then you can select Paste.
- Right-click the copied company file and select Rename. Choose a name of your choice for the file.
- Open QuickBooks. Then you should go to the File menu and hit the Open or restore button.
- After this, you should choose the company file you copied to your desktop and select Open.
- If you can open the copied company file, then the file location is creating the issue.
- For this, you need to move the copied company file from your Windows desktop back to the original folder.
- Find the original company file you copied. Right-click it and select Rename. Rename the while in a way so you can recognize them without opening them.
Scenario 6: When Reports and Files that are too Large Cause QuickBooks to freeze
If you have a large file or several Windows sets that will open automatically, it can result in frozen QuickBooks pages. To prevent them from opening:
- Open QuickBooks Desktop.
- In the window of No Company Open, you need to select your company file visible on the list. Select the open tab while holding the ALT button. Hold the ALT button till the file gets open.
Note: If QuickBooks asks you to log in, then you need to enter your password again. After this, you should press and hold ALT and then select OK. Once you get to open your company file, you should switch off the save when closing feature:
- You should go to the Edit menu and select the Preferences option.
- Select the Desktop View tab.
- You should choose the option of Don’t save the desktop option and then hit the OK button.
- Then you close the program and reopen it. After this, try to open your company file again.
If everything opens, you’re good to go.
Scenario 7: When Create a Fresh Version, Rename TLG and ND Files
TLG and ND files help QuickBooks run properly. Then, you should rename the selected files accordingly, so QuickBooks can create a fresh version of those files:
- Locate and open the Windows Start menu.
- Then, write “File Explorer” into the search box and open it.
- Locate and open the folder that has your specific company file.
- Locate the TLG and ND files that have the same name as your company file.
- Right-click one of the files and select Rename. Add the word “OLD.qbw.TLG” to the filenames. Do this for both files
- When the process is done, you should open QuickBooks and your company file one by one. This will automatically create new TLG and ND files which will bring you closure to your goal.
If you still can’t open your company file, you should rename your company file and the TLG file for it again. Don’t rename your ND file and refer to this set of steps:
- Now, you should try to reopen the folder that is holding your company file as well as TLG file.
- Right-click each file and select Rename.
- Then you should rename both the company file and the TLG file. And, the file name should only be three letters long.
- Then open QuickBooks and your company file.
Prerequisites for Resolving QuickBooks not Responding When Opening Company File
Before you start the process of resolving ‘Cannot Open QuickBooks Company File’, there are a few things you must keep in mind. It includes:s
- Check Where the Problem has Arised: You must always be aware of what the issue is about. Check whether the issue is detected in the Web App (QuickBooks Desktop) or the Company File saved on the PC.
- Update QuickBooks: Every 3 to 6 months, a newer version of QuickBooks is released. Ensure that the QuickBooks you are using are up-to-date. If not, make sure you update it to the latest version available.
- Number of System Hosting: The company file not opening issue in QuickBooks can occur if the file is being accessed on more desktops. So, make sure the company file is accessed as a host in only one system.
In this article, we will gain insights into the process of tackling situations where your QuickBooks company file is no longer accessible. There are multiple scenarios where such issues could arise, and you may encounter situations where QuickBooks won’t open company file.
Frequently Asked Questions
My QuickBooks company file won’t open. What to do?
If the QuickBooks account is unable to open the company file, you must try to change its location to an accessible folder, correct its format, check for duplicate entries, correct its file properties, and create a sample company file to resolve the issue.
Why does QuickBooks keep crashing when opening a company file?
Your QuickBooks keeps crashing when you open your company file because someone else is working on the file from a different workstation, the large size of the company file, incorrect configuration of File properties, you are using an older version of QB, or your company file is saved in a non-accessible location.
Is there any tool for fixing the QuickBooks won’t open company file?
Yes, you can use QuickBooks Tool Hub to fix the QuickBooks company file won’t open issue. It is a diagnostic tool that helps to quickly resolve any issue related to the company file.
Why is it showing that my company file is not compatible?
It shows that your company file is not compatible with QuickBooks when you are using an older version of QuickBooks. It also displays the message “Cannot open QuickBooks company file”. To make your company file compatible with QuickBooks, you should update your account to the latest version.
Any easy method to fix the QuickBooks company file that won’t open the issue?
Yes, a few methods like updating your QuickBooks, switching off the multi-user mode, correcting file properties, moving your company file to an accessible location, or creating a sample company file can help you fix the issue where QuickBooks is unable to open your company file.


 +1-800-596-0806
+1-800-596-0806