|
|
One of the most important components of a company’s operations is payroll. Users have shifted to automated accounting software to maximize productivity and efficiency because performing it manually takes a lot of time. One of the most favored accounting, bookkeeping, and payroll program, QuickBooks has up to the challenge. To help in effectively automating and managing payroll processes, Intuit provides QuickBooks payroll as a subscription-based service. To compute employee wages estimate and withhold payroll taxes, pay them, and submit tax returns using the software, QB payroll is an all-in-one program with many features and functions.
Dancing Numbers helps small businesses, entrepreneurs, and CPAs to do smart transferring of data to and from QuickBooks Desktop. Utilize import, export, and delete services of Dancing Numbers software.
Users from all fields may automate payroll processes with a QuickBooks payroll subscription, increasing productivity and efficiency. Users may also take use of a wide range of perks from QB payroll, which offers a variety of alternatives to meet their needs. This comprehensive tutorial will cover all of the essential information regarding QB payroll subscription.
QuickBooks Desktop Payroll is among the greatest and most essential add-ons. With an Intuit payroll subscription, customers can rapidly download and import transactions, automate payroll record-keeping, estimate payroll taxes, and pay employees without any difficulty. Both QuickBooks Desktop and QuickBooks Online provide the payroll services and subscriptions. Users can choose any that fits their needs well. Each subscription has different pricing and bundle options. Consequently, let’s explore the benefits, contrasts, and other elements of purchasing a QuickBooks payroll subscription.
QuickBooks Payroll Subscription Options
For a QuickBooks desktop payroll subscription, several alternatives are available, including:
Simple Payroll
Users of this plan may take use of functions including payroll calculation, check printing, and direct deposit creation. However, it excludes the filing of any tax forms.
Improved Payroll
The Enhanced Payroll package comes with all the functionality of Basic Payroll as well as the capability to submit and pay taxes instantly. You can also get assistance with W-2 and 1099 forms.
Payroll Full-Service
All elements of Enhanced Payroll are included in the Full Service Payroll option, as well as automated payroll tax filing, payment, professional setup and review. Depending on the quantity of personnel and degree of service needed each plan’s price changes. For a brief introduction to the program, each edition offers a 30-day free trial. Additionally, consumers have the option of purchasing monthly or yearly subscriptions to QuickBooks Payroll.
QuickBooks Payroll Features
The capabilities included in the QuickBooks desktop payroll subscription are ideal for your company’s needs. The following qualities are the top ones that significantly increase your company’s efficiency:
Automated Tax Calculation and Form Completion
Users of the QuickBooks payroll program are unable to manually compute taxes and submit forms. Instead, it gathers the data to calculate the tax due and submit paperwork on the user’s behalf. As a result, substantial time savings and efficiency gains occur.
Avoidance of Tax Penalties
Users may be entitled to a maximum of $25,000 from the QuickBooks program if they discover that it is flouting or lagging, resulting in inaccurate calculations, problems with withholding, filing, and paying taxes, etc., which result in severe fines from the IRS. The tax penalty protection program guards against losses that you sustain as a result of the policy’s terms and conditions.
Features for Tracking Time
With QB Payroll, users may create invoices even if they travel from one location to another. This QB feature also allows for the tracking of time and the approval of timesheets.
Advanced Setup
After inputting their information, QuickBooks customers will receive expert support in setting up QB Payroll under Full-Service payroll.
Enable Same-day Direct Deposit
Users have the option of choosing direct deposits, which are made to the recipient’s account the same day. Additionally, it enables users to send money quickly anytime they need to.
Payroll Automation
With the renewal of the QuickBooks advanced payroll subscription, all payroll processes, including time tracking, computation, salary estimation, tax withholding, etc., become automated.
Assistance Anytime
Users may get in touch with QB technicians and professionals whenever they need assistance.
Personnel Services
Worker’s compensation, health benefits, 401(k) plans, and other employee benefits are all provided via QuickBooks Payroll.
E-file 1099s and Pay
Through QuickBooks payroll, you may electronically file 1099 documents.
HR Consultant
To address your problems, speak with HR advisers and professionals.
A Setup Tutorial for QuickBooks Desktop Payroll
This document outlines the information and procedures necessary to set up new QB Desktop Payroll Basic, Enhanced, and Assisted Services. With the program, you may swiftly, precisely, and promptly pay your workforce. In order to help you get started, here is a helpful guide to setting up QB Desktop Payroll:
Step 1: Activate Your Payroll Subscription
It’s time to activate the payroll subscription you chose after buying it. Depending on whether you purchased the membership online, in a physical store, or over the phone, the activation procedures will change. If you purchased QuickBooks Desktop Payroll Assisted, you should adhere to the instructions in the section titled Enter your payroll service key. After setup is complete, you must then work with a QB expert to activate your monthly payroll subscription.
Whether Purchased Online or over the Phone, Enter the Payroll Service Key
If you purchase QuickBooks Desktop Payroll Basic, Enhanced, or Assisted online or over the phone, a 16-digit service key will be mailed to you. To use the payroll functions in QB, you must input this key.
If you can’t find the email with the service key, check your spam and garbage folders. To retrieve your service key, Intuit furthermore provides an automated solution. To sign in and utilize the tool, you will need your Intuit Account login information.
Let’s Examine How to Enter Your Service Key Now
- Access the company file for QuickBooks Desktop.
- Select Employees, and then select Payroll.
- Next, If your QB version is different, select Manage Payroll Service Key or Enter Payroll Service Key.
- Hit Add. If a payroll service key is already registered, you might need to select Edit. You must then delete the payroll service key that is mentioned there.
- Enter your service key here at this time, then click next and Finish.
- A notice about a payroll update can show on the monitor. Select OK.
- Verify that the status of your payroll service is Active, and then press OK.
Actions to Take to Activate a Retail Store Purchased Subscription
Following your purchase of a QB Desktop Payroll subscription from a physical shop, the following processes will take place:
- Open the companies file for QuickBooks Desktop.
- Select Payroll from the Employees menu by clicking the menu button.
- Additionally, Choose Install Payroll from Box.
- Enter your information when the Payroll License and Product Information Page displays. On the vividly colored sticker in the box’s folder, you may see your license number. The product number is written in the folder’s instructions. Later, a 16-digit service key will be shown for entry.
- Hit Continue and follow the on-screen prompts to complete payroll activation. Add your payroll service key here as well.
Step 2: Complete the Payroll Online Application OR Set Up QuickBooks Desktop Payroll Assisted Only Payroll Pin
Connecting your bank account to direct deposit and allowing the program to pay and file your payroll taxes are both part of this step in the payroll activation process. The following actions must be taken in order to implement this method:
Get Your Company’s and Principal Officer’s Information.
Start by obtaining the necessary information, such as your company’s, the names of the major officers, and more as shown below:
- Make a note of your company’s legal name, address, and FEIN (Federal Employer Identification Number).
- Obtain the primary officer’s information, such as name, home address, Social Security number, birth date, etc. Your company bank account is authorized by the Principal Officer.
- Know your business bank account’s online User ID and password. Alternately, find out the account’s routing and account number in order to complete direct deposit and payroll tax activities.
Complete Your Online Application.
The next step is to finish your online application by performing the below actions:
- After selecting Employees, choose My Payroll Service.
- Select Activate Assisted Payroll at this time.
- Follow all on-screen instructions, then fill out the app wizard with the required information.
- Create a payroll PIN that is just 8–12 characters long and contains both letters and digits. No special characters are allowed.
Step 3: Get Your Payroll Setup Tasks Done
It’s time to begin setting up your payroll, complete the addition of your employees, set up federal and state payroll taxes, input your paychecks, and enter any taxes you paid this year (if any).
It takes time to enter your payroll data into QuickBooks. As a result, the setup design enables you to add information whenever it is convenient for you.
In the event that you want to utilize QuickBooks Desktop Payroll Assisted, a setup specialist can help you complete the procedures and activate your service. Follow these steps to start the setup tasks:
- Obtain the QuickBooks Company file.
- After selecting Employees, choose Payroll Setup.
Add Personnel
You must submit your workers’ information when adding them and you must also invite them to do so via QB Workforce. You need the following details from each employee:
- A completed Form W-4 and, if necessary, any state equivalent forms
- Information about your bank account or credit card for direct deposit, if relevant
- Hiring Date
- Date of Birth
- Paid at Accrual rates for PTO, sick leave, and vacation time, if any,
- Any payroll deductions, such as payments to retirement plans, insurance, or salary garnishments
Establish a Company (Pay items, make deductions, etc.)
Choose from a predetermined list of salary items, retirement deductions, and insurance benefits to complete this activity. Additionally, you may set up client goods. Include paid sick leave and/or vacation time for the staff as well, if appropriate. After setting up your payroll items and time off, use the Assign to Employees tab to distribute the items to numerous employees at once.
Create Taxes
Add your payroll tax data for the federal and state governments now. If you utilize QB Desktop Payroll Enhanced, you may also arrange to pay your payroll taxes electronically. The following details are needed for this aspect:
- The Federal Employer Identification Number (FEIN)
- How often the IRS and state need you to pay your taxes, according to federal and state deposit frequencies
- Rate of state taxes Paid time off for families, unemployment benefits, surcharges, state disability, etc.
- Numbers for the State Withholding and/or Unemployment accounts
Key in “Pay History”
Include the salaries and taxes you’ve already paid out to employees this year. When the year is through, you may obtain this information on your employees’ W2 forms.
If you haven’t paid your staff this year yet, there is no need for you to take this action.
The needed details are as follows:
- Tax obligation statements, tax payment receipts, or both
- Paystubs or payroll records for each employee paid this year, including any who have left the company.
Review and Approve
You must fill out the federal and state tax filing information for closed quarters in this assignment if you’ve entered any pay history. QB will be in charge of going over everything and checking for faults. By doing these actions, you can guarantee that your staff’s W2s are accurate at year’s end. For closed quarters, quarterly federal and state payroll tax forms (941, state unemployment insurance, etc.) are required.
Step 4: For QuickBooks Desktop Payroll Assisted Only, Activate the Payroll Service and Sign the Payroll Authorization Forms
It is preferable to speak with a setup professional and a QB specialist after finishing the setup activities to evaluate and confirm that everything is set up properly. You may now begin making paychecks. The professionals will also assist you in starting up your payroll service. The principle officer will get an email from the QB experts with the payroll permission paperwork attached when the service has been activated. These documents must be signed by the senior officer and sent back as soon as feasible. It will help QB pay your taxes and submit your paperwork.
Process of Reactivating or Renewing your QuickBooks Payroll Subscription
If you had previously used payroll services or you need to start over, learn how to pick up where you left off. Follow the instructions below to reactivate your QuickBooks Payroll subscription when necessary:
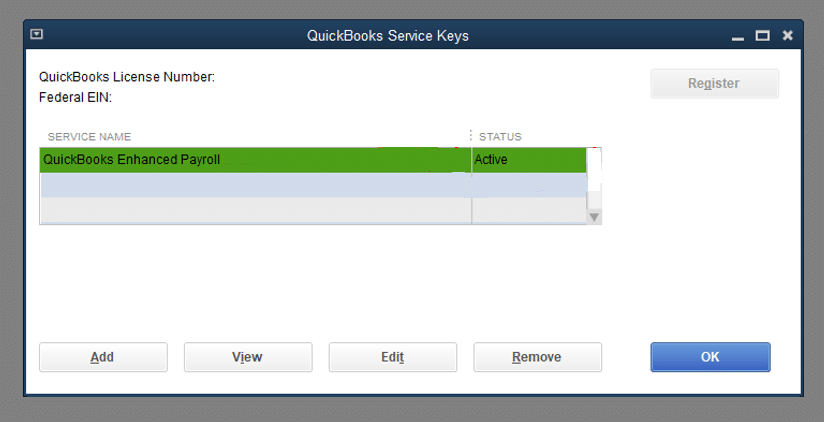
Step 1: Activate Payroll Again
To enable your payroll service, select it from the list below. These are the steps involved:
Payroll Assistance with QuickBooks Online
- Select Settings, and then select Account and Settings.
- Select Billing and Subscription, and then click Payroll Resubscribe.
- Review the subscription summary before entering your payment information and payment method.
- When done, Select Resubscribe.
Payroll Assistance with QuickBooks Desktop
Ask the experts at QuickBooks to help you reactivate QuickBooks Desktop Payroll Assisted.
Enhanced or Basic QuickBooks Desktop Payroll
You may reactivate your QuickBooks Desktop payroll subscription in one of three ways. Before starting these procedures, make sure your version of QuickBooks Desktop is supported.
Through Your Company File
The QuickBooks Desktop company file is the best place to start the payroll service. The following are the steps:
- In the business file for QuickBooks Desktop, tap Employees.
- Then select My Payroll Service option.
- Click Accounting/Billing Information.
- Use the login for your Intuit Account to sign in. The QuickBooks Account page will appear.
- Select Resubscribe from the Status drop-down menu.
- Follow the instructions on-screen to restart your payroll service.
With Your Intuit Account
Additionally, the following can be done online to restart the payroll service:
- Use the Intuit account to log into your account as usual.
- Under Status, click Resubscribe.
- Utilize the on-screen instructions and commands to restart the payroll service.
Note: It might take up to 24 hours to complete the reactivation procedure. Once reactivation is complete, you will notice the Active status.
Step 2: Examine Your Payroll Information
Try running through the payroll setup once more after returning to your payroll service. Users must examine their payroll information, which includes their tax arrangement and workers.
Payroll in QuickBooks Online
- Go to Payroll, and then choose Employees.
- Review each employee and verify their name and other details, such as deductions, sick/vacation days, W-4 forms, etc.
- To determine your tax rates, go to Settings and choose Payroll Settings.
In QuickBooks Desktop Payroll
- Select Employee Centre under Employees on the menu.
- Review each employee by selecting the Employees tab. Verify their details, including as deductions, W-4 information, sick/vacation days, and more.
- Examine your tax payroll items by tapping Lists, followed by Payroll Item List.
Note: Users encounter issues like “QB subscription has expired” or “the renewal shows errors” while attempting to reactivate or renew a QuickBooks payroll subscription. We offer the following resolution advice in such circumstances.
QuickBooks Enhanced Payroll Subscription Renewal Or Reactivation within the Desktop File
The following steps will guide you through the payroll renewal or reactivation process for your desktop files:
- First of all, Open Your QuickBooks Desktop Company File, then go to the “Employee’s” menu
- Choose “Payroll Service” and look for the “Account and Billing Information” window
- Check out the list of payroll services after confirming and verifying whether they are on it
- After that, you can choose a payment method by adding or updating the payment information within the payment column, followed by the “Submit” button.
- Check to see if the reactivation or renewal process has been completed
- Sign in with your user ID and password to verify that your service is active, then go to Employees, and then to My Payroll Service, and then click on Account/Billing Information to analyze your service status.
QuickBooks Enhanced Payroll Subscription offers an unparalleled payroll management experience that is tailor-made for businesses of all sizes. With its easy-to-use interface and advanced features, QuickBooks Enhanced Payroll Subscription has revolutionized the way businesses approach their payroll operations. Once you have subscribed to this service, it is essential to review the details regularly to ensure that everything runs smoothly. This includes double-checking employee information, verifying payment history, confirming tax filings, and ensuring compliance with federal and state regulations. By keeping a close eye on these aspects of your business, you can save time and avoid costly mistakes that could negatively impact your company’s financial health. In summary, if you want to stay ahead in today’s competitive business landscape- subscribing to QuickBooks Enhanced Payroll Subscription and reviewing the details regularly are critical components towards success!
- Go to Employees
- Choose Employee Center
- Navigate to the Employees tab
- Review each employee information
- Don’t forget to check deductions, W-4, sick leave, etc.
- Choose Lists
- Select Payroll Item List
- Review the tax payroll items
How to Reactivate Your QuickBooks Online Payroll Enhanced Subscription?
With QuickBooks Online Payroll Enhanced, you can subscribe to Core, Premium, or Elite Payroll.
- First of all, Select the Settings option from the QuickBooks company menu
- Next, Select the “Account and Settings” tab, and click on “Billing & Subscription“
- Select the Payroll category and then click “Resubscribe“
- Complete the renewal process by following the prompts on the screen
Related Article: How to Cancel QuickBooks Desktop Subscription
QuickBooks Payroll Subscription Renew Error and its Several Causes
While attempting to reactivate your membership, the QuickBooks Payroll Renew subscription error could appear. You could also get the issue that says “QB subscription has expired” while using QB Desktop normally. It denotes a lapsed subscription, a problematic billing issue, or an improper payment method for subscription renewal. Your company’s data won’t be impacted by this issue, though. So let’s investigate the mistake causes that are causing issues with QuickBooks payroll desktop subscription renewal.
Due to the following factors, users encounter issues when renewing their QuickBooks payroll subscriptions:
Billing Problems
This error notice might be the result of problems with your billing information, such as an expired credit card or an erroneous billing address.
An Out-of-Date Subscription
You will see this error notice if your QuickBooks Payroll subscription has run out of time. A one-year subscription to QuickBooks Payroll must be renewed each year to continue utilizing the service.
Tech Problems
Technical problems with the Intuit servers or the QuickBooks Payroll software might result in mistakes relating to subscriptions.
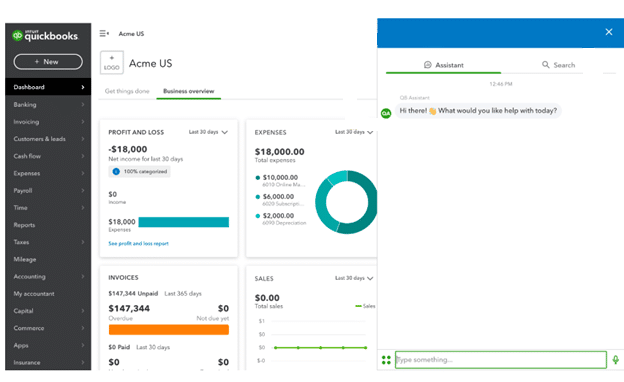
Invalid Payment Methods
You will see this error notice if the payment method linked to your QuickBooks Payroll subscription has run out of money, became invalid, or is no longer viable.
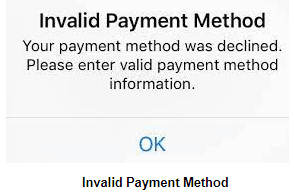
Techniques for Fixing the QuickBooks Renewal Subscription Error
You should check your subscription status if the subscription error prevents you from installing QuickBooks Payroll. Then, conduct the following actions:
Update Your Billing Data
The Customer Account Management Portal (CAMPs) requires users to update their payment information for subscriptions. To resolve this approach, do the following actions:
- Log in as the administrator user to your Customer Account Management Portal (CAMPs).
- Select QuickBooks Desktop under “Products and Services.”
- Next to your QB product, choose details.
- Next to your Payment Method, click Edit. Your payment details can be edited and updated. When you’re done, tap Save and Close.
- Utilize QuickBooks Desktop.
- At last, navigate to the Help menu and then Hit Manage My License. Afterward, select Sync License Data Online.
Get the Most Recent Updates for QuickBooks
The Renew Can’t Updating your QuickBooks Desktop version frequently fixes subscription difficulties for QuickBooks Payroll. It provides the most recent features and fixes to complete the following processes:
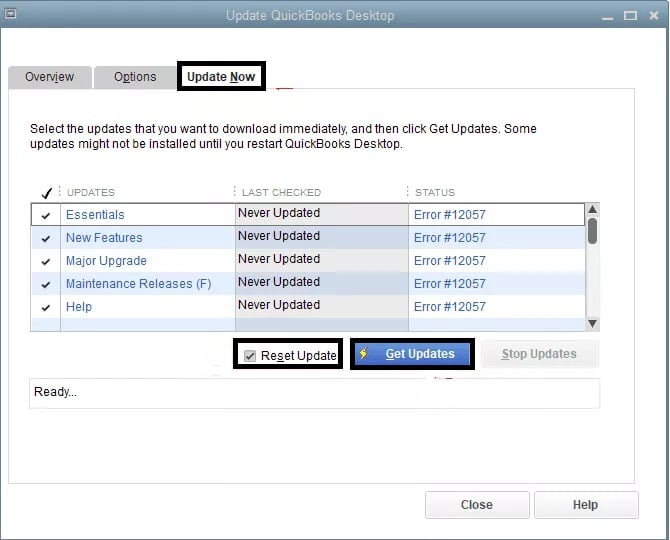
- First of all, you need to Select Update QuickBooks Desktop from the Help menu option.
- After selecting Get Updates, click Update Now.
- Reopen QuickBooks when the update is complete and then close it.
- Click yes when the program prompts you to install the update.
- To complete the installation of QuickBooks, adhere to every instruction on the screen.
Additionally ending all QuickBooks processes using the task manager might be beneficial:
- Right-click the Taskbar once QuickBooks has closed.
- Choose Task Manager, and then click the Details tab.
- Find the following background processes and right-click them. After that, select End Task.
- QBCFMonitorService.exe, QBMapi32.exe, QBupdate.exe, QBW32.exe or QBW.exe, QBW or QBW, QBDBMgr or QBDBMgrN.exe, etc.
- To run as administrator, right-click the QB Desktop icon and choose that option.
- Run the update again.
QuickBooks Tool Hub for the Install Diagnostic Tool may be downloaded
With a variety of tools, the QuickBooks Tool Hub is renowned for resolving the application’s various issues. To utilize the Install Diagnostic Tool, download and install QuickBooks Tool Hub as follows:
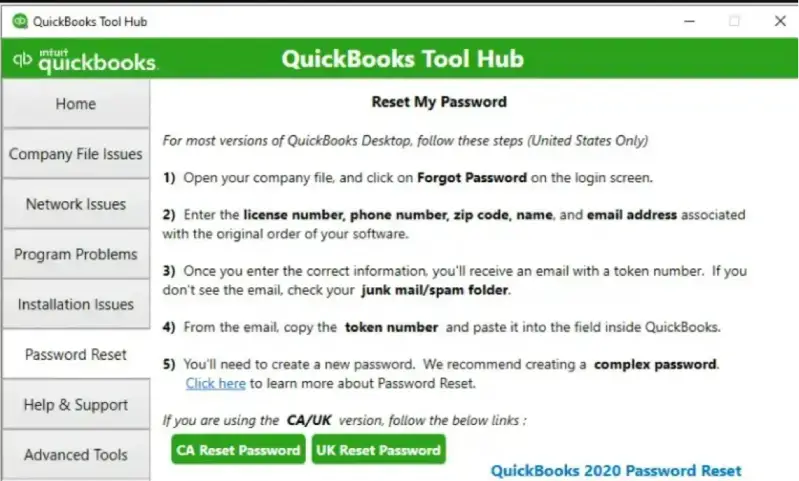
- Using your search engine, go to the official Intuit website and look for “QuickBooks Tool Hub.”
- To begin downloading the tool hub, use the “Download Now” button.
- Save the downloaded file to your computers downloads folder (the usual location) or go to a different location.
- Access the QuickBooksToolHub.exe file to launch the installation when the download is complete.
- To complete the installation procedure, adhere to the installation wizard’s instructions.
- After installation is complete, open QB Tool Hub by clicking on its icon.
- To locate the tool you require, use the menu.
Use the Install Diagnostic Tool to fix your installation issues if you receive the QuickBooks Payroll Renew subscription error. It involves the following steps to use:
- From the main menu, select the Installation Issues tab.
- To fix Windows files necessary for QuickBooks to function, choose the QuickBooks Install Diagnostic Tool.
- Now, after completing the download, you need to tap OK.
- Access your data file by using QB Desktop.
Note: Use the following technique if the mistake keeps occurring.
Take Action to Restore Your Product and License File
You may locate the product and license details for QuickBooks saved in a file on the hard disc. If there are any issues with the file, they are simple to fix:
- Find your QuickBooks product and license details and make a note of it.
- Quit the QuickBooks Desktop program.
- Start the Windows Start screen.
- Enter Run into the search field to open the Run dialogue box.
- In the Run window, type C:ProgramDataIntuitEntitlement Clientv8 and press Enter. You should use C:ProgramDataIntuitEntitlement Clientv6 if the folder won’t open.
- Here, you may look for the EntitlementDataStore.ecml file. Then select Delete from the menu. Tap yes to approve this choice.
- A corporate file and QB Desktop should be launched.
- Follow the on-screen prompts to re-register QuickBooks using your product and license details.
Adapt the Time and Date on Your System
The updating procedure may be hampered by an inaccurate system time and date. Check the computer’s system time and date:
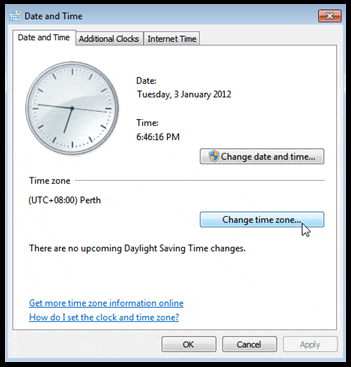
- On the desktop, right-click the system clock and select Adjust Date/Time.
- Select the Change Date and Time menu item.
- Now, you have to save the data after making the necessary corrections.
- Press OK twice.
- Close QB Desktop and then reopen it.
- Update QB Desktop and renew your membership once again.
Check the Settings for the Internet Connection
Updates and subscription renewal complications may result from the internet connection. Open your browser, and then go to the website for your bank to ensure a safe internet connection. Check alternative websites if it won’t open. If the bank’s website is broken, you must speak with specialists. Check the following options as well:
- Open QuickBooks and select the “Help” option from the top menu.
- Choose “Internet Connection Setup” from the drop-down menu.
- To access the advanced internet connection options, tap the “Advanced Connection Settings” button.
- For your internet connection, be sure to choose the appropriate network adaptor. Choose your Ethernet adapter if you are connecting through a wired connection. Tap your wireless adapter if you are connecting wirelessly.
- Check to make sure the option “Use my computer’s Internet connection settings to set a connection when this application accesses the Internet” is selected.
- Make sure the proxy server settings are configured correctly. If you are unclear about your proxy server settings, get help from your IT staff or internet service provider.
- To preserve your internet connection settings, click “OK”.
- To make sure the modifications to your internet connection settings have taken effect, close QuickBooks and reopen it.
How to Cancel Your QuickBooks Subscription?
By doing the following actions, you can terminate your membership to QuickBooks Payroll at any time:
- Access Settings.
- Select Manage Users from the Your Company menu.
- Find your user name, and then check the user type column to determine if you are a primary admin or admin.
Follow these procedures to log into your corporate file right away:
- Navigate to Settings followed by Account & Settings.
- Select Subscription and Billing.
- In the payroll section, click Cancel.
- Hit keep cancelling.
- After finishing the brief survey, select Cancel Payroll Service.
If any pending tasks are past due, a warning message could be displayed:
- To handle them, select the Continue Using Payroll radio button. To continue, choose Cancel Payroll Anyway.
Note: Your data will only be accessible in read-only mode when you discontinue a QB payroll subscription for a period of one year from the cancellation date.
This comprehensive tutorial to the QuickBooks payroll subscription should answer all of your questions. However, you can always contact our Dancing Numbers team if you’re still having trouble or have other problems.

Looking for a professional expert to get the right assistance for your problems? Here, we have a team of professional and experienced team members to fix your technical, functional, data transfer, installation, update, upgrade, or data migrations errors. We are here at Dancing Numbers available to assist you with all your queries. To fix these queries you can get in touch with us via a toll-free number
+1-800-596-0806 or chat with experts.
Frequently Asked Questions
Can I use QuickBooks Payroll without a Subscription to the Software?
No, you need a QuickBooks membership to utilize QuickBooks Payroll. You must have a QuickBooks subscription in order to utilize the QuickBooks Payroll function.
Is it Possible to Change my QuickBooks Payroll Subscription?
The answer is that you may change your QuickBooks Payroll subscription at any time. However, depending on the exact subscription you are moving to, the process for switching subscriptions may differ. For assistance with changing subscriptions, get in touch with QuickBooks customer service.
What Topics are included by the QuickBooks Payroll Report?
You may run, print, or export a payroll report using QuickBooks’ payroll reports. It also makes it possible to share insightful information with your accountant without taking up any room. The following items can be found in your payroll report:
- Various Job Sites
- Donations and Payroll Deductions
- Payroll tax obligation
- Summary of Payroll Taxes and Wages
- Activities in Time
- Holidays and Sick Days
- Compensation for Workers


 +1-800-596-0806
+1-800-596-0806