Downgrading to QuickBooks Desktop is based on the requirements of a company. Sometimes, it is plausible that they would prefer using the older version of QuickBooks Desktop. QuickBooks (QB) is software that assists in a company’s business accounting and bookkeeping, helping with managing payroll, funds, and other statements in accordance with the latest laws.
If you’re wondering whether you would lose data during an upgrade or downgrade of QuickBooks Desktop, the answer to your question is NO; you will not lose your company file or other essential information. QuickBooks is a product of Intuit, and Intuit has released multiple versions and variants of this software. Companies can select any version of QuickBooks as per their requirements and start managing their expenses using this software.
Discover if your conversion is possible and what it costs. Get your quote!
Accessing Data using an Older Version of QuickBooks
It is not possible to open or convert a file that was saved in the most Recent Version of QuickBooks to a format that is compatible with an earlier version of the software. You must open a backup file created using an earlier version of QuickBooks if you want to use that version. For example, you must open a backup file from 2017 in order to use QuickBooks 2017. Naturally, You won’t be able to access any updates that were made after you switched to the most recent version of QuickBooks. In QuickBooks, select Open or Restore Company and then restore a Backup Copy to access a backup file. When asked, give the restored file a new name and select a folder to save it in before clicking save when you have located the backup file.
The Downgrade QuickBooks Subscription Plan is Available
You can change back to the QuickBooks version you previously used if you upgraded from a more expensive version. However, you must first plan this because some of your existing features could not work with your older version. You should take into account the following:
- Losing Connections with other Apps.
- Losing Recurring Transactions.
- Your Subscription Loses any Discounts that have been Applied.
- Losing Some Users Support.
- Inventory Tracking is being Lost.
- Losing Multi-Currency.
Review the QuickBooks features you presently have and compare them with the plan you want to downgrade to. It might not be worthwhile to upgrade to QuickBooks if the previous version lacks the features you require.
When it comes to upgrading QuickBooks software, it is generally advisable to opt for the latest version. However, there are instances when businesses may require the use of an older version. In such cases, users need to restore the previous version from the QuickBooks backup folder. It is important to note that during this conversion process, users must pay close attention to their internet connection to avoid encountering any errors. The speed of the conversion largely depends on the quality and stability of your network connectivity.
- To proceed with the necessary steps, navigate to the Settings menu and locate the “Accounts and Section” field.
- It’s important to ensure that all your financial data is up-to-date, so select the “Billing & Subscription” option.
- From there, Choose the “Downgrade” option and proceed to click on the “New Plan” button.
- Take a moment to review the features that will be lost once you have downgraded your QuickBooks. This step is crucial to understanding the changes that will occur.
- Once you have considered the consequences, click on the “Change Plan” button to finalize the process.
Losing User Support
QuickBooks supports different numbers of users in different versions. You must first make sure you won’t lose some users’ ability to log in before downgrading. 2019 supported users include:
- Two accounting firms and one billable user are included in QuickBooks Simple Start.
- Three billable users and two accounting businesses using QuickBooks Essentials.
- Five billable users and two accounting companies are using QuickBooks Plus.
- 25 billable users and three accounting businesses using QuickBooks Advanced.
Before making the change, You will need to delete the users from your current plan if the plan you are downgrading to doesn’t handle the number of users you now have.
Other Important Features You may Lose After Downgrade QuickBooks Company File
- Recurring Transactions: If you currently use recurring transactions, you will need to track scheduled transactions manually if you switch because these are not included with QuickBooks Online Simple Start. You must log into QuickBooks and turn off, or pause your recurring transaction templates before downgrading.
- Third-Party Apps: You should review these before downgrading if you have connected QuickBooks to other apps. In QuickBooks, you have to open the My Apps tab to look at what other apps you have that are connected to your QuickBooks account.
- Multi-Currency: Multi-currency is not supported by QuickBooks Online Simple Start. You won’t be able to downgrade to Simple Start if you are using this feature.
- Inventory Tracking: Inventory tracking is currently only supported by QuickBooks Advanced and QuickBooks Online Plus. You have to deactivate your inventory items before switching in case you are changing to another version.
Downgrading Your QuickBooks Subscription
Sign in to QuickBooks Online using your admin account once you have decided to downgrade. Before you make the change QuickBooks will inform you of the features you will lose. To downgrade:
- Begin by selecting Settings, and then you have to select Account and Settings.
- Then you have to select Billing and Subscription and make sure your payment information is up-to-date.
- Now you have to select Downgrade and then you have to choose the plan that you want. You can log in at qbo.intuit.com/app/changeplan to select a plan in case you don’t see the downgrade option.
- Then read the list of features you will lose.
- To make the necessary changes such as turning off Recurring Transactions you have to follow the onscreen prompts.
- After that, To finish the process you have to select Change Plan.
You will have to wait 24 hours before this option will be available if you want to go back to your previous plan. Use the same steps that are mentioned above, once the wait time is over, and then select the Upgrade option instead of Downgrade.
Steps to Convert QuickBooks File to An Older Version
In comparison to older versions of QuickBooks, Newer Versions offer Improved Features and bug fixes. You must also update your old company’s files if your software has been upgraded. There is a feature in QuickBooks that will take care of this for you. It is simple to update your company file for usage in a newer version of QuickBooks, but you must be the admin user to carry out the update.
Different QuickBooks versions compress backup files differently.
Instead, the following steps are required to be followed:
Total time: 10 minutes
Step 1:
Firstly Open QuickBooks. Then you have to click on File and then you have to click on “Open or Restore Company“.
Step 2:
Then you have to click on the Open a Company File option and then click on the Next button.
Step 3:
In the dialogue window, look through your company files until you locate the outdated QuickBooks company file. To open this file, double-click on it.
Step 4:
Read the details for updating your company file that is supplied. In order to confirm that you understand that changing the file will make it unusable with previous versions of QuickBooks, check the box at the bottom of the information screen.
Step 5:
To Update Now, You have to click. You will be prompted by QuickBooks to make a backup of the previous file. To build the backup, follow the steps.
Step 6:
Your company file will be loaded into the new version of QuickBooks when you click Yes in the dialogue box that opens.
Steps to Downgrade QuickBooks Desktop – A Complete Guide
A business’s or a person’s needs and requirements may alter over time. It becomes important in these circumstances to downgrade, which is not only more cost-effective but also more suitable for you.
The following steps will guide you through the process of downgrading the QuickBooks company file
Step 1: Create & Restore a Backup of Your Company File
Even though there are very less chances of losing your company file’s data, still you must not risk important data during this process. To Downgrade QuickBooks Desktop, certain precautionary actions are mandatory to be taken. Here are a few steps required to create a backup of your company file.
- Double-click on QuickBooks Desktop software and open it.
- Click on the File menu, and select the Switch to Single-user Mode.
- Circle back to the Fine menu car, and now click on Backup Company.
- Select the Create Local Backup option, and then hit the Next button.
- A prompt will appear on the display. First, click on the Local Backup option, and then hit the Next button.
- Local Backup Only section will be displayed.
- Click on Browse.
- To save the file, select the desired location.
- Software will run a quick security check of your company.
- Tap the OK button.
- Click on the Save it Now button and then hit the Next option.
Confirmation text regarding the backup completion will be displayed.
Restore a Backup Company File
If you want to restore a QuickBooks company file from a local backup, then you have to click on File.
- Now open or Restore the Company from the menu bar.
- From a backup copy, you have to restore your data in this case.
- Click on the Restore a backup copy then.
- To continue click on the Next option.
Step 2: Downgrade QuickBooks Desktop
The option to downgrade QuickBooks Desktop software refers to converting Program from a new version to an old version. Following are the steps involved in the Downgrading QuickBooks Desktop version.
- Go to the official website of QuickBooks
- Select the Help tab
- Click on the Manage My License option
- Hit the ‘Switch to‘ tab and choose the desired version of QuickBooks.
- Your License and Product Number have to be filled for authorization.
- After submitting the login credentials, click on the OK button.
- Watch the downgrade QuickBooks Desktop process on your screen.
- After successful completion, access the older version of QuickBooks on your PC.
Alternate Step – Switch from QuickBooks Desktop to QuickBooks Online
A few users might be interested in using QuickBooks Online (QBO), and not QuickBooks Desktop. Certain benefits of using QBO are reduced chances of data corruption and easily accessible on any PC.
Enlisted below are the steps required to switch to QuickBooks Online from QuickBooks Desktop.
- To begin, get the most recent version of QuickBooks Desktop.
- Firstly, create a backup of your company file and then remove the unwanted information.
- Login using Product and license numbers.
- Click on the Company tab.
- Select the “Export Company File to QuickBooks Online” tab.
- Press “Start your Export” to initiate the conversion procedure.
- Go back to the web browser and visit the website for QuickBooks Online.
- As an Administrator, log in.
- Select the “Choose Online Company” option and then click on the required company tab.
- Hit the Continue button.
- Type “Agree” in the given box.
- Hit the Replace button.
- Click on the message “Yes, go ahead and replace the data.“
- Lastly, select the Replace Again option.
- Wait until the process is 100% completed.
After the process of conversion from QBO to QBDT is completed, users can start using QuickBooks in online mode.
Users can downgrade QuickBooks Desktop by following the steps mentioned in this article. Whether opting for QuickBooks Desktop version 2023 or 2022, users have the flexibility to choose based on their business needs. The process of downgrading the version of QuickBooks Desktop guarantees the safety of crucial information and also ensures uninterrupted accounting and bookkeeping operations.
Frequently Asked Questions
Why do Users Downgrade QuickBooks Desktop?
Users downgrade QuickBooks Desktop because of their business requirements. With every new version of QBDT, new features are added. However, certain companies do not need these feature, hence they choose to downgrade to older versions of the software.
How to Downgrade QuickBooks Desktop?
To downgrade QuickBooks Desktop, Go to Help>Manage my License>Switch To, and then fill out the login credentials, and lastly, click on the OK button. Users will be able to login to older version of QBDT once a confirmation text pops on their screens.
Do I need to Create a Backup File before I Start the Process?
Yes, you need to create a backup file before you start the process of downgrading to older versions of QuickBooks Desktop. However, Intuit does not lose the data during this conversion, but users must not take risks with the important financial data of the company.
Can I Switch to QuickBooks Online (QBO) from QuickBooks Desktop (QBDT)?
Yes, you need to create a backup file before you start the process of downgrading to older versions of QuickBooks Desktop. However, Intuit does not lose the data during this conversion, but users must not take risks with the important financial data of the company.
Can I go back to an Older Version of QuickBooks Desktop?
Yes, you can easily go back to using an older version of QuickBooks Desktop as per your business needs. During this process, you will be required to submit your License number and Product number, and it will enable you to upgrade or download QuickBooks Desktop version.
How much Time is Required to Switch to an Older Version of QuickBooks Desktop?
The time required to switch to an older version of QuickBooks Desktop completely depends on the file size. If the file size is large and great amount of data is to be converted, it will require about 5 business working days to convert the data. However, if the file size is small, the data can be converted within an hour.
Can You Downgrade QuickBooks 2022 to 2021?
After using QuickBooks Desktop for a while, you could find that a different version is required to meet your business demands. You can add multi-user seats, downgrade to a previous version, or upgrade using the license manager. These are your options based on your current version.
Can I Still use QuickBooks Older Versions?
After using QuickBooks Desktop for a while, you could find that a different version is required to meet your business demands. You can add multi-user seats, downgrade to a previous version, or upgrade using the license manager. These are your options based on your current version.

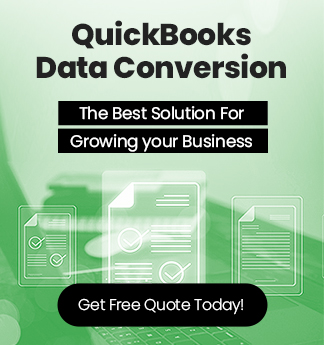

 +1-800-596-0806
+1-800-596-0806