Managing accounting responsibilities becomes a breeze for businesspeople using the QuickBooks application. It not only aids you in keeping track of business documents but you can also link your bank account with the application. But it does have certain flaws associated with it which can be easily dealt with if you are aware of the various troubleshooting steps. In this article, we will take a look at QuickBooks error code 15242.
Dancing Numbers helps small businesses, entrepreneurs, and CPAs to do smart transferring of data to and from QuickBooks Desktop. Utilize import, export, and delete services of Dancing Numbers software.
About QuickBooks Error Code 15242
QuickBooks Error Code 15242 might occur when users attempt to update payroll. The problem implies that the FCS (File Copy Service) has been damaged. QuickBooks payroll updates are downloaded using the FCS. Users have to confirm the current state of their payroll subscription and provide the right service key. The error may cause major problems, progressively impacting the user’s QB efficiency and effectiveness.
| Error Code: | Error 15242 | Developer: | Intuit Inc. |
| Error Description: | The payroll update did not completed successfully. The QuickBooks FCS is not responding or is damaged. | Software: | QuickBooks |
| Cause: | There are some reasons why Intuit’s payroll updates cannot be downloaded and installed correctly. | Applies to: | Windows XP, Vista, 7, 8 |
| Symptoms: | QuickBooks Desktop won’t respond, QuickBooks Desktop won’t open, Windows operating system got frozen. | Possible Solution: | Performing a re-validation of the payroll subscription, In selective startup, perform a clean install. |
Error codes accompany the following types of messages:
- QuickBooks Error 15242: The payroll update did not finish successfully. QuickBooks FCS is damaged or unresponsive.
- QuickBooks Error 15242: The update did not conclude successfully. QuickBooks FCS is damaged or not responding.
Eventually, the error may affect the user’s QuickBooks performance and productivity. Here are the causes and troubleshooting methods for the error.
Recommended To Read – Getting QuickBooks Freezing?
Various Factors can cause QuickBooks Error 15242. What are they?
QuickBooks payroll update issue 15242 appears on a user’s screen and disrupts their operation. Since the consequences might be serious, understanding why this mistake arises is critical. Here are the most common reasons why you can notice error 15242 on your screen, preventing your system from updating:
- Your system’s FCS, also known as File Copy Service, may be unavailable. This service is required for QB to start working and download updates. Thus, users will experience difficulties if it is not enabled. It will also attract errors if it is broken, deformed, or malfunctioning. As a result, in order to resolve the issue, users must activate FCS or verify its status on their system.
- Your payroll subscription has become inactive.
- You might not have provided the service key, or the one that you have added is invalid.
- The program may be unable to validate a file’s digital signature. The digital signature ensures identity and conformity with global rules. QuickBooks validates the electronic signature of all downloaded files to verify they are appropriate for the program. Errors may occur when they cannot be read or confirmed.
- Since antivirus and firewall programs regard QuickBooks updates to be a threat, they may interfere with or restrict them.
- Anomalies in the mapping of Shared Download Drive lead to QuickBooks payroll error 15242.
- It is possible that a file or component required for downloading QuickBooks payroll updates has gone missing.
- The Windows files might be corrupted.
- The damage to company data files in QuickBooks might trigger the issue.
- This problem may be caused by an incorrect QuickBooks installation.
- The issue might be caused by not logging in with administrative privileges.
- This error may occur as a result of a sudden system shutdown caused by a power outage or for other causes.
- QuickBooks may become disoriented if paycheck reports are incomplete.
Read Also – Rectify QuickBooks Error PS033
How can QuickBooks Error 15242 be Resolved?
The different ways to fix QuickBooks error 15242 have been listed below:
Method 1: Repair Your QuickBooks Program
A damaged FCS file causes the QuickBooks error 15242. To update QuickBooks, users must enable/fix this file, since it is crucial for initiating and downloading updates. You can repair your QuickBooks application by following these steps.
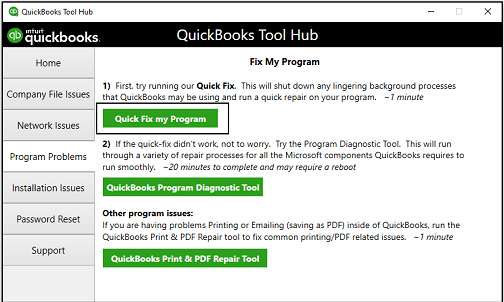
To protect your QuickBooks data, you must back up your QuickBooks company files first. You can do this by selecting Local Backup from the Help menu. Follow these steps to repair your QuickBooks application.
- To enter the Start menu, press the Windows key on your keyboard.
- Search for Control Panel in the Start menu. When you locate it, click it.
- Once the Control Panel window appears on the screen, select the Programmes and Features tab.
- Look for the Uninstall a program option as well. If these choices aren’t available, go to Programmes/ Apps > Programmes and Features/ Apps and Features.
- Select QuickBooks from the program list on the screen and press the Continue button.
- Then, Choose Repair, followed by Next, and wait for the procedure to complete.
- If prompted, Choose Finish and reboot your device.
- Also, Upgrade your QB desktop to the most recent version.
- Check to see whether you can obtain the payroll updates without any errors.
In rare circumstances, users might not see the Repair option. Instead, they’ll see a Change/Reset button on the screen. As a result, they must proceed with the required operations. Just adhere to the steps below:
- Enter the Control Panel into the taskbar’s search box and press Enter.
- Launch the Control Panel box from the outcomes.
- Select Programs and Features.
- You’ll see a list of applications that are presently installed on the smartphone. From this point, navigate to QB Desktop.
- Select the Uninstall/Change option.
- Then, select the Change/Reset tab.
- Follow the on-screen instructions to reset your device.
- Check for the existence of the issue.
Method 2: Install the Digital Signature Certificate
QuickBooks problem 15242 does not just occur during the installation of payroll updates. It may also appear when QB downloads updates normally. An unreliable digital signature certificate is one of the elements accountable for the 15xxx-series mistake.
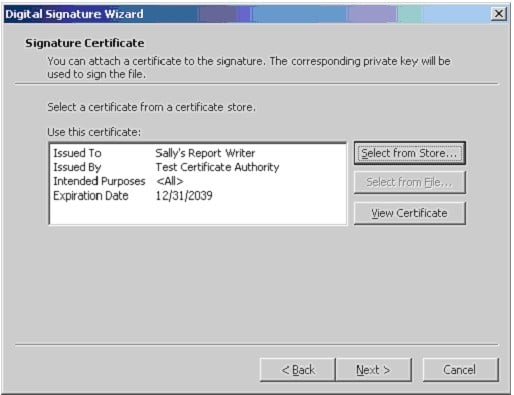
QuickBooks employs a digital signature certificate for all downloaded files to ensure compliance with international legislation and the greatest degree of identity assurance. When your program fails to download payroll and QB updates, it is because it is unable to read and validate a file’s digital signature. For results, you have to manually set up the digital signature certificate in such circumstances. Follow the steps below:
- Navigate to C: Program Files Intuit QuickBooks.
- Locate and right-click the QBW32.exe file here.
- Continue to the Properties section.
- Continue to move the pointer to the Digital Signature tab. It would be preferable if Intuit had been included in the signature list.
- Select the Details option to see the Digital Signature Details window.
- Now, Choose View Certificate.
- In the Certificate box, select Install Certificate.
- Select Next and Continue until the instructions are finished. Finally, press Finish.
- Restart the computer and try upgrading QuickBooks Desktop to check if the problem remains.
Method 3: Manually Configure the Firewall
When the Windows Firewall prohibits QuickBooks, you must set exceptions for the program and its executable files. Handle it manually by doing the following actions:
- Go to the Start menu and search for Windows Firewall.
- Visit Windows Firewall and choose Advanced Settings.
- Right-click Inbound Rules and choose New Rule.
- Next, select Port, then Next.
- Choose TCP.
- You then have to enter the particular ports necessary for your QB version in the Specific Local Ports field:
- QuickBooks Desktop 2020 and later: 8019, XXXXX.
- QuickBooks Desktop 2019: 8019, XXXXX.
- QuickBooks Desktop 2018: 8019, 56728, 55378-55382.
- QuickBooks Desktop 2017: 8019, 56727, 55373-55377.
- After inputting the port number, select Next.
- Allow the Connection, then Next.
- If asked, Choose all of the profiles and then click Next.
- Make a rule and name it “QBPorts(Year).”
- When you’re finished, press the Finish button.
After you’ve completed this step, you ought to establish Windows Firewall Exceptions for QuickBooks programs. QB uses files that are executable to carry out a variety of activities. So, to make an exception, do the following:
- In the search window of the Start menu, type Windows Firewall.
- Enter the outcomes and choose Advanced Settings.
- Right-click Inbound Rules and choose New Rule. (Repeat for Outbound Rules).
- Next, Click Programme.
- Select This Programme Path, then press the Browse button.
- Search for and opt for any of the executable files and then press the Next button.
- Next, Click Allow Connection.
- If requested, Mark all of the profiles and click Next.
- You can assign a name as per your preference
Method 4: Download Updates as an Administrator
To perform QuickBooks Payroll Updates, the Windows user that is signed into the OS needs administrator privileges. So, you have to carry out the following steps:
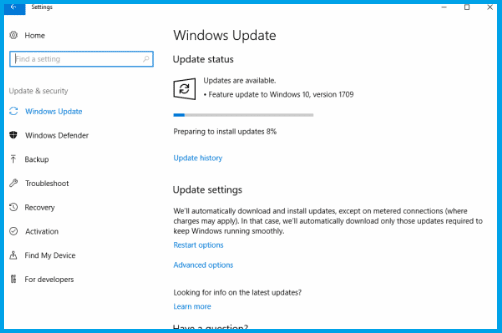
- Close your corporate files and leave QB Desktop.
- Right-click the QB Desktop icon and select the Run as Administrator alternative.
- When a message pops up, you need to click Yes.
- You should download the most recent payroll and QuickBooks upgrades without concern.
You May Also Like To Read – Fix QuickBooks Desktop Installation Errors
Method 5: Use Quick Fix My Program to Scan Your Computer
To address QuickBooks error 15242, you have to implement the Quick Fix My Program feature of the QuickBooks Tool Hub.
- First, Check to see if QB Tool Hub is already installed on your machine. If you do, go to the Home page and look at the bottom for the product version. Make sure it’s the most recent version, or else upgrade QuickBooks Tool Hub.
- If you don’t already have QuickBooks Tool Hub, you may get it from the official Intuit website.
- Place the downloaded file somewhere easily accessible, such as your desktop or the default download location.
- After downloading, go to this directory and double-click the QuickBooksToolHub.exe file.
- The installation instructions will begin to show on the screen; answer accordingly.
- Accept the terms, conditions, and license agreement for an effective installation.
- After enrolling and completing the tasks, you may utilize the tool hub with ease.
- Next, you need to get access to the QuickBooks Tool Hub icon. It might be available on the desktop or you could search for it on the Start Menu.
- Go to the Program Issues section.
- Select the Quick Fix My Program option.
- Allow it to run and finish, then restart your device and launch QuickBooks.
If the problem persists, execute the steps below:
- Stop using QuickBooks Desktop and go to the path C:\ProgramData\Intuit\QuickBooks XX\Components.
- Right-click on Components and choose Delete.
- Return to QuickBooks Desktop.
- Navigate to the Help menu and click Update QuickBooks Desktop.
- Then, Click Update Now.
- Following this, Choose the Reset Update option.
- Choose the Get Updates option. Then, after the download is finished, close and restart QuickBooks Desktop.
- Go to the Help menu and select Update QuickBooks Desktop.
- Select Overview, then Update Now.
Method 6: Run the QuickBooks Install Diagnostic Tool
If the QuickBooks error 15242 continues to appear on the monitor, you ought to execute the QB Install Diagnostic Tool to address the problem. All you have to do is abide by the steps highlighted below:
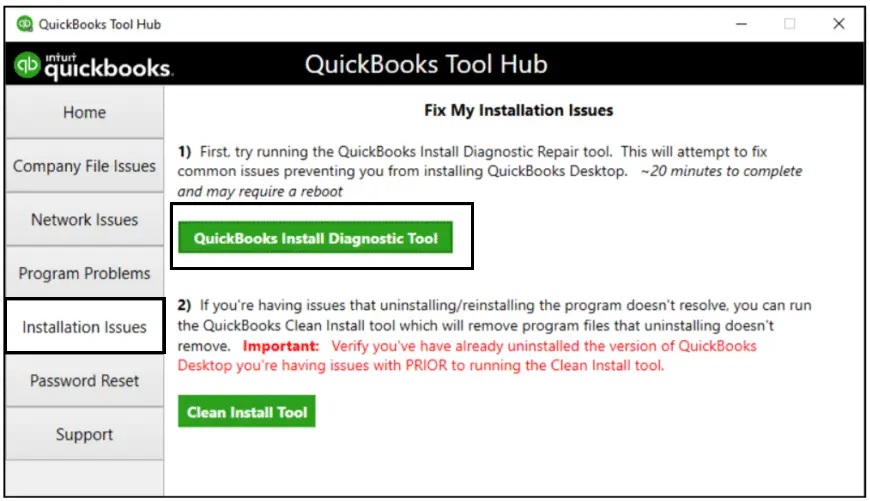
- You should first download and install QuickBooks Tool Hub.
- Navigate to the section Installation Issues.
- Select QuickBooks Install Diagnostic Tool from this menu.
- The scan will last around 20 minutes.
- When it’s finished, you’ll be able to apply payroll updates without any problem.
Method 7: Reinstall QuickBooks Desktop
In this method, you have to get rid of QuickBooks from your system and reinstall it again.
- Find the system’s Control Panel by searching the Windows Start menu or on the desktop.
- Open it up and navigate to the Programs and Features section.
- Next, select Uninstall a Programme.
- Your screen will display a list of the programs that are currently installed. Scroll down or filter the results to find QuickBooks.
- Once you’ve located QuickBooks, start the uninstalling process by following the steps.
- You can reinstall it after the procedure is complete.
- Until then, utilize the clean install tool to free up room for the most recent QuickBooks release.
- After that, you may reinstall the QB app using official links.
- Get the QB product through email or CD, and install it on the machine.
- Confirm the rules and regulations, log in with your credentials, and configure QB after installation.
Method 8: Make the Switch to Selective Startup
Selective Startup enables you to perform QuickBooks activities such as updates, Installation, Uninstallation, and Reinstallation without interference from third-party apps or lingering background processes.
- To start the Run command, Press the Windows and R keys simultaneously.
- In the search box, type msconfig and press OK.
- Selective Startup can be found under the General tab. Then choose Load System Services.
- Additionally, on the Services tab, check the Hide all Microsoft Services box.
- Now, Choose Disable All.
- Then, Uncheck the Hide All Microsoft Services checkbox.
- Choose Windows Installer from the list of services.
- Hit OK.
- On the system configuration window, Click Restart.
- Now, Update, Remove, and reload QuickBooks Desktop.
- Complete these procedures before returning to regular mode.
- To do so, Press the Windows and R keys together to bring up the Run window.
- Enter msconfig into the run command and press OK.
- In the General tab, Choose Normal Startup.
- Click OK, then resume your device from the operating system configuration window.
The article delves into the QuickBooks error code 15242. You get to know about the causes that lead to the issue and the various steps to fix the problem. You can switch between different procedures if one process does not offer an optimum solution.
In case you are unable to comprehend the steps, you should not hesitate to get in touch with a professional QuickBooks expert. And if you have further queries related to QuickBooks Error 15242, you should reach out to our Dancing Numbers team.

Looking for a professional expert to get the right assistance for your problems? Here, we have a team of professional and experienced team members to fix your technical, functional, data transfer, installation, update, upgrade, or data migrations errors. We are here at Dancing Numbers available to assist you with all your queries. To fix these queries you can get in touch with us via a toll-free number
+1-800-596-0806 or chat with experts.
Frequently Asked Questions
How to Verify the Payroll Subscription Status?
You have to adhere to the following steps:
- Start the QB software application on your device.
- Choose My Payroll Services from the Employees menu.
- Next, Choose Manage Service Key.
- Determine whether the service key is active. If not, you must activate it by pressing the Add button and entering the service key that was sent to you through email.
- Continue by pressing the OK button.
- Run the QuickBooks payroll updates to investigate the problem.
What Factors should I Contemplate before Resolving QuickBooks Error 15242?
The factors that you need to consider are highlighted below:
- Back up your QuickBooks files and information to ensure data security.
- Take down important QuickBooks data so that you can reregister it following reinstallation.
- Before downloading payroll updates, you need to update QuickBooks Desktop.
- Update Windows to guarantee compatibility.
- Make sure the system has enough capacity to download QuickBooks updates.


 +1-800-596-0806
+1-800-596-0806